จะควบคุมพีซีด้วยโทรศัพท์มือถือได้อย่างไร
27 เมษายน 2565 • ยื่นไปที่: Mirror Phone Solutions • โซลูชั่นที่ได้รับการพิสูจน์แล้ว
“จะควบคุมพีซีด้วยโทรศัพท์มือถือได้อย่างไร? หากฉันต้องการเข้าถึงไฟล์บางไฟล์บนคอมพิวเตอร์ที่บ้านจากที่ทำงาน สามารถเข้าถึงข้อมูลจากโทรศัพท์จากระยะไกลได้หรือไม่ ถ้าเป็นไปได้ ฉันจะทำกิจกรรมนี้ได้อย่างไร”
คุณสามารถควบคุมพีซีของคุณด้วยความช่วยเหลือจากสมาร์ทโฟนของคุณ หากคุณไม่ทราบวิธีการ เราจะหารือทุกเทคนิคที่เป็นไปได้ในการดำเนินการ ดังนั้น โปรดติดตามโพสต์นี้จนจบและเรียนรู้วิธีควบคุมพีซีด้วยมือถือ
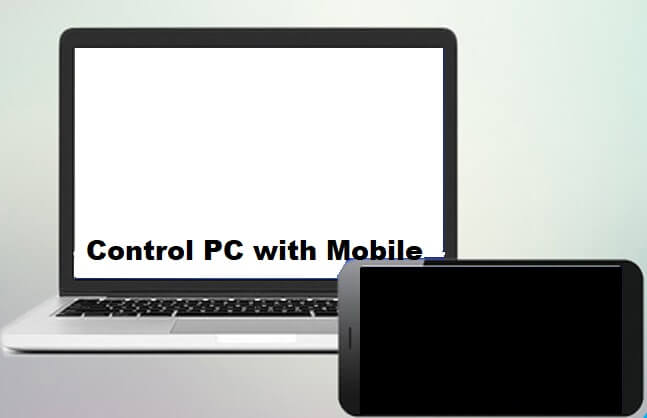
ส่วนที่ 1 ควบคุมพีซีด้วยมือถือ – ทำไมจึงต้องควบคุมพีซีด้วยโทรศัพท์มือถือ
สมาร์ทโฟนถือเป็นหนึ่งในสิ่งประดิษฐ์ที่ยิ่งใหญ่ที่สุดในยุคปัจจุบัน พวกเขาทำให้ชีวิตของเราสะดวกและง่ายดาย สิ่งต่างๆ ในโลกส่วนใหญ่อยู่ห่างออกไปเพียงปลายนิ้วสัมผัส ต้องขอบคุณสมาร์ทโฟน คุณรู้หรือไม่ว่าคุณสามารถควบคุมอุปกรณ์อิเล็กทรอนิกส์อื่น ๆ ด้วยสมาร์ทโฟนของคุณได้ด้วย? อุปกรณ์เหล่านี้รวมถึงทีวี เครื่องปรับอากาศ และแม้แต่พีซีของคุณ
หากคุณต้องการทราบว่าเหตุใดจึงจำเป็นต้องควบคุมคอมพิวเตอร์ของคุณจากระยะไกล มีเหตุผลหลายประการที่อยู่เบื้องหลังแนวคิดนี้ เทคโนโลยีนี้จะช่วยให้คุณยอมรับพีซีของคุณจากมือถือเมื่อคุณไม่ได้อยู่ใกล้ ๆ และจำเป็นต้องเข้าถึงข้อมูลเฉพาะอย่างเร่งด่วน ไม่เพียงเท่านั้น แต่ยังช่วยประหยัดเวลาด้วย และเราทุกคนรู้ดีว่าเวลานั้นประเมินค่าไม่ได้!
ส่วนที่ 2 ควบคุมพีซีด้วยมือถือ – เครื่องมือเดสก์ท็อประยะไกลของ Microsoft:
เครื่องมือเดสก์ท็อประยะไกลเป็นผลิตภัณฑ์ของ Microsoft ที่อนุญาตให้ผู้ใช้เชื่อมต่อกับพีซีเพื่อเข้าถึงแอปเสมือนหรือไฟล์เดสก์ท็อปที่คุณสามารถเข้าถึงได้จากระยะไกล แพลตฟอร์มนี้ปลอดภัยและเชื่อถือได้ นอกจากนี้ยังราบรื่นอย่างไม่น่าเชื่อ และคุณจะไม่รู้สึกถึงความหน่วงแฝงใดๆ ในระหว่างกระบวนการทั้งหมด
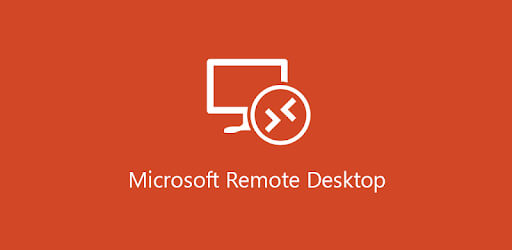
โปรดทำตามขั้นตอนที่ระบุไว้ด้านล่างเพื่อเรียนรู้วิธีใช้เดสก์ท็อประยะไกลโดย Microsoft เพื่อควบคุมพีซีด้วยมือถือ:
- ติดตั้งแอป Microsoft Remote Desktop บนโทรศัพท์มือถือของคุณจากร้านแอปอย่างเป็นทางการ
- แตะที่ไอคอน + เพื่อเพิ่มการเชื่อมต่อ
- จากเมนูแบบเลื่อนลง ให้เลือกตัวเลือกเดสก์ท็อป
- เชื่อมต่อกับพีซีด้วยตนเองโดยพิมพ์ชื่อพีซีและชื่อผู้ใช้
- แตะที่บันทึก
- เลือกเชื่อมต่อกับพีซีเครื่องนั้นและป้อนรหัสผ่านของคุณก่อนที่จะแตะเชื่อมต่ออีกครั้ง
- คุณจะสามารถควบคุมพีซีจากมือถือของคุณได้หลังจากนั้นจากระยะไกล
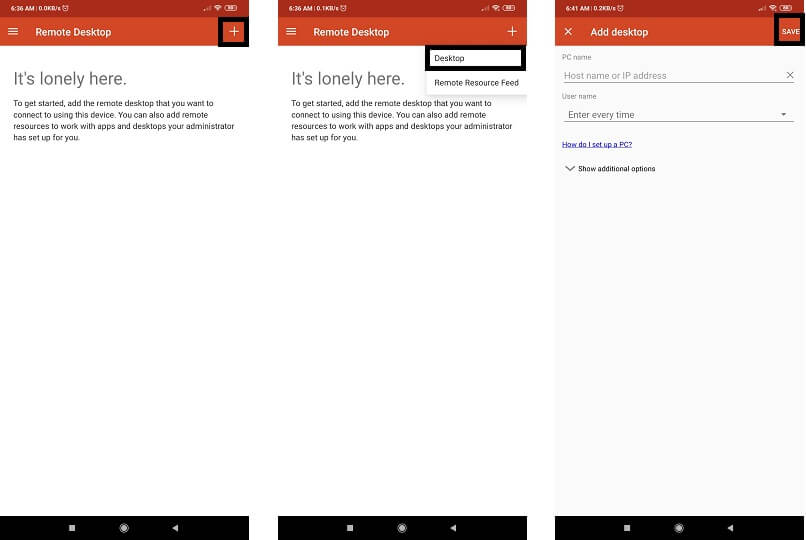
ส่วนที่ 3 ควบคุมพีซีด้วยมือถือผ่าน Google Chrome Remote Desktop
โทรศัพท์ Android สามารถควบคุมพีซีได้โดยตรงด้วยความช่วยเหลือของ Google Chrome Remote Desktop เป็นหนึ่งในตัวเลือกที่ดีที่สุดในการจัดการเดสก์ท็อปของคุณจากระยะไกล เป็นเรื่องง่ายมาก เนื่องจากผู้ใช้ Android ส่วนใหญ่สามารถเข้าถึงเบราว์เซอร์ Chrome ได้แล้ว นี่คือขั้นตอนในการใช้ Google Chrome Remote Desktop:
- ดาวน์โหลดแอป Google Chrome Remote Desktop บนพีซีและโทรศัพท์ Android พร้อมกัน
- เบราว์เซอร์ Chrome จากพีซีของคุณจะตรวจหาบัญชี Google ของคุณโดยอัตโนมัติ
- ตรวจสอบให้แน่ใจว่าได้ให้สิทธิ์เฉพาะแก่แอป Google Chrome Remote Desktop ก่อนทำการติดตั้ง
- ตั้งค่า PIN ความปลอดภัยสำหรับบัญชี Google Chrome Remote ของคุณ
- ตอนนี้ตรงไปที่อุปกรณ์ Android ของคุณและเปิดแอป Google Chrome Remote Desktop
- บนอินเทอร์เฟซ คุณจะพบชื่อพีซีของคุณ เพียงแตะที่มันเพื่อเชื่อมต่อ
- แอปพลิเคชันจะขอการรับรองความถูกต้อง ป้อน PIN ที่คุณตั้งไว้ก่อนหน้านี้แล้วแตะที่เชื่อมต่อ
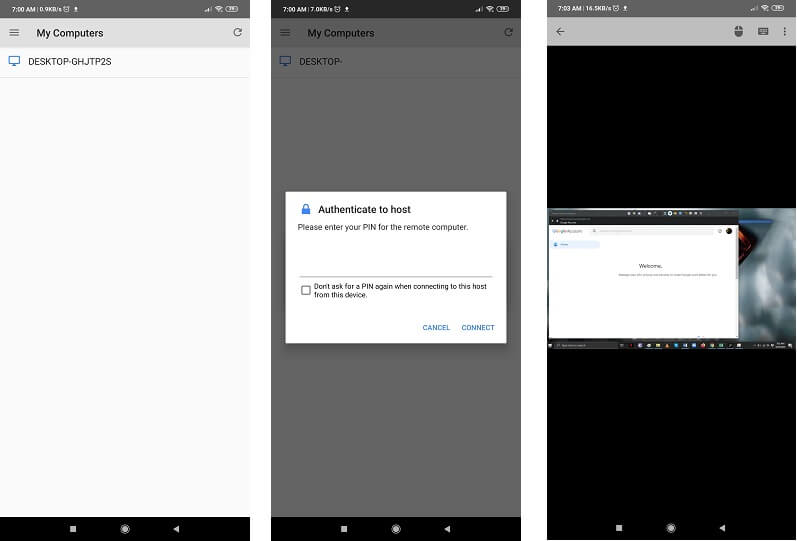
- แค่นั้นแหละ!
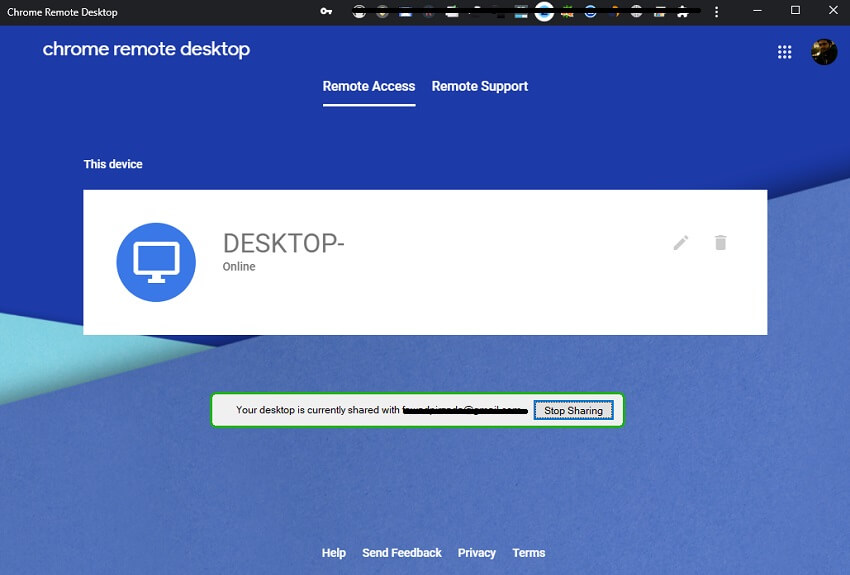
ส่วนที่ 4. ควบคุมพีซีด้วยมือถือผ่านเมาส์ระยะไกล
Remote Mouse เป็นแอปที่ออกแบบมาสำหรับทั้ง Android และ iOS เพื่อควบคุมพีซีจากระยะไกล บริการนี้รวดเร็วและสวยงามด้วย GUI ที่น่าทึ่ง คุณสมบัติขั้นสูงของแอพรวมถึงการปิดเครื่องหรือรีสตาร์ทคอมพิวเตอร์ในคลิกเดียว
นอกจากนี้ คุณสามารถใช้คุณสมบัติการพิมพ์ด้วยเสียงของแอพเพื่อเขียนข้อความได้ทันที นี่คือวิธีการใช้ Remote Mouse เพื่อควบคุมพีซี:
- ดาวน์โหลดแอป Remote Mouse บนสมาร์ทโฟนของคุณ (Android/iOS) คุณสามารถดาวน์โหลดได้จากเว็บไซต์อย่างเป็นทางการของแอพหรือร้านแอพของแพลตฟอร์มนั้น ๆ
- Remote Mouse รองรับระบบปฏิบัติการหลักทั้งหมด รวมถึง Windows, macOS และ Linux ดาวน์โหลดและติดตั้งซอฟต์แวร์บนคอมพิวเตอร์ของคุณ
- ทั้งคอมพิวเตอร์และโทรศัพท์มือถือต้องเชื่อมต่อกับการเชื่อมต่อ WiFi เดียวกัน
- เปิดแอปพลิเคชันบนสมาร์ทโฟนและคอมพิวเตอร์ของคุณพร้อมกัน
- จากโทรศัพท์ ค้นหาพีซีของคุณและเลือก
- คุณจะสามารถนำทางเนื้อหาของพีซีของคุณจากโทรศัพท์มือถือของคุณ!
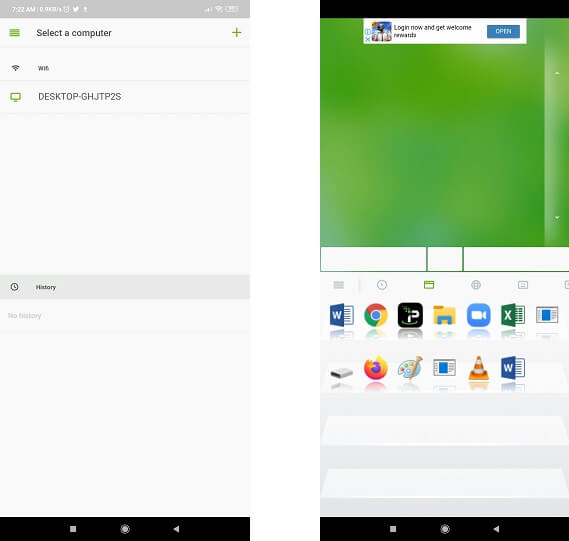
บทสรุป:
ตอนนี้คุณรู้แล้วว่าทำไมจึงจำเป็นต้องควบคุมพีซีด้วยโทรศัพท์มือถือพร้อมกับสามวิธีแรกในการทำกิจกรรม ไม่มีใครสามารถปลอดภัยเกินไปบนอินเทอร์เน็ต เป็นเหตุผลที่คุณควรจำไว้ว่าอย่าประนีประนอมกับระบบหรือความปลอดภัยของสมาร์ทโฟนของคุณ คุณไม่ควรแชร์เนื้อหาของบัญชีแอประยะไกล เช่น ชื่อผู้ใช้และรหัสผ่าน/รหัส PIN กับใคร
อย่าลังเลที่จะแบ่งปันหรือพูดคุยถึงบทช่วยสอนนี้กับครอบครัวและเพื่อนของคุณ โดยเฉพาะอย่างยิ่งหากพวกเขากำลังมองหาตัวเลือกที่สะดวกในการควบคุมพีซีด้วยโทรศัพท์มือถือของพวกเขา






เจมส์ เดวิส
กองบรรณาธิการ