วิธีควบคุมโทรศัพท์จากพีซี
27 เมษายน 2565 • ยื่นไปที่: Mirror Phone Solutions • โซลูชั่นที่ได้รับการพิสูจน์แล้ว
ในช่วงสองสามวันที่ผ่านมา เทคโนโลยีได้กำหนดชีวิตของเราใหม่ทั้งหมด อาจมีหลายอย่างที่เราใช้เทคโนโลยีในชีวิตประจำวัน เช่น ใช้ในการควบคุมพีซีจากโทรศัพท์ แต่คำถามคือ เราควบคุมโทรศัพท์จากพีซีได้ด้วยหรือไม่? แม้ว่าการควบคุมโทรศัพท์จากพีซีจะไม่ธรรมดา แต่บทความนี้จะช่วยให้ผู้ใช้เข้าใจวิธีควบคุมโทรศัพท์ด้วยพีซี นอกจากนี้ เรายังได้รวบรวมข้อมูลที่เกี่ยวข้องทั้งหมดเพื่อให้ผู้ใช้ทราบแอปทั้งหมดที่จะทำให้สิ่งต่างๆ เป็นเรื่องง่ายสำหรับคุณ
ดังนั้นอ่านต่อ
ส่วนที่ 1: ฉันจะควบคุมโทรศัพท์จากพีซีได้อย่างไร
สามารถควบคุมโทรศัพท์ผ่านพีซีได้อย่างง่ายดายโดยติดตั้งแอพที่รองรับคุณสมบัตินี้ มีแอพต่าง ๆ ในตลาด บางส่วนมีค่าใช้จ่ายเล็กน้อยในขณะที่บางส่วนไม่มีค่าใช้จ่าย ดังนั้น ในกรณีที่คุณกำลังมองหาตัวเลือกที่ยอดเยี่ยมในการติดตั้งในพีซีของคุณเพื่อใช้งานโทรศัพท์ของคุณ นี่คือตัวเลือกที่คุณต้องพิจารณาเพื่อควบคุมโทรศัพท์จากพีซี
ส่วนที่ 2: AirDroid
AirDroid เป็นหนึ่งในวิธีที่ง่ายที่สุดในการควบคุมโทรศัพท์ของคุณจากพีซี เป็นแอปที่ยอดเยี่ยมที่ช่วยให้ผู้ใช้สามารถส่งข้อความ แชร์คลิปบอร์ด ตลอดจนอัปโหลดไฟล์ผ่านแผงควบคุมได้ แอปอันทรงพลังนี้ยังช่วยให้คุณสามารถสะท้อนหน้าจอ แป้นพิมพ์ และแม้แต่เมาส์ของคุณได้!
แอพนี้มีของฟรีมากมาย อย่างไรก็ตาม หากบุคคลใดต้องการเพลิดเพลินกับสิทธิประโยชน์ของบริการระดับพรีเมียม บุคคลนั้นต้องจ่ายค่าใช้จ่าย $2.99 ต่อเดือน นอกจากนี้ บัญชีพรีเมียมนี้จะช่วยให้คุณมีพื้นที่เก็บข้อมูลสูงสุด 30 MB
คุณจะควบคุมโทรศัพท์ของคุณจากพีซีได้อย่างไร
หนึ่งสามารถควบคุมโทรศัพท์ของพวกเขาจากพีซีผ่านสองตัวเลือก:
ตัวเลือกที่ 1: ใช้ไคลเอ็นต์เดสก์ท็อป AirDroid
1. ผู้ใช้สามารถดาวน์โหลดและติดตั้งแอพ AirDroid นี้บนโทรศัพท์ของพวกเขา
2. โพสต์สิ่งนี้ ผู้ใช้ต้อง "ลงชื่อเข้าใช้" บัญชี AirDroid ของตน
3. จากนั้น ผู้ใช้ต้องติดตั้งไคลเอ็นต์เดสก์ท็อป Airdroid บนพีซีของตน
4. หลังจากนี้ ผู้ใช้ต้อง "ลงชื่อเข้าใช้" ในบัญชี AirDroid เดียวกัน
5. ขณะนี้ผู้ใช้สามารถเปิดไคลเอ็นต์เดสก์ท็อป AirDroid จากนั้นกด "กล้องส่องทางไกล" ที่แผงด้านซ้าย
6. สุดท้าย ผู้ใช้สามารถเลือกอุปกรณ์และเลือกตัวเลือก "การควบคุมระยะไกล" เพื่อสร้างการเชื่อมต่อได้
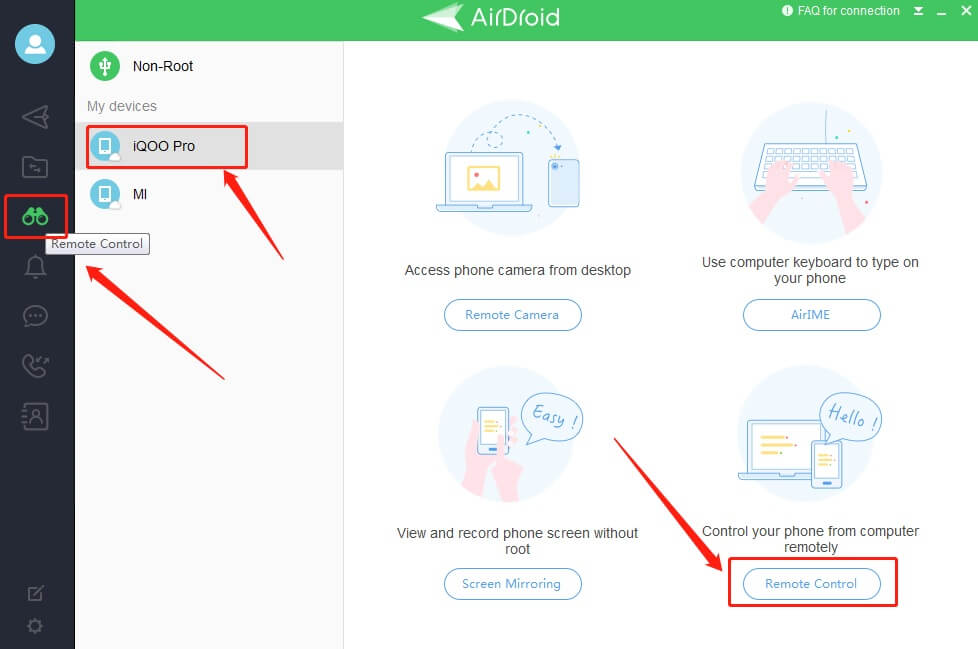
ตัวเลือกที่ 2: ใช้ไคลเอ็นต์เว็บ AirDroid
1. ผู้ใช้ต้องติดตั้ง "แอป Airdroid" บนโทรศัพท์ของตน จากนั้น "ลงชื่อเข้าใช้" บัญชี AirDroid ของพวกเขา
2. ตอนนี้ ลงชื่อเข้าใช้บัญชีเดียวกันผ่าน AirDroid Web Client ของคุณ
3. สุดท้าย ให้กดที่ตัวเลือกของไอคอน "Control (Binocular)" เพื่อสร้างการเชื่อมต่อ
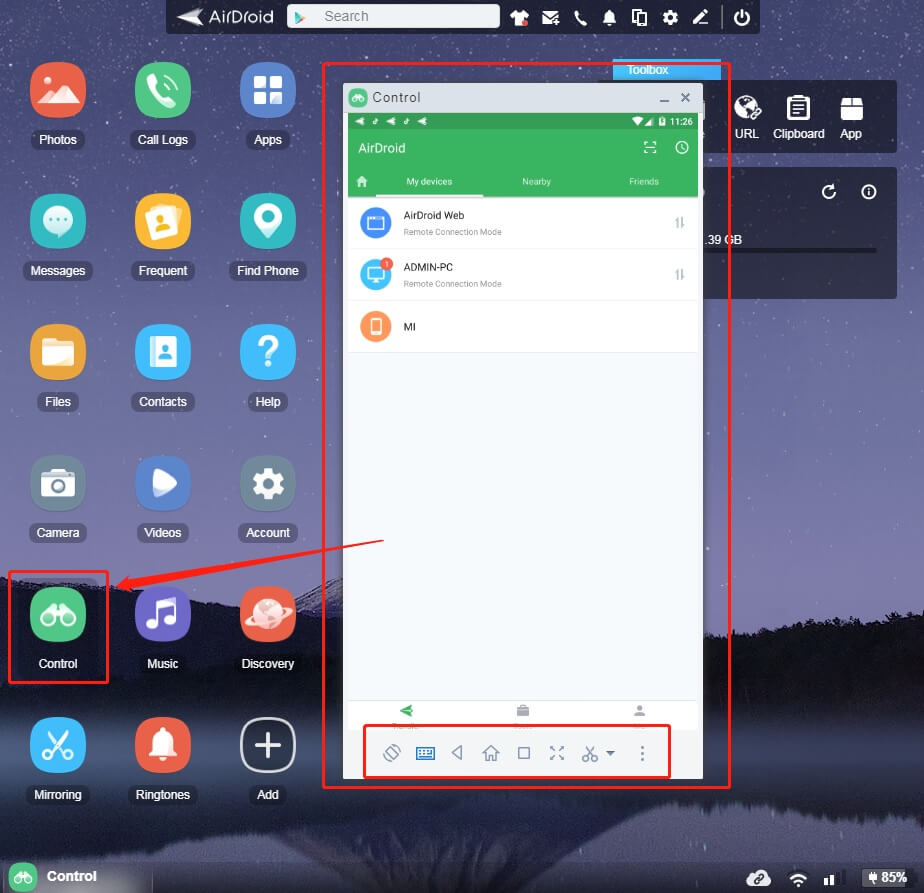
ส่วนที่ 3: AirMirror
รับการตั้งค่าอย่างรวดเร็วด้วยคู่มือ 9 พินผ่าน Airmirror แอพนี้ให้คุณมีตัวเลือกของเสียงทางเดียวที่ให้การตรวจสอบหน้าจอรวมถึงกล้องระยะไกล ผู้ใช้จะสามารถควบคุมโทรศัพท์จากพีซีได้อย่างง่ายดายผ่านอุปกรณ์นี้ หนึ่งยังสามารถเชื่อมต่อโทรศัพท์ Android tehir กับโทรศัพท์เครื่องอื่นผ่านแอพนี้ นอกจากนี้ยังจะช่วยให้มีตัวเลือกในการสะท้อนหน้าจอเนื่องจากสามารถตรวจสอบหน้าจออุปกรณ์ได้ตลอดเวลา
สามารถใช้ Airmirror ได้อย่างง่ายดายโดยทำตามขั้นตอนด้านล่าง:
1. "ดาวน์โหลด" แอป AirMirror บนพีซีและแอป AirDroid บนโทรศัพท์ของคุณที่คุณต้องการควบคุม
2. จากนั้น คุณสามารถ "ลงชื่อเข้าใช้" บัญชี AirDroid เดียวกันได้ทั้งในแอป AirMirror และ AirDroid
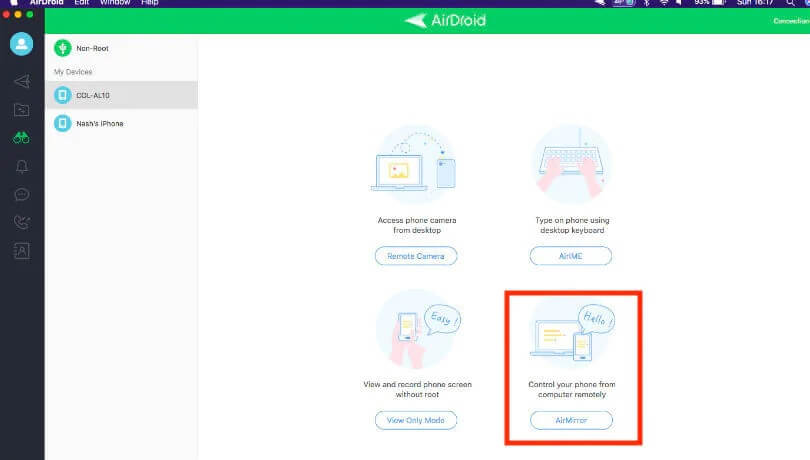
3. ตอนนี้ แตะที่อุปกรณ์ตามด้วย "การควบคุม" และคุณสามารถใช้แอป Airmirror เพื่อควบคุมโทรศัพท์จากพีซีได้อย่างง่ายดาย
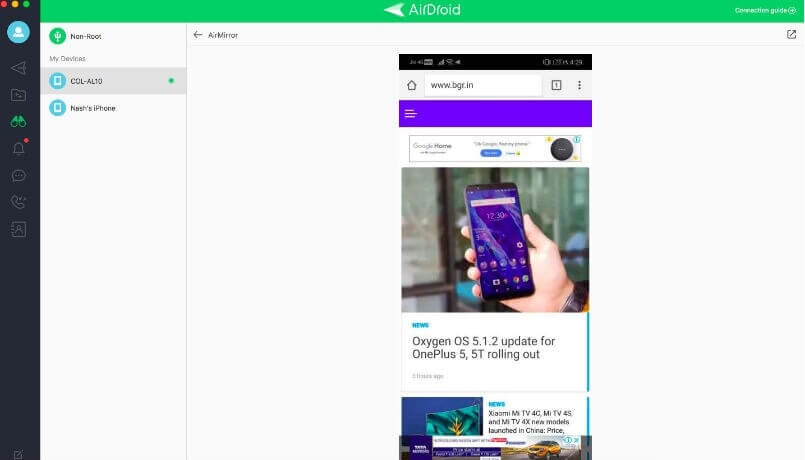
ตอนที่ 4: ไวซอร์
มีตัวเลือกในการติดตั้ง Vysor สำหรับผู้ที่ต้องการวิธีที่พีซีควบคุมโทรศัพท์ได้อย่างง่ายดาย แอพนี้ยอดเยี่ยมจริงๆ คุณสามารถวางใจในความเร็วและประสิทธิภาพของมันได้ เป็นวิธีที่เร็วที่สุดวิธีหนึ่งที่จะช่วยให้คุณใช้งานโทรศัพท์ผ่านพีซีได้ นอกจากนี้ยังมีตัวเลือกเสริมที่ยอดเยี่ยมบางอย่างที่ผู้ใช้สามารถเพลิดเพลินกับแอพนี้ ซึ่งจะทำให้ผู้ใช้สามารถแชร์อุปกรณ์ Android เครื่องเดียวกับผู้ใช้หลายคน จะช่วยให้คุณควบคุมโทรศัพท์จากพีซี
แอพนี้ให้ผู้ใช้เลือกระหว่างตัวเลือกแบบชำระเงินและแบบฟรี แน่นอนว่ามีตัวเลือกที่ดีกว่าในเวอร์ชันที่ต้องชำระเงิน ระบบไร้สายรองรับเฉพาะในรุ่นที่จำหน่ายได้แล้ว ส่วนรุ่นฟรีที่คุณต้องเชื่อมต่ออุปกรณ์กับพีซีโดยใช้สาย USB นอกจากนี้ แอพนี้ยังให้การมิเรอร์คุณภาพสูงอีกด้วย
Vysor สามารถติดตั้งได้ง่ายโดยขั้นตอนต่อไปนี้:
1. เชื่อมต่อโทรศัพท์ของคุณกับพีซีโดยใช้สาย USB และติดตั้ง Vysor บนพีซีของคุณ
2. เมื่อเสร็จแล้ว แอปจะถูกติดตั้งบนโทรศัพท์ของคุณโดยอัตโนมัติ
3. ทันทีที่ดำเนินการเสร็จ ให้เปิด Vysor บนพีซีของคุณและกดปุ่ม View ข้างชื่ออุปกรณ์ของคุณ
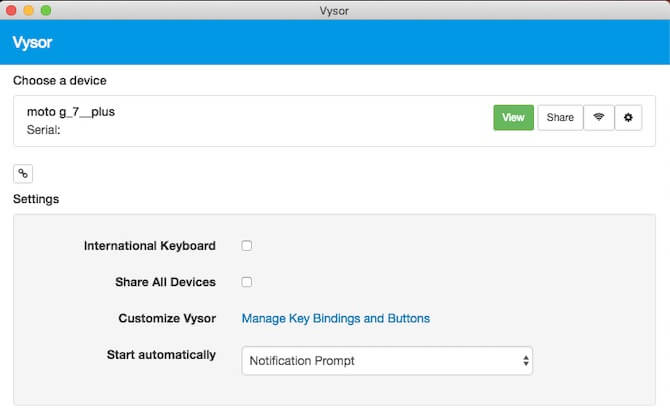
4. อุปกรณ์ของคุณจะถูกมิเรอร์ไปยังพีซีของคุณ และคุณสามารถควบคุมโทรศัพท์ของคุณจากพีซีได้อย่างง่ายดาย
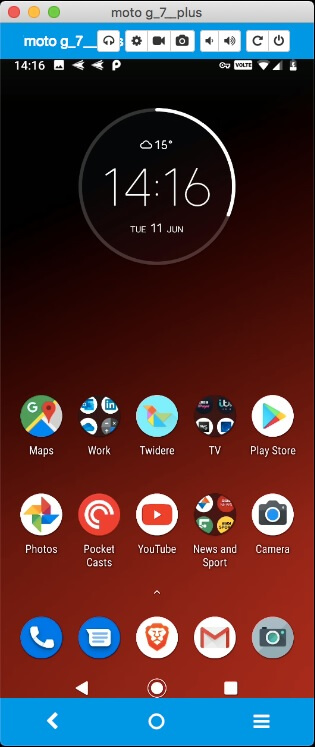
ส่วนที่ 5: TeamViewer QuickSupport
TeamViewer QuickSupport เป็นแอปที่ยอดเยี่ยมแอปหนึ่งที่จะช่วยให้คุณควบคุมโทรศัพท์จากพีซีได้ บริการนี้ทำในสิ่งที่สัญญาไว้ การสนับสนุนอย่างรวดเร็ว คุณสามารถควบคุมโทรศัพท์ของคุณจากพีซีได้อย่างง่ายดายด้วย Teamviewer Quick Support ผู้ใช้ยังสามารถรับการสนับสนุนด้านเทคนิคได้อย่างรวดเร็วผ่านแอพนี้ซึ่งเป็นคุณสมบัติที่ดีที่สุด แอพนี้ช่วยให้บุคคลเข้าถึงการควบคุมระยะไกล ฯลฯ
ด้วยแอพนี้ คุณสามารถจัดการเพื่อสร้างการเชื่อมต่อขาเข้าและขาออกระหว่างอุปกรณ์ต่างๆ มันจะให้การเข้าถึงและการสนับสนุนระยะไกลแก่คุณ นอกจากนี้ คุณยังสามารถจัดการประชุมและสนทนากับผู้อื่นด้วยแอพนี้
ดาวน์โหลด Teamviewer Quicksupport ได้อย่างง่ายดาย นี่คือวิธีที่คุณสามารถทำได้
1. "ดาวน์โหลด" แอป Teamviewer Quicksupport บนโทรศัพท์ของคุณและเปิดแอป ในขณะเดียวกัน ให้ติดตั้ง TeamViewer.exe บนพีซีของคุณและเปิดใช้งาน
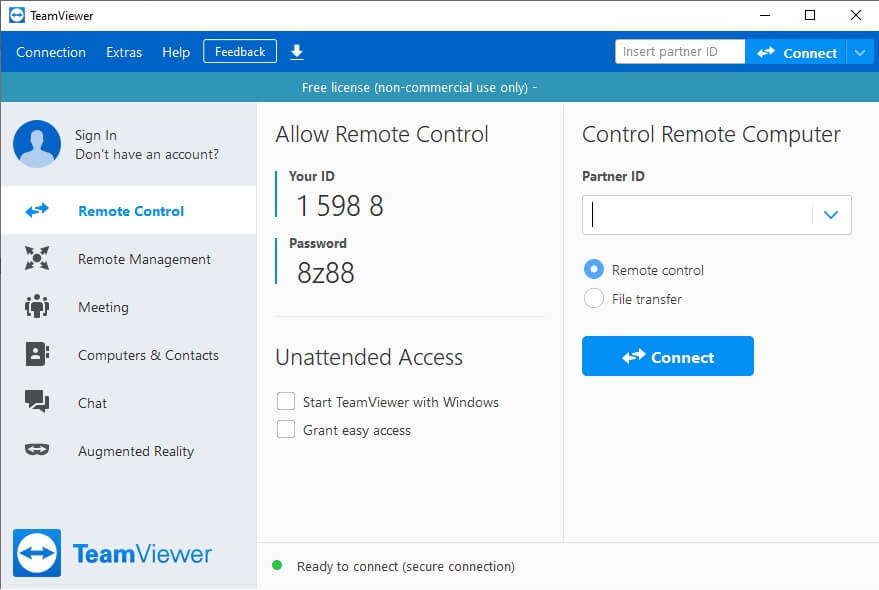
2. จากนั้น ป้อน ID อุปกรณ์ของโทรศัพท์ของคุณลงใน TeamViewer บนพีซีของคุณ ตอนนี้ กดปุ่ม "อนุญาต" ตามด้วย "เริ่มเลย"
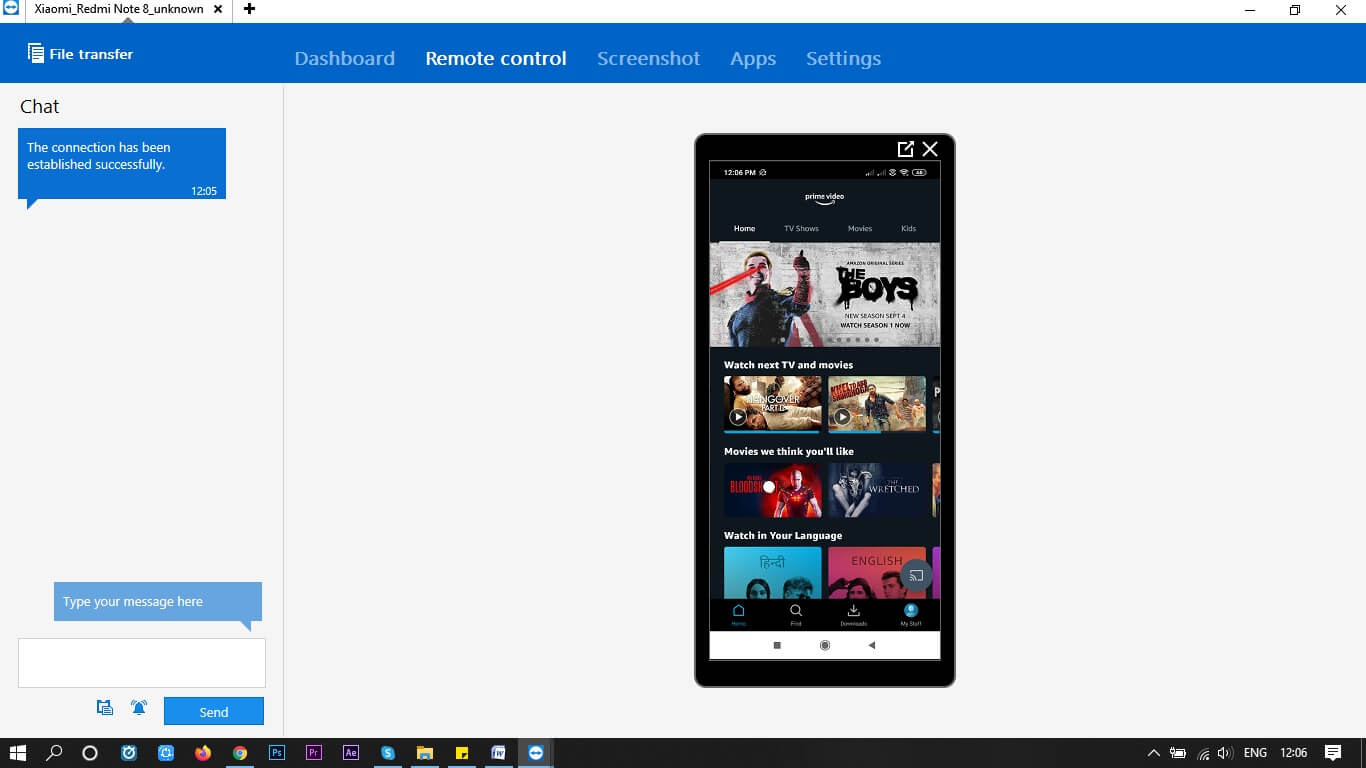
บทสรุป
ดังนั้น แอปเหล่านี้จึงเป็นแอปที่ดีที่สุดบางส่วนที่จะช่วยให้ผู้อื่นเข้าถึงโทรศัพท์จากพีซีได้ แอพเหล่านี้จะเป็นวิธีง่ายๆ ที่จะช่วยให้คุณควบคุมโทรศัพท์จากพีซีได้อย่างง่ายดาย เราหวังว่าจะเป็นแนวทางที่ดีสำหรับคุณที่จะช่วยให้คุณควบคุมโทรศัพท์จากพีซีของคุณได้อย่างง่ายดาย






เจมส์ เดวิส
กองบรรณาธิการ