วิธีการลบปฏิทินจาก iPhone
07 มี.ค. 2022 • ยื่นไปที่: ลบข้อมูลโทรศัพท์ • วิธีแก้ปัญหาที่ได้รับการพิสูจน์แล้ว
ส่วนที่ 1 วิธีทั่วไปในการลบปฏิทินจาก iPhone
บน iPhone และอุปกรณ์ iOS อื่นๆ แม้หลังจากวันที่เตือนความจำหรือปฏิทินผ่านไปแล้ว รายการจะยังคงอยู่ในโทรศัพท์ของคุณ หากต้องการทราบวิธีการลบ ให้อ่านบทความนี้ต่อและทำตามขั้นตอนด้านล่าง
ขั้นตอนที่ 1: เปิดแอปปฏิทินจากหน้าจอหลักของคุณ
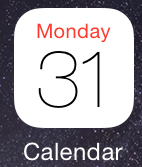
ขั้นตอนที่ 2: แตะปฏิทินที่ด้านล่างของแอพ
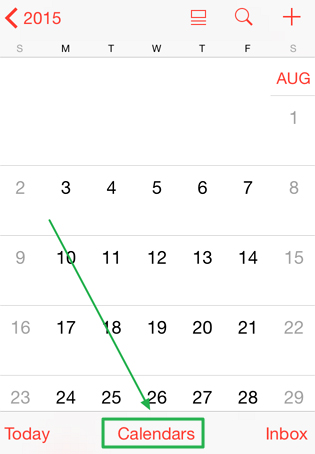
ขั้นตอนที่ 3: ตอนนี้แตะที่ 'แก้ไข' ที่ด้านบนซ้ายของแอพ
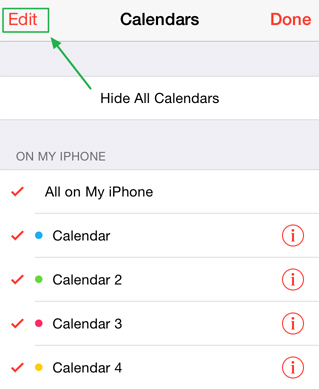
ขั้นตอนที่ 4: เลือกปฏิทินที่คุณต้องการลบออกจากรายการปฏิทิน
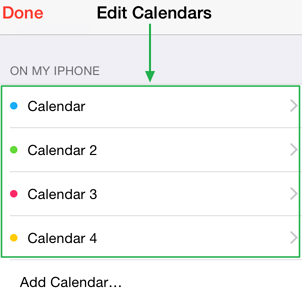
ขั้นตอนที่ 5: แตะ 'ลบ' ที่ปุ่มเพื่อลบปฏิทินที่เลือก
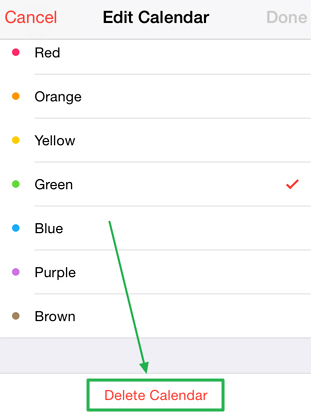
ขั้นตอนที่ 6: ยืนยันโดยแตะ 'ลบปฏิทิน' จากป๊อปอัป
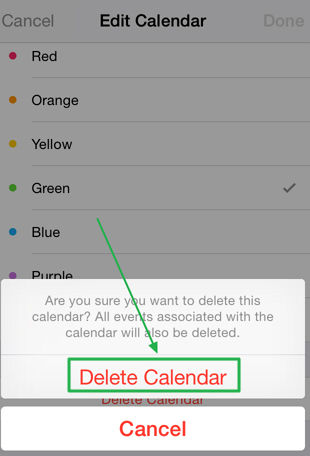
ส่วนที่ 2 วิธีการลบปฏิทินที่ถูกลบอย่างถาวรจาก iPhone
แม้หลังจากลบรายการปฏิทินจาก iPhone ของคุณ รายการจะไม่ถูกลบอย่างสมบูรณ์เพราะอาจมองเห็นหรือกู้คืนได้ด้วยความช่วยเหลือของซอฟต์แวร์กู้คืนข้อมูลบางตัว วิธีที่ดีที่สุดในการลบปฏิทินออกจาก iPhone อย่างถาวรคือการใช้Dr.Fone - Data Eraserซึ่งเป็นซอฟต์แวร์ลบข้อมูลที่ดีที่สุด

Dr.Fone - ยางลบข้อมูล
ล้างข้อมูลส่วนบุคคลของคุณออกจากอุปกรณ์ของคุณอย่างง่ายดาย
- ง่าย คลิกผ่าน กระบวนการ
- คุณเลือกข้อมูลที่คุณต้องการลบ
- ข้อมูลของคุณถูกลบอย่างถาวร
- ไม่มีใครสามารถกู้คืนและดูข้อมูลส่วนตัวของคุณได้
วิธีใช้ iOS Private Data Eraser เพื่อลบปฏิทินที่ถูกลบบน iPhone
ขั้นตอนที่ 1: ดาวน์โหลดและติดตั้ง iOS Private Data Eraser
ขั้นตอนที่ 2: เชื่อมต่อ iPhone ของคุณและเริ่มซอฟต์แวร์ iOS Private Data Eraser
ขั้นตอนที่ 3: ในการลบไฟล์ที่ถูกลบ ให้เลือก "เครื่องมือเพิ่มเติม" จากนั้นเลือก "iOS Private Data Eraser"

ขั้นตอนที่ 4: หลังจากตรวจพบ iPhone ของคุณแล้ว ให้คลิก "เริ่มการสแกน"
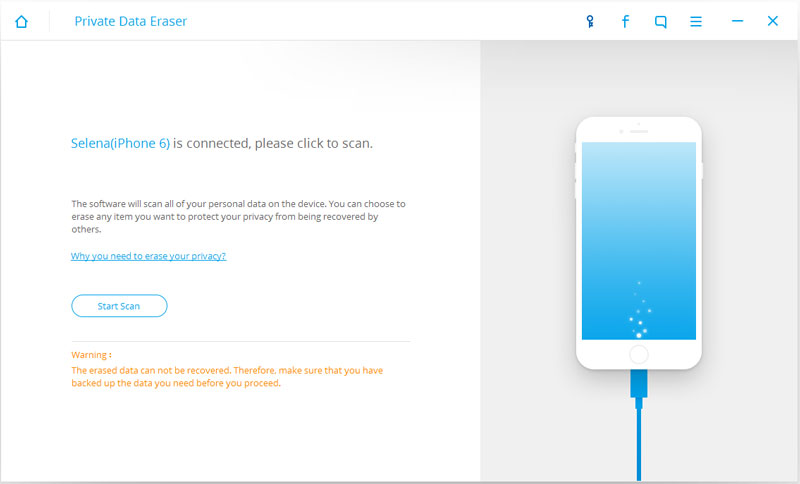
ขั้นตอนที่ 5: จากนั้นโปรแกรมจะเริ่มสแกน iPhone ของคุณเพื่อหาข้อมูลส่วนตัวของคุณ หลังจากการสแกนเสร็จสิ้น ข้อมูลส่วนตัวของคุณจะแสดงตามหมวดหมู่
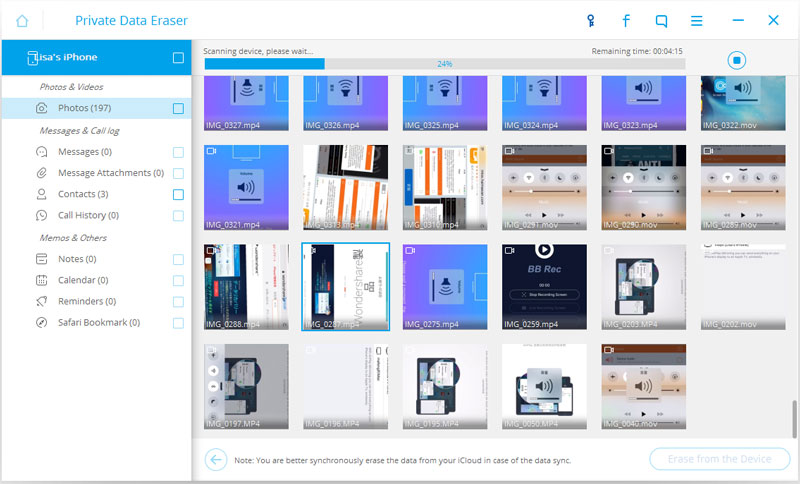
ขั้นตอนที่ 6: หากต้องการลบปฏิทิน ให้เลือกช่องปฏิทินทางด้านซ้าย หรือเลือกเฉพาะรายการที่คุณต้องการลบ จากนั้นคลิกปุ่ม "ลบออกจากอุปกรณ์" ที่ด้านล่างของหน้าต่างเพื่อลบข้อมูลของคุณอย่างถาวร ปฏิทิน. หากต้องการลบข้อมูลอื่นๆ ที่ถูกลบ เพียงทำเครื่องหมายที่ช่องถัดจากข้อมูลที่คุณต้องการลบ แล้วกดปุ่มลบที่ปุ่ม
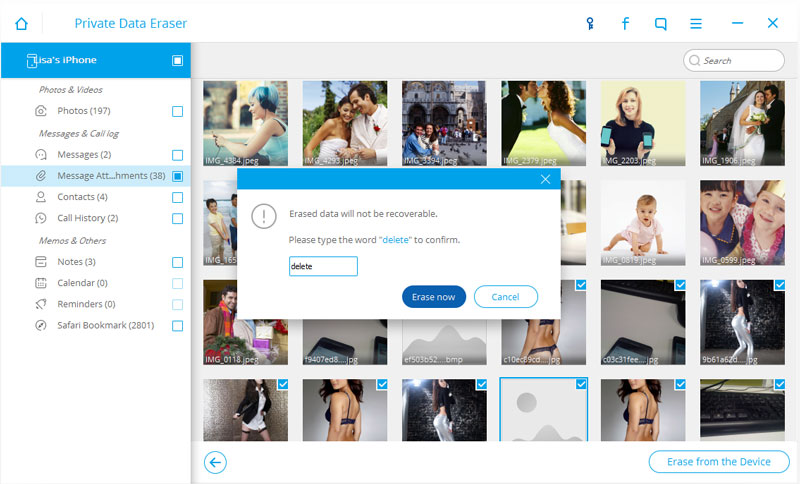
คุณจะได้รับแจ้งให้พิมพ์คำว่า "ลบ" เพื่อยืนยันการดำเนินการของคุณ พิมพ์ "ลบ" และคลิกปุ่ม "ลบทันที" เพื่อลบอย่างถาวรและลบปฏิทินของคุณ นี่เป็นสิ่งสำคัญเนื่องจาก Dr.Fone - Data Eraser ต้องการให้คุณยืนยันว่าคุณต้องการลบข้อมูลจริง ๆ เนื่องจากไม่สามารถกู้คืนได้ในภายหลัง
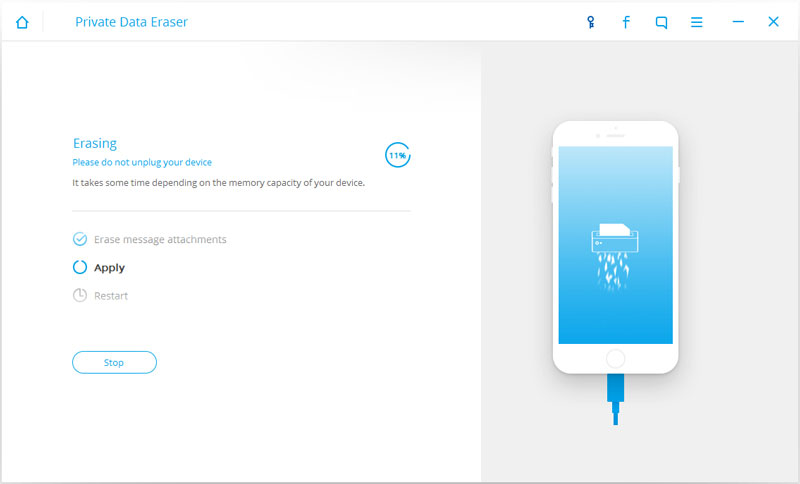
หลังจากลบปฏิทินแล้ว คุณจะได้รับข้อความ "Erase Completed" ดังภาพด้านล่าง
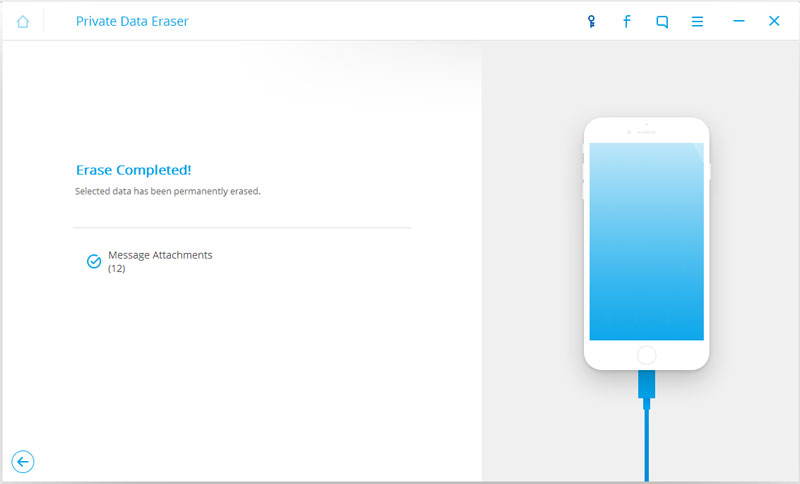
นั่นแหละ; คุณได้ลบปฏิทินจาก iPhone ของคุณอย่างถาวรโดยใช้ Dr.Fone - Data Eraser
ลบโทรศัพท์
- 1. เช็ด iPhone
- 1.1 เช็ด iPhone อย่างถาวร
- 1.2 เช็ด iPhone ก่อนขาย
- 1.3 รูปแบบ iPhone
- 1.4 เช็ด iPad ก่อนขาย
- 1.5 ลบ iPhone ระยะไกล
- 2. ลบ iPhone
- 2.1 ลบประวัติการโทรของ iPhone
- 2.2 ลบปฏิทินของ iPhone
- 2.3 ลบประวัติ iPhone
- 2.4 ลบอีเมล iPad
- 2.5 ลบข้อความ iPhone อย่างถาวร
- 2.6 ลบประวัติ iPad อย่างถาวร
- 2.7 ลบวอยซ์เมลของ iPhone
- 2.8 ลบรายชื่อ iPhone
- 2.9 ลบรูปภาพ iPhone
- 2.10 ลบ iMessages
- 2.11 ลบเพลงออกจาก iPhone
- 2.12 ลบแอพ iPhone
- 2.13 ลบที่คั่นหน้าของ iPhone
- 2.14 ลบข้อมูลอื่น ๆ ของ iPhone
- 2.15 ลบเอกสารและข้อมูลของ iPhone
- 2.16 ลบภาพยนตร์ออกจาก iPad
- 3. ลบ iPhone
- 4. ล้าง iPhone
- 4.3 ล้าง iPod touch
- 4.4 ล้างคุกกี้บน iPhone
- 4.5 ล้างแคช iPhone
- 4.6 น้ำยาทำความสะอาด iPhone ยอดนิยม
- 4.7 เพิ่มพื้นที่เก็บข้อมูล iPhone
- 4.8 ลบบัญชีอีเมลบน iPhone
- 4.9 เร่งความเร็ว iPhone
- 5. ล้าง/ล้าง Android






Alice MJ
กองบรรณาธิการ