Paano Permanenteng Tanggalin ang History ng Tawag sa iPhone
Mar 07, 2022 • Naihain sa: Burahin ang Data ng Telepono • Mga napatunayang solusyon
- Bahagi 1. Isang-click upang permanenteng tanggalin ang kasaysayan ng tawag sa iPhone
- Bahagi 2. Paano i-clear ang mga hindi nasagot na tawag sa iPhone (hindi permanente)
- Part 3. Paano tanggalin ang indibidwal na record ng tawag sa iPhone (hindi permanente)
- Bahagi 4. Paano tanggalin ang mga talaan ng tawag sa FaceTime sa iPhone (hindi permanente)
Bahagi 1. Isang-click upang permanenteng tanggalin ang kasaysayan ng tawag sa iPhone
Gaano mo man tanggalin ang data mula sa iyong telepono, mayroon pa ring mga bakas ng data na natitira sa iyong telepono sa lahat ng oras at may ilang software doon na maaaring mabawi ang lahat ng tinanggal na data kahit na pagkatapos. Ang Dr.Fone - Data Eraser ay software sa proteksyon ng privacy para sa mga user ng iOS device. Nakakatulong ito sa ganap na pagbura ng iyong iOS device upang maiwasan ang pagnanakaw ng pagkakakilanlan kapag nagbebenta ng iyong device sa isang click lang. Ibinabalik nito ang iyong device sa isang malinis na estado ng slate tulad noong wala pa sa kahon. Walang software na makakabawi sa data pagkatapos gamitin ito para linisin ang iyong device.

Dr.Fone - Pambura ng Data
Madaling I-wipe ang Iyong Personal na Data mula sa Iyong Device
- Simple, click-through, proseso.
- Pipiliin mo kung aling data ang gusto mong burahin.
- Permanenteng na-delete ang iyong data.
- Walang sinuman ang makakabawi at makakatingin sa iyong pribadong data.
Paano gamitin itong iOS Private Data Eraser para permanenteng tanggalin ang history ng tawag sa iPhone
Hakbang 1: I-download at i-install ang Dr.Fone - Pambura ng Data.
Hakbang 2: Ikonekta ang iyong iPhone at buksan ang Data Eraser pagkatapos mong ilunsad ang Dr.Fone toolkit.

Hakbang 3: Piliin ang "Burahin ang Pribadong Data" mula sa kaliwang asul na tab at suriin ang mga uri ng file na gusto mong burahin bago ka mag-click sa Start button.

Hakbang 4: Magsisimula ang programa sa pag-scan sa iyong iPhone para sa lahat ng iyong pribadong data, tulad ng mga larawan, mensahe, contact, history ng tawag, atbp. Maghintay para sa pag-scan.

Hakbang 5: Kapag kumpleto na ang pag-scan, maaari mong i-preview ang iyong data nang paisa-isa at piliin ang mga item na gusto mong burahin. I-click ang "Burahin". Ipo-prompt kang i-type ang salitang "000000" upang permanenteng tanggalin ang napiling data mula sa iyong iPhone. I-type ang '000000' at i-click ang button na "Burahin ngayon" upang tanggalin at permanenteng burahin ang iyong history ng tawag.


Pagkatapos matanggal ang kasaysayan ng tawag, makakatanggap ka ng mensaheng "Matagumpay na Burahin" tulad ng nakikita sa larawan sa ibaba.

Tandaan: Ang Dr.Fone - Data eraser feature ay mahusay na gumagana upang tanggalin ang kasaysayan ng tawag sa iPhone. Gayunpaman, hindi nito maalis ang isang Apple account. Kung nakalimutan mo ang password ng Apple ID, inirerekomendang gamitin ang Dr.Fone - Screen Unlock (iOS) . Buburahin nito ang Apple account mula sa iyong iPhone.
Bahagi 2. Paano i-clear ang mga hindi nasagot na tawag sa iPhone
Buksan ang app ng telepono mula sa home screen.
I-tap ang kamakailang tab sa ibaba upang makita ang iyong mga log ng tawag.
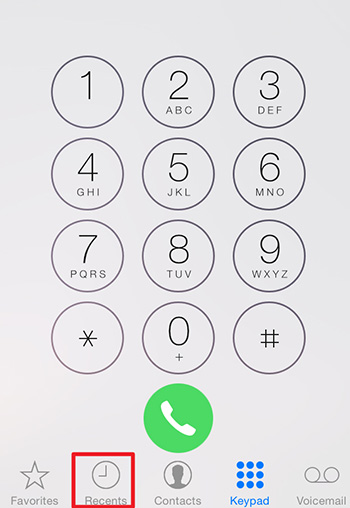
I-tap ang tab na hindi nasagot na tawag sa itaas at i-tap ang i-edit sa kanang tuktok, tingnan ang larawan tulad ng ibinigay sa ibaba.
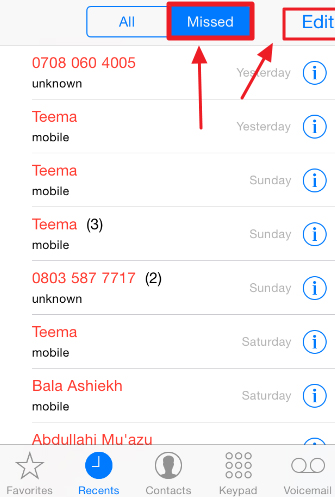
Makakakita ka ng pulang button sa tabi ng mga missed call log, i-tap ang pulang button para tanggalin ang hindi nasagot na tawag o i-tap ang clear sa itaas para i-clear ang lahat ng hindi nasagot na tawag nang magkasama.
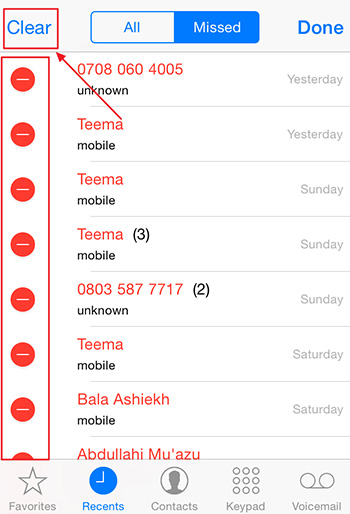
Maaari mo ring i-swipe ang hindi nasagot na tawag ng numero o contact na gusto mong tanggalin at i-tap ang delete button sa kanan upang tanggalin ang hindi nasagot na tawag.
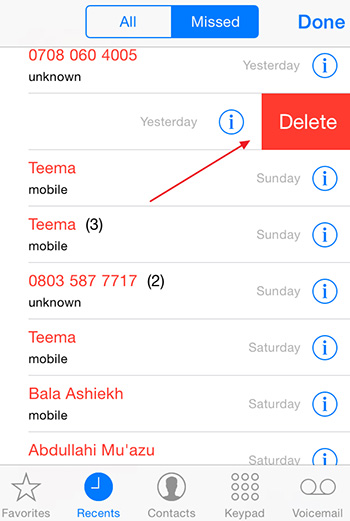
Part 3. Paano tanggalin ang indibidwal na record ng tawag sa iPhone
Buksan ang app ng telepono mula sa home screen.
I-tap ang tab na 'Mga Kamakailan' sa ibaba upang makita ang iyong mga log ng tawag.
I-tap ang "I-edit" sa kanang bahagi sa itaas at i-tap ang pulang button sa tabi ng indibidwal na record ng tawag na gusto mong tanggalin.
Maaari mo ring i-swipe ang indibidwal na record ng tawag sa kanan at i-tap ang delete button na lalabas sa kaliwa para tanggalin ang call record.
Bahagi 4. Paano tanggalin ang mga tala ng tawag sa FaceTime sa iPhone
Buksan ang FaceTime app mula sa home screen.
Isang listahan ng mga tawag ang ipapakita kasama ng mga numerong tinawagan mo gamit ang FaceTime
Lumipat sa pagitan ng mga video at audio call sa tuktok na menu upang mahanap ang impormasyon sa pakikipag-ugnayan ng taong iyong hinahanap. Maaari mo ring gamitin ang search bar upang mahanap ang pangalan ng taong iyong hinahanap.
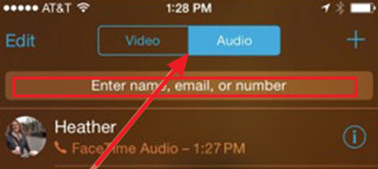
Upang tanggalin ang anumang log ng tawag sa FaceTime, i-tap ang "I-edit" sa kanang tuktok at i-tap ang pulang button sa tabi ng indibidwal na record ng tawag na gusto mong tanggalin. Ang proseso ay katulad ng sa karaniwang tawag sa telepono.
Burahin ang Telepono
- 1. Punasan ang iPhone
- 1.1 Permanenteng Punasan ang iPhone
- 1.2 Punasan ang iPhone Bago Ibenta
- 1.3 I-format ang iPhone
- 1.4 Punasan ang iPad Bago Ibenta
- 1.5 Remote Wipe iPhone
- 2. Tanggalin ang iPhone
- 2.1 Tanggalin ang Kasaysayan ng Tawag sa iPhone
- 2.2 Tanggalin ang iPhone Calendar
- 2.3 Tanggalin ang Kasaysayan ng iPhone
- 2.4 Tanggalin ang Mga Email sa iPad
- 2.5 Permanenteng Tanggalin ang Mga Mensahe sa iPhone
- 2.6 Permanenteng Tanggalin ang Kasaysayan ng iPad
- 2.7 Tanggalin ang iPhone Voicemail
- 2.8 Tanggalin ang Mga Contact sa iPhone
- 2.9 Tanggalin ang Mga Larawan sa iPhone
- 2.10 Tanggalin ang mga iMessage
- 2.11 Tanggalin ang Musika mula sa iPhone
- 2.12 Tanggalin ang iPhone Apps
- 2.13 Tanggalin ang Mga Bookmark ng iPhone
- 2.14 Tanggalin ang Iba Pang Data ng iPhone
- 2.15 Tanggalin ang Mga Dokumento at Data ng iPhone
- 2.16 Tanggalin ang Mga Pelikula mula sa iPad
- 3. Burahin ang iPhone
- 3.1 Burahin ang Lahat ng Nilalaman at Mga Setting
- 3.2 Burahin ang iPad Bago Ibenta
- 3.3 Pinakamahusay na iPhone Data Erase Software
- 4. I-clear ang iPhone
- 4.3 I-clear ang iPod touch
- 4.4 I-clear ang Cookies sa iPhone
- 4.5 I-clear ang iPhone Cache
- 4.6 Nangungunang iPhone Cleaners
- 4.7 Magbakante ng Imbakan ng iPhone
- 4.8 Tanggalin ang Mga Email Account sa iPhone
- 4.9 Pabilisin ang iPhone
- 5. I-clear/I-wipe ang Android
- 5.1 I-clear ang Android Cache
- 5.2 I-wipe ang Cache Partition
- 5.3 Tanggalin ang Android Photos
- 5.4 Punasan ang Android Bago Ibenta
- 5.5 Punasan ang Samsung
- 5.6 Malayuang Punasan ang Android
- 5.7 Mga Nangungunang Android Boosters
- 5.8 Nangungunang Mga Tagalinis ng Android
- 5.9 Tanggalin ang Kasaysayan ng Android
- 5.10 Tanggalin ang Android Text Messages
- 5.11 Pinakamahusay na Android Cleaning Apps






Alice MJ
tauhan Editor