[แก้ไขแล้ว] วิธีปรับขนาดรูปภาพ iPhone
07 มี.ค. 2022 • ยื่นไปที่: ลบข้อมูลโทรศัพท์ • วิธีแก้ปัญหาที่ได้รับการพิสูจน์แล้ว
ภาพถ่ายเป็นส่วนสำคัญในชีวิตของเรา เรามักจะมองหาการถ่ายภาพและบันทึกภาพเหล่านั้นไว้กับเราตลอดไป การเห็นภาพเหล่านี้หลังจากหลายปีทำให้เรานึกถึงความทรงจำที่สวยงามทั้งหมดที่เรามี อย่างไรก็ตาม หาก iPhone มีรูปภาพมากเกินไป มีความเป็นไปได้สูงมากที่โทรศัพท์ของคุณจะเริ่มค้างเนื่องจากปัญหาด้านพื้นที่เก็บข้อมูล การลบภาพที่น่าจดจำด้วยใจที่หนักอึ้งเป็นสิ่งสุดท้ายที่เราคิดจะทำ ทำไมไม่เพียงแค่ปรับขนาดรูปภาพและบันทึกรูปภาพแทน คุณไม่จำเป็นต้องลบรูปภาพ และปัญหาความเข้ากันได้ของพื้นที่ก็จะได้รับการแก้ไขด้วย
หากคุณไม่รู้ว่าเรากำลังพูดถึงอะไร บทความนี้จะแจ้งให้คุณทราบเกี่ยวกับการปรับขนาดรูปภาพของ iPhone ดังนั้น เพื่อไม่ให้เป็นการเสียเวลา เรามาเริ่มที่หัวข้อกันเลยดีกว่า
ส่วนที่ 1: ปรับขนาดรูปภาพด้วย iPhone
คุณจะประสบปัญหาการขาดพื้นที่บนอุปกรณ์ iOS ของคุณอย่างแน่นอน คุณไม่สามารถลบแอพ ผู้ติดต่อ และข้อความที่สำคัญได้อย่างชัดเจน พวกคุณส่วนใหญ่จะตั้งตารอที่จะลบรูปภาพ รูปภาพอาจอยู่ใกล้ใจเรามาก แทนที่จะลบออกด้วยใจที่หนักอึ้ง คุณสามารถย่อขนาดรูปภาพใน iPhone ได้ หากคุณปรับขนาดรูปภาพใน iPhone คุณไม่จำเป็นต้องลบรูปภาพ และคุณจะสามารถแยกแยะปัญหาพื้นที่จัดเก็บได้อย่างมีประสิทธิภาพ เปลี่ยนขนาดของรูปภาพบน iPhone วันนี้ และสร้างพื้นที่จัดเก็บโดยไม่ต้องลบออก! โดยทำตามขั้นตอนต่อไปนี้ และเรียนรู้วิธีปรับขนาดรูปภาพบน iPhone
มีสองวิธีในการปรับขนาดรูปภาพ iPhone ของคุณ หนึ่งคือผ่านคุณสมบัติการครอบตัดด้วยแอพ Photos ที่สร้างขึ้นใน iPhone และคุณสามารถใช้แอพของบุคคลที่สามเพื่อแก้ไขวัตถุประสงค์ เราจะแบ่งปันทั้งสองวิธีกับคุณเพื่อความสะดวกของคุณ ให้เราได้ดู
#1: ปรับขนาดรูปภาพบน iPhone ด้วยแอพรูปภาพ
ขั้นตอนที่ 1: เปิดรูปภาพ
เพียงเปิดแอพ Photos บน iPhone ของคุณเพื่อเริ่มต้น
ขั้นตอนที่ 2: เลือกรูปภาพ
มองหารูปภาพที่จะครอบตัด กด "แก้ไข" ที่มุมบนขวาของหน้าจอ
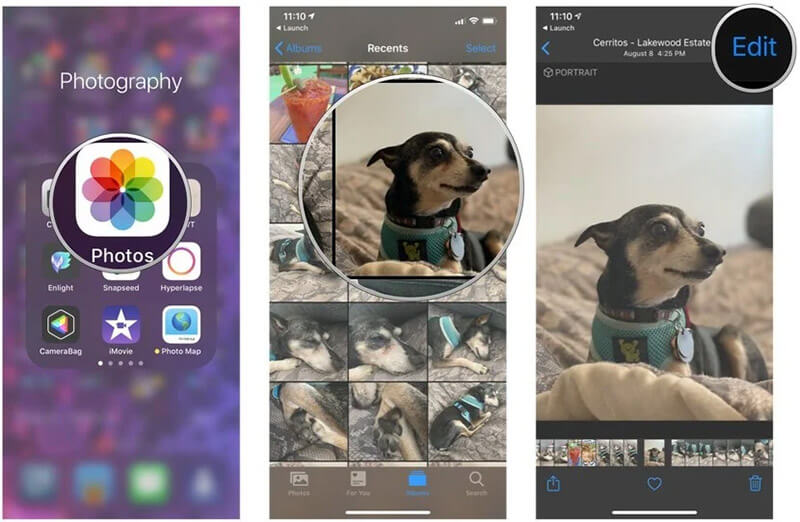
ขั้นตอนที่ 3: ครอบตัดมัน
เลือกไอคอน Crop ซึ่งเป็นสี่เหลี่ยมจัตุรัส ตามด้วยสิ่งนี้ คุณต้องกดปุ่มกล่องครอบตัดที่มุมบนขวา
ขั้นตอนที่ 4: เสร็จสิ้น
คุณสามารถเลือกอัตราส่วนภาพที่ต้องการได้แล้ว
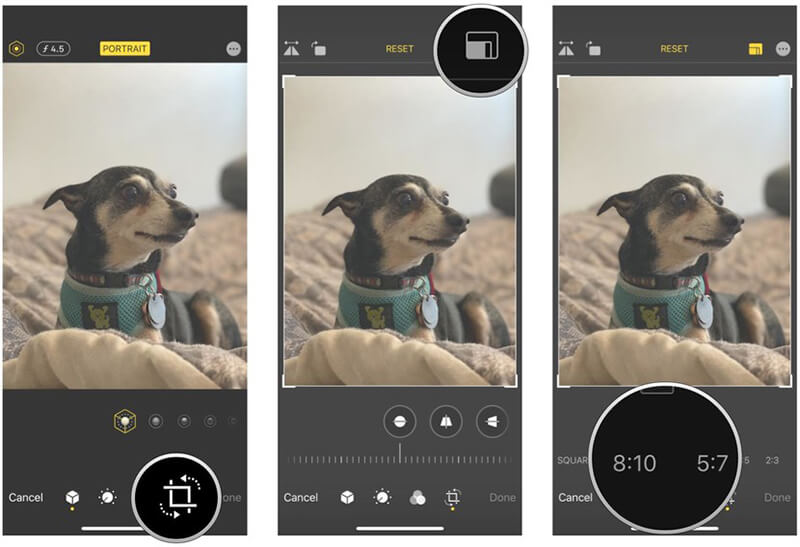
เลือกระหว่างการครอบตัดแนวตั้งหรือแนวนอนแล้วกด "เสร็จสิ้น"
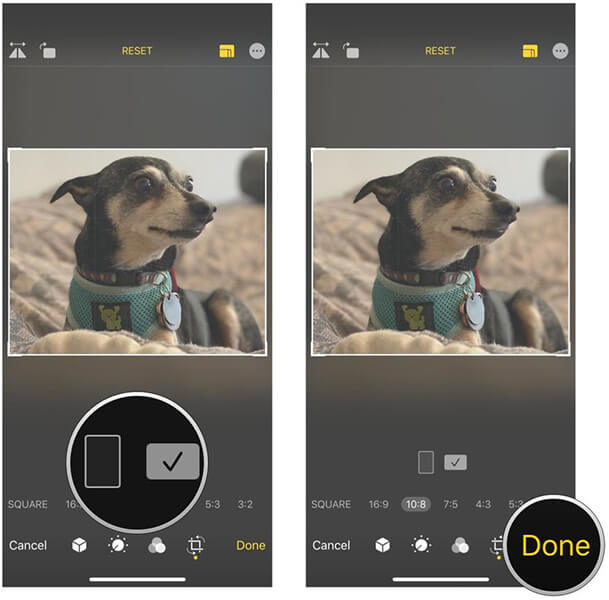
#2: ย่อขนาดรูปภาพใน iPhone โดยใช้แอพของบริษัทอื่น
ขั้นตอนที่ 1: ดาวน์โหลดแอปแก้ไขภาพที่เข้ากันได้กับ iPhone ของคุณ
คุณสามารถดาวน์โหลดและใช้แอปแก้ไขรูปภาพใดก็ได้ตามต้องการ เรากำลังใช้แอป "ขนาดรูปภาพ" เป็นตัวอย่าง หากต้องการดาวน์โหลด เพียงไปที่ App Store แล้วค้นหา
ขั้นตอนที่ 2: เลือกรูปภาพ
เมื่อดาวน์โหลดแอปแล้ว คุณต้องเปิดแอปและมองหาไอคอนรูปภาพด้านบน เลือกรูปภาพที่คุณต้องการย่อหรือปรับขนาด
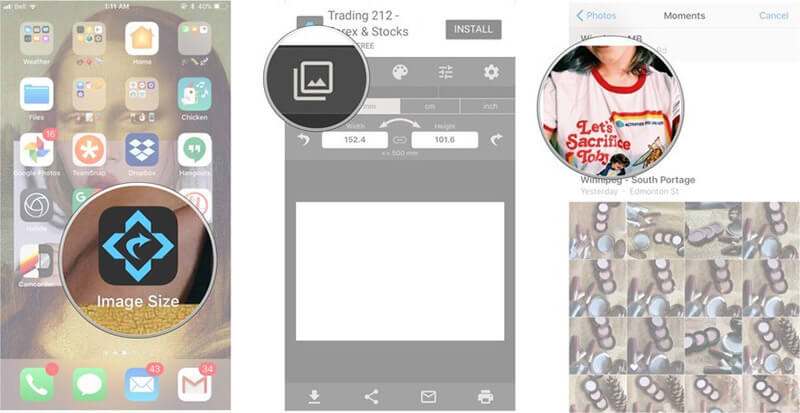
ขั้นตอนที่ 3: ลดขนาดไฟล์รูปภาพบน iPhone
เลือกปุ่ม "เลือก" จากนั้นคุณสามารถเลือกตัวเลือกขนาดรูปภาพได้อย่างง่ายดายจากพิกเซล มม. ซม. และนิ้ว นอกจากนั้น คุณสามารถเพิ่มขนาดภาพได้ด้วยตนเอง
สุดท้าย ให้แตะไอคอนดาวน์โหลด แล้วภาพของคุณจะถูกบันทึก
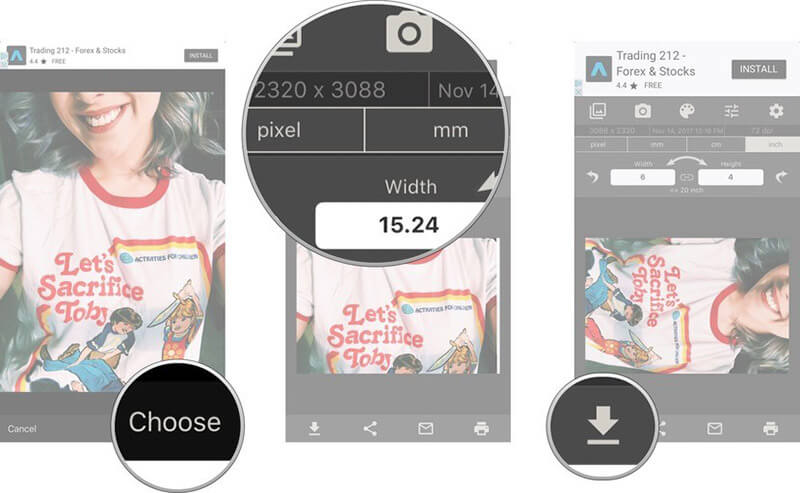
ส่วนที่ 2: ปล่อยที่เก็บข้อมูล iPhone โดยการบีบอัดรูปภาพโดยไม่สูญเสียข้อมูล
หากคุณกำลังดิ้นรนกับการขาดแคลนพื้นที่บน iPhone ของคุณและมีรูปภาพมากเกินไปบน iPhone ของคุณ คุณควรพิจารณาใช้ iOS ตัวปรับขนาดรูปภาพ คุณสามารถทำสิ่งนี้ได้อย่างง่ายดายโดยใช้Dr. Fone-Data Eraser Dr. Fone-Data Eraser เป็นโซลูชั่นแบบครบวงจรในการปรับขนาดรูปภาพบน iPhone เครื่องมือนี้เป็นหนึ่งในวิธีที่ดีที่สุดในการประหยัดพื้นที่จัดเก็บ iOS โดยการบีบอัดขนาดภาพบน iPhone! เมื่อใดก็ตามที่ iPhone ของคุณดูเหมือนจะไม่มีพื้นที่จัดเก็บ ให้ไปที่ Dr. Fone-Data Eraser และรับพื้นที่เพียงพอสำหรับไฟล์ของคุณโดยไม่ต้องลบอะไรเลย!
ฟีเจอร์หลัก:
- ล้างขยะที่ไม่จำเป็นและเพิ่มความเร็วให้ iPhone ของคุณ: ขยะในโทรศัพท์มากเกินไปอาจทำให้เครื่องทำงานช้ามาก เมื่อใช้ Dr. Fone-Data Eraser คุณสามารถล้างแคชและลบแคชและไฟล์ขยะที่ไม่จำเป็น
- ล้างข้อมูลทั้งหมดจาก iPhone ของคุณ: การล้างข้อมูลทั้งหมดจาก iPhone ทีละรายการอาจใช้เวลานานและระคายเคือง การใช้ Dr. Fone-Data Eraser คุณสามารถล้างข้อมูลทั้งหมดจาก iPhone ได้ในครั้งเดียว!
- เลือกลบผู้ติดต่อ, SMS, รูปภาพจาก WhatsApp: การคัดแยกรูปภาพ ผู้ติดต่อ ข้อความที่จะลบทีละรายการอาจเป็นเรื่องที่น่าเบื่อและอาจใช้เวลานาน เมื่อใช้ Dr. Fone-Data Eraser คุณสามารถเลือกลบรูปภาพ ข้อความ และรายชื่อติดต่อได้อย่างง่ายดาย!
- โดยรวมแล้ว Dr. Fone-Data Eraser เป็นโซลูชั่นครบวงจรสำหรับความต้องการการบำรุงรักษาพื้นที่ iPhone ของคุณทั้งหมด
การสอนทีละขั้นตอน:
หากคุณกำลังพยายามลดขนาดของภาพ ไม่ต้องกังวลอีกต่อไป! เราพร้อมช่วยเหลือคุณ ทำตามขั้นตอนง่าย ๆ เหล่านี้และบีบอัดรูปภาพของคุณอย่างง่ายดาย
ขั้นตอนที่ 1: เปิดโปรแกรม
ก่อนอื่น คุณต้องดาวน์โหลด Dr.Fone – Data Eraser บนพีซีของคุณ แล้วติดตั้ง หลังจากเสร็จสิ้น เปิดเครื่องมือ และคลิกที่แท็บ "ข้อมูลยางลบ" บนหน้าจอหลัก

ขั้นตอนที่ 2: คลิกที่ตัวเลือก "จัดระเบียบรูปภาพ"
เมื่อคุณเปิดตัว Dr. Fone-Data Eraser คุณจะเห็นแท็บตัวเลือก “เพิ่มพื้นที่ว่าง” บนแผงด้านซ้าย คลิกที่ภาพแล้วเลือก "จัดระเบียบรูปภาพ"

ขั้นตอนที่ 3: ดำเนินการบีบอัดต่อ
ตอนนี้บนหน้าจอของคุณ คุณจะสามารถเห็นภาพสองตัวเลือก
- การบีบอัดรูปภาพบน iPhone ของคุณโดยไม่สูญเสียข้อมูล
- เพื่อส่งออกรูปภาพไปยังพีซีและลบออกจากอุปกรณ์ iOS ของคุณ
ตอนนี้ คุณพร้อมแล้วที่จะเริ่มบีบอัดรูปภาพและลดขนาดรูปภาพบน iPhone ของคุณ หากต้องการเริ่มบีบอัดขนาดภาพ ให้คลิกที่ "เริ่ม"

ขั้นตอนที่ 4: เริ่มบีบอัดรูปภาพของคุณ
ภาพถ่ายจะถูกตรวจพบในขณะนี้และจะแสดงบนหน้าจอ คุณเพียงแค่ต้องเลือกสิ่งที่คุณต้องการบีบอัด เมื่อเสร็จแล้วให้กดปุ่ม "เริ่ม" ที่ด้านล่างของหน้าจอ

ขั้นตอนที่ 5: ส่งออกรูปภาพที่บีบอัดไปยังคอมพิวเตอร์ของคุณ
หลังจากคลิกที่ "เริ่ม" รูปภาพจะถูกบีบอัดในไม่ช้า ตอนนี้ คุณต้องเลือกไดเร็กทอรีบนคอมพิวเตอร์ของคุณและแตกไฟล์อิมเมจที่บีบอัดไปยังไดเร็กทอรี โดยเลือกไดเร็กทอรีแล้วคลิก "ส่งออก"

iPhone ของคุณอาจมีไฟล์ขยะและแอพจำนวนมากที่อาจไม่ได้ใช้โดยสิ้นเชิงและยังกินพื้นที่โดยไม่จำเป็น การใช้เวลาว่างจากตารางงานที่ยุ่งเพื่อลบแอป รูปภาพ และไฟล์อาจเป็นเรื่องยุ่งยาก แทนที่จะลบด้วยตนเอง คุณสามารถลบทั้งหมดเหล่านี้ในชุดเดียวโดยใช้ Dr. Fone-Data Eraser เมื่อใช้ Dr. Fone-Data Eraser คุณสามารถลบไฟล์ขยะที่ไม่จำเป็นทั้งหมดได้ในชุดเดียวโดยไม่ต้องเสียเวลามาก! ใช้ Dr. Fone-Data Eraser วันนี้และล้างแอปและไฟล์ที่ไม่จำเป็นทั้งหมดออก ก้าวไปสู่การทำให้ iPhone ของคุณปราศจากขยะ!
บทสรุป
คุณไม่จำเป็นต้องดิ้นรนเพื่อลดขนาดไฟล์รูปภาพของ iPhone อีกต่อไป เมื่อใช้ Dr. Fone-Data Eraser คุณสามารถจัดการที่เก็บข้อมูล iPhone ของคุณและปรับขนาดรูปภาพบน iPhone ของคุณได้อย่างง่ายดาย ตัวปรับขนาดรูปภาพของ iPhone ทำงานได้อย่างสมบูรณ์แบบและมีประสิทธิภาพในการเพิ่มพื้นที่ว่างบน iPhone ของคุณ ด้วยการใช้แอพ คุณสามารถเปลี่ยนขนาดของรูปภาพบน iPhone ของคุณได้อย่างง่ายดาย ใช้ Dr. Fone-Data Eraser วันนี้และหยุดปัญหาการค้างของ iPhone และทำให้เป็นใหม่เช่นเคย!
ลบโทรศัพท์
- 1. เช็ด iPhone
- 1.1 เช็ด iPhone อย่างถาวร
- 1.2 เช็ด iPhone ก่อนขาย
- 1.3 รูปแบบ iPhone
- 1.4 เช็ด iPad ก่อนขาย
- 1.5 ลบ iPhone ระยะไกล
- 2. ลบ iPhone
- 2.1 ลบประวัติการโทรของ iPhone
- 2.2 ลบปฏิทินของ iPhone
- 2.3 ลบประวัติ iPhone
- 2.4 ลบอีเมล iPad
- 2.5 ลบข้อความ iPhone อย่างถาวร
- 2.6 ลบประวัติ iPad อย่างถาวร
- 2.7 ลบวอยซ์เมลของ iPhone
- 2.8 ลบรายชื่อ iPhone
- 2.9 ลบรูปภาพ iPhone
- 2.10 ลบ iMessages
- 2.11 ลบเพลงออกจาก iPhone
- 2.12 ลบแอพ iPhone
- 2.13 ลบที่คั่นหน้าของ iPhone
- 2.14 ลบข้อมูลอื่น ๆ ของ iPhone
- 2.15 ลบเอกสารและข้อมูลของ iPhone
- 2.16 ลบภาพยนตร์ออกจาก iPad
- 3. ลบ iPhone
- 4. ล้าง iPhone
- 4.3 ล้าง iPod touch
- 4.4 ล้างคุกกี้บน iPhone
- 4.5 ล้างแคช iPhone
- 4.6 น้ำยาทำความสะอาด iPhone ยอดนิยม
- 4.7 เพิ่มพื้นที่เก็บข้อมูล iPhone
- 4.8 ลบบัญชีอีเมลบน iPhone
- 4.9 เร่งความเร็ว iPhone
- 5. ล้าง/ล้าง Android






Alice MJ
กองบรรณาธิการ