คำแนะนำโดยละเอียดในการสำรองข้อมูล iPhone 11 ไปยังคอมพิวเตอร์
7 มี.ค. 2022 • ยื่นไปที่: เคล็ดลับสำหรับ iOS เวอร์ชันและรุ่นต่างๆ • โซลูชันที่ได้รับการพิสูจน์แล้ว
หากคุณเพิ่งได้รับ iPhone 11/11 Pro (สูงสุด) ใหม่ คุณควรระวังวิธีรักษาข้อมูลของคุณให้ปลอดภัยด้วย อาจทำให้คุณประหลาดใจ แต่ผู้ใช้จำนวนนับไม่ถ้วนต้องสูญเสียข้อมูลสำคัญจากอุปกรณ์ iOS เป็นประจำทุกวัน หากคุณไม่ต้องการประสบปัญหานี้ ให้ลองสำรองข้อมูล iPhone 11/11 Pro (Max) ลงในคอมพิวเตอร์เป็นประจำ เนื่องจากมีวิธีแก้ปัญหาต่างๆ ในการสำรองข้อมูล iPhone 11/11 Pro (สูงสุด) ไปยังพีซี ผู้ใช้จึงมักสับสน เพื่อความสะดวกของคุณ เราได้ระบุแต่วิธีที่ดีที่สุดในการสำรองข้อมูล iPhone 11/11 Pro (สูงสุด) ลงในคอมพิวเตอร์ ทั้งที่มีและไม่มี iTunes

ส่วนที่ 1: ทำไมคุณควรสำรองข้อมูล iPhone 11/11 Pro (สูงสุด) กับคอมพิวเตอร์
ผู้คนจำนวนมากยังคงดูถูกดูแคลนความสำคัญของการสำรองข้อมูล iPhone ของตนต่ำเกินไป มีสองวิธีที่นิยมในการสำรองข้อมูล iPhone 11/11 Pro (สูงสุด) – ผ่าน iCloud หรือที่เก็บข้อมูลในเครื่อง เนื่องจาก Apple ให้พื้นที่ว่างบน iCloud เพียง 5 GB เท่านั้น การสำรองข้อมูลในเครื่องจึงเป็นทางเลือกที่ชัดเจน
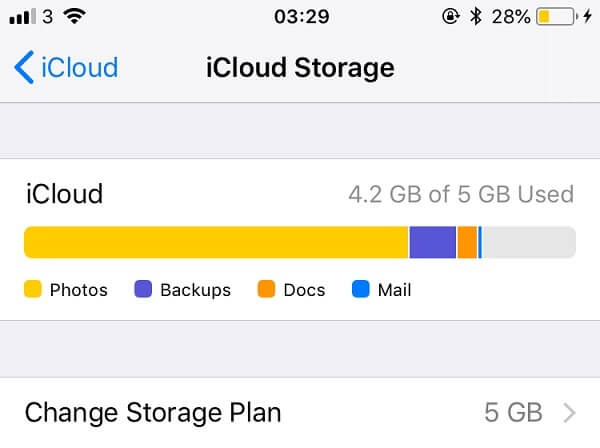
ด้วยวิธีนี้ เมื่อใดก็ตามที่อุปกรณ์ของคุณทำงานผิดปกติหรือที่จัดเก็บข้อมูลเสียหาย คุณสามารถกู้คืนข้อมูลของคุณได้อย่างง่ายดายจากการสำรองข้อมูล เนื่องจากคุณจะมีสำเนาสำรองของรูปภาพ วิดีโอ เอกสาร ฯลฯ ที่สำคัญของคุณเป็นชุดที่สอง คุณจะไม่ประสบกับความสูญเสียทางอาชีพหรือทางอารมณ์ใดๆ
นอกจากนั้น คุณยังสามารถกำจัดสิ่งที่ไม่ต้องการออกจากอุปกรณ์ของคุณและทำให้มันสะอาดอยู่เสมอ มันจะช่วยให้คุณเพิ่มพื้นที่เก็บข้อมูลฟรีของอุปกรณ์ได้มากที่สุดโดยการรักษาไฟล์ข้อมูลอื่น ๆ ทั้งหมดให้ปลอดภัยบนคอมพิวเตอร์ของคุณ
ส่วนที่ 2: วิธีการสำรองข้อมูล iPhone 11/11 Pro (สูงสุด) ไปยังคอมพิวเตอร์
ตอนนี้เมื่อคุณทราบแล้วว่าการสำรองข้อมูล iPhone 11/11 Pro (สูงสุด) ลงในแล็ปท็อป/เดสก์ท็อปมีความสำคัญเพียงใด มาพูดถึงวิธีแก้ปัญหายอดนิยมสองวิธีในรายละเอียดกันอย่างรวดเร็ว
2.1 สำรองข้อมูล iPhone 11/11 Pro (สูงสุด) ไปยังคอมพิวเตอร์ของคุณได้ในคลิกเดียว
ใช่ – คุณอ่านถูกต้องแล้ว ตอนนี้ สิ่งที่คุณต้องทำคือคลิกเดียวเพื่อสำรองข้อมูล iPhone 11/11 Pro (สูงสุด) ไปยังพีซีโดยตรง ในการทำเช่นนี้ ใช้ความช่วยเหลือของ Dr.Fone - สำรองข้อมูลโทรศัพท์ (iOS) ซึ่งเป็นเครื่องมือที่มีความปลอดภัยสูงในการสำรองและกู้คืนข้อมูล iPhone แอปพลิเคชันจะทำการสำรองข้อมูลทั้งหมดของอุปกรณ์ของคุณ รวมถึงเนื้อหาทุกประเภท เช่น รูปภาพ วิดีโอ เพลง รายชื่อติดต่อ ข้อความ บันทึกการโทร บันทึกย่อ และอื่นๆ อีกมากมาย ในภายหลัง คุณสามารถดูตัวอย่างเนื้อหาสำรองและกู้คืนไปยังอุปกรณ์ของคุณได้
เนื่องจากแอปพลิเคชันมีความปลอดภัย 100% ข้อมูลของคุณจะไม่ถูกสกัดโดยแหล่งบุคคลที่สาม มันจะปลอดภัยบนคอมพิวเตอร์ของคุณที่คุณสามารถเข้าถึงได้ทุกเวลาที่คุณต้องการโดยใช้Dr.Fone - การสำรองข้อมูลโทรศัพท์ (iOS ) นี่คือวิธีที่คุณสามารถสำรองข้อมูล iPhone 11/11 Pro (สูงสุด) ไปยังคอมพิวเตอร์โดยไม่ต้องใช้ iTunes ผ่านเครื่องมือที่ใช้งานง่ายนี้
- ติดตั้งและเปิดแอปพลิเคชั่นบนคอมพิวเตอร์ของคุณ (Windows หรือ Mac) และเชื่อมต่อ iPhone 11/11 Pro (สูงสุด) กับมัน จากโฮมเพจของชุดเครื่องมือ Dr.Fone ไปที่ส่วน "การสำรองข้อมูลโทรศัพท์"
- แอปพลิเคชันจะตรวจพบอุปกรณ์ของคุณโดยอัตโนมัติและจะให้ตัวเลือกแก่คุณในการสำรองข้อมูลหรือกู้คืนข้อมูลของคุณ เพียงเลือก "สำรองข้อมูล" เพื่อสำรองข้อมูล iPhone 11/11 Pro (สูงสุด) ไปยังแล็ปท็อป/พีซี
- ในหน้าจอถัดไป คุณสามารถเลือกประเภทของข้อมูลที่คุณต้องการสำรองและแม้แต่ตำแหน่งที่คุณต้องการบันทึกไฟล์ หากต้องการ คุณสามารถเปิดใช้งานคุณลักษณะ "เลือกทั้งหมด" ได้เช่นกัน และคลิกที่ปุ่ม "สำรองข้อมูล"
- แค่นั้นแหละ! ข้อมูลที่เลือกทั้งหมดจะถูกดึงออกจากอุปกรณ์ของคุณ และสำเนาที่สองจะยังคงอยู่ในระบบของคุณ เมื่อกระบวนการสำรองข้อมูลเสร็จสิ้น อินเทอร์เฟซจะแจ้งให้คุณทราบ




ตอนนี้คุณสามารถลบ iPhone ของคุณได้อย่างปลอดภัย หรือแม้แต่ดูเนื้อหาสำรองล่าสุดบนอินเทอร์เฟซของเครื่องมือด้วย
2.2 ใช้ iTunes เพื่อสำรองข้อมูล iPhone 11/11 Pro (สูงสุด) ไปยังคอมพิวเตอร์
หากคุณใช้ iPhone มาระยะหนึ่งแล้ว คุณต้องคุ้นเคยกับ iTunes และวิธีการใช้ iPhone เพื่อจัดการข้อมูลของเรา แอพพลิเคชั่นนี้ยังสามารถใช้เพื่อสำรองข้อมูล iPhone 11/11 Pro (สูงสุด) ไปยังคอมพิวเตอร์ได้เช่นกัน แม้ว่าจะไม่เหมือนกับ Dr.Fone ไม่มีข้อกำหนดสำหรับการเลือกข้อมูลที่เราต้องการจะบันทึก แต่จะสำรองข้อมูลอุปกรณ์ iOS ทั้งหมดของคุณในครั้งเดียว ในการสำรองข้อมูล iPhone 11/11 Pro (สูงสุด) ไปยังพีซี (Windows หรือ Mac) โดยใช้ iTunes เพียงทำตามคำแนะนำง่ายๆ เหล่านี้
- ใช้สายฟ้าผ่าที่ใช้งานได้เชื่อมต่อ iPhone 11/11 Pro (สูงสุด) กับคอมพิวเตอร์ของคุณและเปิดแอปพลิเคชั่น iTunes ที่อัปเดตแล้ว
- เลือก iPhone 11/11 Pro (สูงสุด) ของคุณจากรายการอุปกรณ์ที่เชื่อมต่อและไปที่หน้า "สรุป" จากแถบด้านข้าง
- ในส่วนการสำรองข้อมูล คุณจะเห็นตัวเลือกในการสำรองข้อมูลของ iPhone บน iCloud หรือคอมพิวเตอร์เครื่องนี้ เลือก "คอมพิวเตอร์เครื่องนี้" เพื่อสำรองข้อมูลในที่จัดเก็บในตัวเครื่อง
- ตอนนี้ คลิกที่ปุ่ม "สำรองข้อมูลเดี๋ยวนี้" เพื่อบันทึกเนื้อหาของอุปกรณ์ของคุณในที่จัดเก็บในเครื่องคอมพิวเตอร์ของคุณ
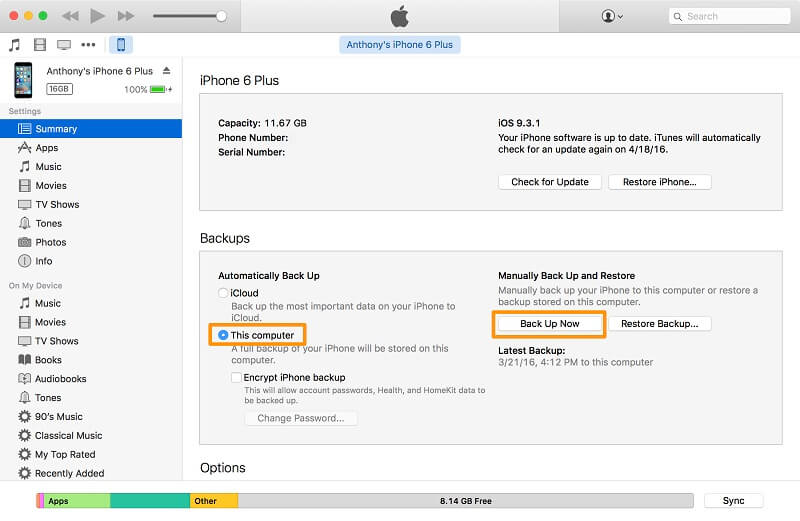
ส่วนที่ 3: วิธีคืนค่าการสำรองข้อมูล iPhone 11/11 Pro (สูงสุด) จากคอมพิวเตอร์
ตอนนี้ เมื่อคุณรู้วิธีสำรองข้อมูล iPhone 11/11 Pro (สูงสุด) ลงในคอมพิวเตอร์แล้ว เรามาพูดถึงวิธีการคืนค่าเนื้อหาสำรองกัน ในทำนองเดียวกัน คุณสามารถรับความช่วยเหลือจาก iTunes หรือ Dr.Fone - Phone Backup (iOS) เพื่อรับข้อมูลของคุณกลับไปยังอุปกรณ์ของคุณ
3.1 กู้คืน iPhone 11/11 Pro (สูงสุด) จากข้อมูลสำรองใด ๆ บนคอมพิวเตอร์
หนึ่งในสิ่งที่ดีที่สุดเกี่ยวกับ Dr.Fone - การสำรองข้อมูลโทรศัพท์ (iOS) คือมีสามตัวเลือกที่แตกต่างกันในการกู้คืนข้อมูลสำรองที่มีอยู่ไปยัง iPhone ของคุณ นอกเหนือจากการกู้คืนข้อมูลสำรองที่ดำเนินการโดยเครื่องมือแล้ว ยังสามารถกู้คืน iTunes ที่มีอยู่หรือข้อมูลสำรอง iCloud ได้อีกด้วย เนื่องจากจะให้คุณดูตัวอย่างเนื้อหาสำรองบนอินเทอร์เฟซก่อน คุณจึงสามารถเลือกข้อมูลที่ต้องการบันทึกได้
กู้คืนข้อมูลสำรองที่บันทึกไว้โดยเครื่องมือ
ผู้ใช้สามารถดูรายละเอียดของไฟล์สำรองข้อมูลที่มีอยู่ แสดงตัวอย่างข้อมูล และกู้คืนเป็น iPhone 11/11 Pro (สูงสุด) ได้ง่ายๆ ข้อมูลที่มีอยู่ใน iPhone 11/11 Pro (สูงสุด) จะไม่ได้รับผลกระทบในระหว่างกระบวนการ
- เชื่อมต่อ iPhone 11/11 Pro (สูงสุด) ของคุณเข้ากับระบบแล้วเปิดแอปพลิเคชั่น Dr.Fone - Phone Backup (iOS) คราวนี้ คลิกที่ตัวเลือก "กู้คืน" แทน "สำรองข้อมูล" จากที่บ้าน
- การดำเนินการนี้จะแสดงรายการของไฟล์สำรองที่มีอยู่ทั้งหมดที่แอปพลิเคชันใช้ก่อนหน้านี้ ดูรายละเอียดและเลือกไฟล์สำรองที่คุณต้องการ
- ในเวลาไม่นาน เนื้อหาของไฟล์จะถูกแยกออกมาบนอินเทอร์เฟซและแสดงภายใต้หมวดหมู่ต่างๆ คุณสามารถดูข้อมูลของคุณได้ที่นี่ และเลือกไฟล์/โฟลเดอร์ที่คุณต้องการบันทึก
- เพียงคลิกที่ปุ่ม "กู้คืนไปยังอุปกรณ์" และรอสักครู่เนื่องจากแอปพลิเคชันจะดึงข้อมูลและบันทึกลงใน iPhone 11/11 Pro (สูงสุด) ของคุณ




กู้คืนข้อมูลสำรอง iTunes เป็น iPhone 11/11 Pro (สูงสุด)
ด้วยความช่วยเหลือของ Dr.Fone - การสำรองข้อมูลโทรศัพท์ (iOS) คุณยังสามารถกู้คืนข้อมูลสำรอง iTunes ที่มีอยู่ไปยังอุปกรณ์ของคุณได้เช่นกัน แอปพลิเคชันจะให้คุณดูตัวอย่างเนื้อหาสำรองและเลือกสิ่งที่คุณต้องการบันทึก ระหว่างดำเนินการ ข้อมูลที่มีอยู่ใน iPhone 11/11 Pro (สูงสุด) ของคุณจะไม่ถูกลบ
- เชื่อมต่อ iPhone ของคุณเข้ากับระบบและเปิดแอปพลิเคชัน Dr.Fone - Phone Backup (iOS) เมื่อเครื่องมือตรวจพบ iPhone 11/11 Pro (สูงสุด) ให้คลิกที่ปุ่ม "กู้คืน"
- จากแถบด้านข้าง ไปที่ตัวเลือก "กู้คืนจากข้อมูลสำรอง iTunes" เครื่องมือจะตรวจหาข้อมูลสำรอง iTunes ที่บันทึกไว้ในระบบของคุณและจะแสดงรายละเอียด จากที่นี่ เพียงเลือกข้อมูลสำรองที่คุณต้องการกู้คืน
- แค่นั้นแหละ! อินเทอร์เฟซจะแยกเนื้อหาของข้อมูลสำรองและจะแสดงภายใต้หมวดหมู่ต่างๆ เพียงดูตัวอย่างข้อมูลของคุณ เลือกไฟล์ที่คุณต้องการ จากนั้นคลิกที่ปุ่ม “กู้คืนไปยังอุปกรณ์” ในตอนท้าย



3.2 วิธีดั้งเดิมในการกู้คืนข้อมูลสำรอง iPhone 11/11 Pro (สูงสุด) จากคอมพิวเตอร์
หากต้องการ คุณสามารถใช้ iTunes เพื่อกู้คืนข้อมูลสำรองที่มีอยู่ไปยัง iPhone ของคุณได้ แม้ว่าจะไม่มีข้อกำหนดให้แสดงตัวอย่างข้อมูลของคุณหรือทำการสำรองข้อมูลแบบเลือก (เช่น Dr.Fone) นอกจากนี้ ข้อมูลที่มีอยู่ใน iPhone 11/11 Pro (สูงสุด) ของคุณจะถูกลบออกและเนื้อหาสำรองจะถูกแยกออกมาในอุปกรณ์แทน
- ในการกู้คืนข้อมูลสำรอง iTunes ให้เปิดแอปพลิเคชั่นบนคอมพิวเตอร์ของคุณและเชื่อมต่อ iPhone 11/11 Pro (สูงสุด) กับมัน
- เลือกอุปกรณ์ ไปที่สรุป และคลิกที่ปุ่ม "กู้คืนข้อมูลสำรอง" แทน
- หน้าต่างป๊อปอัปจะเปิดขึ้น ให้คุณเลือกไฟล์สำรองที่คุณต้องการ หลังจากนั้นให้คลิกที่ปุ่ม "กู้คืน" อีกครั้ง
- เอนหลังและรอเพราะ iTunes จะกู้คืนเนื้อหาสำรองและจะรีสตาร์ท iPhone 11/11 Pro (สูงสุด) ของคุณ
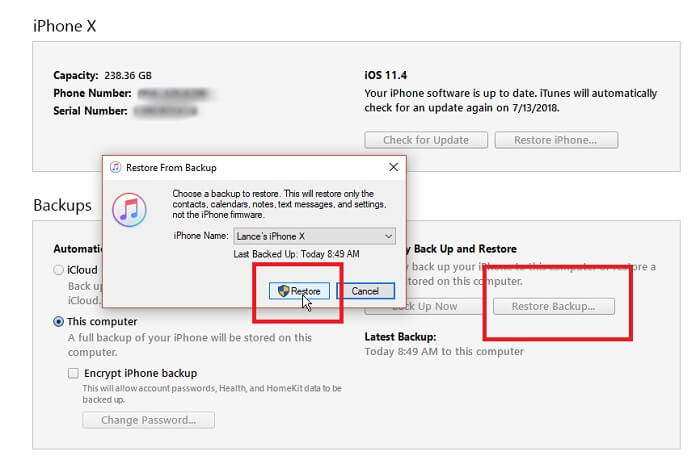
ฉันแน่ใจว่าคู่มือที่ครอบคลุมเกี่ยวกับวิธีการสำรองข้อมูล iPhone 11/11 Pro (สูงสุด) ลงในคอมพิวเตอร์จะช่วยให้คุณรักษาข้อมูลของคุณให้ปลอดภัย แม้ว่าจะมีหลายวิธีในการสำรองข้อมูล iPhone 11/11 Pro (สูงสุด) ไปยังพีซี แต่โซลูชันบางอย่างอาจไม่ได้ผล อย่างที่คุณเห็น iTunes มีข้อผิดพลาดมากมาย และผู้ใช้มักมองหาทางเลือกอื่น หากคุณมีข้อกำหนดเหมือนกัน ใช้ Dr.Fone - สำรองข้อมูลโทรศัพท์ (iOS) เพื่อสำรองข้อมูล iPhone 11/11 Pro (สูงสุด) ไปยังคอมพิวเตอร์โดยไม่ต้องใช้ iTunes ในคลิกเดียว
สำรองและกู้คืน iPhone
- สำรองข้อมูล iPhone
- สำรองข้อมูลรายชื่อ iPhone
- สำรองข้อมูลข้อความ iPhone
- สำรองรูปภาพ iPhone
- สำรองข้อมูลแอพ iPhone
- สำรองรหัสผ่าน iPhone
- สำรองข้อมูลแอพ Jailbreak iPhone
- โซลูชันการสำรองข้อมูลของ iPhone
- ซอฟต์แวร์สำรองข้อมูล iPhone ที่ดีที่สุด
- สำรองข้อมูล iPhone ไปที่ iTunes
- สำรองข้อมูล iPhone ที่ถูกล็อค
- สำรองข้อมูล iPhone ไปยัง Mac
- สำรองข้อมูลตำแหน่ง iPhone
- วิธีสำรองข้อมูล iPhone
- สำรองข้อมูล iPhone กับคอมพิวเตอร์
- เคล็ดลับการสำรองข้อมูล iPhone






Alice MJ
กองบรรณาธิการ