10 วิธีแก้ปัญหาที่ดีที่สุดในการแก้ปัญหา: iPhone เล่นเพลงด้วยตัวเอง
27 เม.ย. 2022 • ยื่นไปที่: แก้ไขปัญหาอุปกรณ์เคลื่อนที่ iOS • โซลูชันที่ได้รับการพิสูจน์แล้ว
“iPhone ของฉันเริ่มเล่นเพลงด้วยตัวเองแม้ในขณะที่ฉันไม่ได้เปิดแอพ Apple Music ฉันจะหยุด iPhone 7 จากการเล่นเพลงด้วยตัวเองได้อย่างไร”
เมื่อฉันอ่านข้อความค้นหาล่าสุดที่โพสต์โดยผู้ใช้ iPhone 7 ที่เกี่ยวข้อง ฉันตระหนักว่านี่เป็นปัญหาจริงที่คนอื่นๆ อีกหลายคนต้องเผชิญเช่นกัน แม้ว่า iPhone รุ่นล่าสุดจะมาพร้อมคุณสมบัติล้ำสมัย แต่ก็สามารถครอบงำผู้ใช้บางคนได้ ตัวอย่างเช่น ในขณะที่ใช้โทรศัพท์ของคุณ คุณอาจพบว่า iPhone เล่นเพลงได้ด้วยตัวเอง แม้ว่าจะไม่มีแอพเพลงทำงานในพื้นหลังก็ตาม ข่าวดีก็คือปัญหาสามารถแก้ไขได้ง่ายหากคุณใช้แนวทางที่ถูกต้อง ที่นี่ฉันได้ระบุโซลูชัน 10 แบบที่แตกต่างกัน (และฉลาด) สำหรับ iPhone ที่เล่นเพลงในปัญหาของตัวเอง
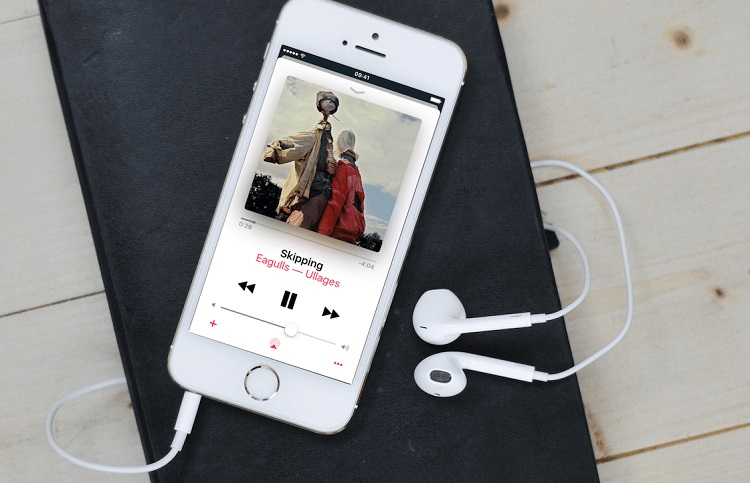
- ส่วนที่ 1: คุณเขย่า iPhone ของคุณหรือไม่?
- ส่วนที่ 2: แก้ไขปัญหาซอฟต์แวร์ใด ๆ กับ Dr.Fone - Repair
- ส่วนที่ 3: หยุดแอปที่ทำงานอยู่เบื้องหลัง
- ส่วนที่ 4: ออกจากแอปเพลง
- ส่วนที่ 5: รีเซ็ตการตั้งค่าแอป
- ส่วนที่ 6: ลบแอพ Music และติดตั้งใหม่
- ตอนที่ 7: ตรวจสอบห้องสมุดของ Apple Music
- ส่วนที่ 8: ทำการบังคับให้เริ่มระบบใหม่บน iPhone ของคุณ
- ส่วนที่ 9: รีเซ็ตการตั้งค่าทั้งหมดเป็นค่าเริ่มต้น
- ส่วนที่ 10: เปลี่ยนหูฟัง/AirPods ที่ผิดพลาด
ส่วนที่ 1: คุณเขย่า iPhone ของคุณหรือไม่?
ก่อนที่คุณจะใช้มาตรการรุนแรงใดๆ เพื่อหยุด iPhone จากการเล่นเพลงด้วยตัวเอง ตรวจสอบให้แน่ใจว่าคุณไม่ได้เขย่าโทรศัพท์เมื่อเร็วๆ นี้ คุณลักษณะรูปแบบลายเส้นใหม่ของ iPhone จะทำให้เพลงในอุปกรณ์ของคุณมีการสับเปลี่ยนโดยอัตโนมัติหลังจากถูกเขย่า ในการแก้ไขปัญหานี้ เพียงปลดล็อกสมาร์ทโฟนและเก็บไว้เฉยๆ คุณยังสามารถไปที่แอพเพลงและหยุดเล่นเองไม่ได้ หากคุณต้องการหลีกเลี่ยงปัญหา Apple Music เริ่มเล่นด้วยตัวเอง ให้ไปที่การตั้งค่าของ iPhone > เพลง แล้วปิดคุณสมบัติ "เขย่าเพื่อสุ่ม"
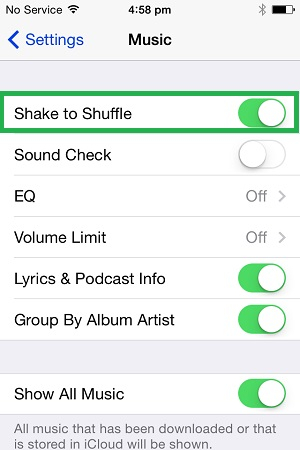
ส่วนที่ 2: แก้ไขปัญหาซอฟต์แวร์ใด ๆ กับDr.Fone - การซ่อมแซมระบบ (iOS)
หลายครั้งที่ปัญหาที่เกี่ยวข้องกับซอฟต์แวร์ที่ไม่ต้องการอาจทำให้ iPhone ของคุณทำงานผิดปกติได้ ตัวอย่างเช่น อุปกรณ์ของคุณอาจเสียหายหรือใช้เฟิร์มแวร์เวอร์ชันที่ล้าสมัย ซึ่งอาจทำให้เกิดปัญหา เช่น iPhone เล่นเพลงด้วยตัวเอง อุปกรณ์ไม่ตอบสนอง โทรศัพท์ติดอยู่ในลูปการรีบูต และอื่นๆ

Dr.Fone - การซ่อมแซมระบบ (iOS)
- แก้ไขปัญหาต่างๆ ของระบบ iOS เช่น โหมดการกู้คืน โลโก้ Apple สีขาว หน้าจอสีดำ การวนซ้ำเมื่อเริ่มต้น ฯลฯ
- แก้ไขข้อผิดพลาดอื่นๆ ของ iPhone และข้อผิดพลาดของ iTunes เช่น ข้อผิดพลาด iTunes 4013 ข้อผิดพลาด 14 ข้อผิดพลาด iTunes 27 ข้อผิดพลาด iTunes 9 และอื่นๆ
- แก้ไข iOS ของคุณให้เป็นปกติเท่านั้นไม่มีข้อมูลสูญหายเลย
- ใช้งานได้กับ iPhone, iPad และ iPod touch ทุกรุ่น
- รองรับ iPhone X / 8 (บวก) / iPhone 7 (บวก) / iPhone6s (บวก), iPhone SE และ iOS 14 ล่าสุดอย่างเต็มที่!

โชคดีที่ด้วยความช่วยเหลือของDr.Fone - System Repair (iOS)คุณสามารถแก้ไขปัญหาเหล่านี้ทั้งหมดที่เกี่ยวข้องกับ iPhone ของคุณได้ เป็นแอปพลิเคชั่นซ่อมแซมระบบ iOS ที่สมบูรณ์ซึ่งสามารถแก้ไขปัญหา iPhone เล็กน้อยและสำคัญได้ทุกประเภทโดยไม่ก่อให้เกิดอันตรายต่ออุปกรณ์ ไม่เพียงแค่นั้น มันจะยังเก็บข้อมูลที่มีอยู่ในระบบของคุณในขณะที่อัพเกรด ในการแก้ไขปัญหา iPhone เริ่มเล่นเพลงด้วยตัวเองโดยไม่สูญเสียข้อมูล ให้ทำตามขั้นตอนเหล่านี้:
ขั้นตอนที่ 1ใช้สายฟ้าผ่าที่ใช้งานได้และเชื่อมต่อ iPhone ของคุณกับคอมพิวเตอร์ Mac หรือ Windows เมื่อตรวจพบ iDevice ของคุณ ให้เปิดชุดเครื่องมือ Dr.Fone และไปที่ส่วน "การซ่อมแซมระบบ"

ขั้นตอนที่ 2ภายใต้ส่วน "การซ่อมแซม iOS" คุณสามารถดูสองโหมดที่แสดง - มาตรฐานและขั้นสูง แนะนำให้ใช้โหมดมาตรฐานที่นี่ เนื่องจากสามารถแก้ไขปัญหาเล็กน้อยทั้งหมดบน iPhone ได้โดยไม่สูญเสียข้อมูล

ขั้นตอนที่ 3เพื่อดำเนินการต่อ คุณต้องตรวจสอบข้อมูลที่ได้รับจากแอปพลิเคชันที่เกี่ยวข้องกับอุปกรณ์ เพียงตรวจสอบให้แน่ใจว่ารุ่นอุปกรณ์และเวอร์ชันของระบบถูกต้องก่อนคลิกปุ่ม "เริ่ม"

ขั้นตอนที่ 4นั่งลงและรอสักครู่ในขณะที่แอปพลิเคชันดาวน์โหลดเฟิร์มแวร์ iOS ที่เหมาะสมสำหรับอุปกรณ์ของคุณและยืนยันด้วย

ขั้นตอนที่ 5.แค่นั้นแหละ! ตอนนี้คุณสามารถคลิกที่ปุ่ม "แก้ไขทันที" และรอในขณะที่แอปพลิเคชันจะรีสตาร์ท iPhone ของคุณโดยไม่มีปัญหาใด ๆ

ในท้ายที่สุด คุณสามารถลบอุปกรณ์ของคุณได้อย่างปลอดภัยและทดสอบว่า iPhone ยังเล่นเพลงอยู่ด้วยตัวเองหรือไม่ หากจำเป็น คุณสามารถลองแก้ไขโทรศัพท์ด้วยโหมดขั้นสูง ซึ่งเป็นโหมดที่ทรงพลังกว่า แต่จะลบข้อมูลที่มีอยู่ในอุปกรณ์ของคุณด้วย
ส่วนที่ 3: หยุดแอปที่ทำงานอยู่เบื้องหลัง
มีโอกาสที่อาจมีแอพที่ทำงานอยู่เบื้องหลังมากเกินไป และเล่นเพลงบางประเภท บางครั้ง แม้แต่แอปโซเชียลก็สามารถทำได้เช่นเดียวกัน เมื่อฉันรู้ว่า iPhone ของฉันเริ่มเล่นเพลงด้วยตัวเอง ฉันพบว่า Instagram เป็นตัวการ ขณะดูเรื่องราวบน Instagram ฉันไปที่บ้านของ iPhone แต่แอปยังคงทำงานอยู่เบื้องหลังและเล่นอะไรบางอย่าง ในการแก้ไข iPhone ที่เล่นเพลงได้ด้วยตัวเอง คุณสามารถบังคับออกจากแอปด้วยวิธีต่อไปนี้:
ขั้นตอนที่ 1.ในการปิดแอพไม่ให้ทำงานในพื้นหลัง คุณต้องเปิดตัวสลับแอพ หากโทรศัพท์ของคุณมีปุ่มโฮม ให้กดสองครั้งอย่างรวดเร็วเพื่อทำสิ่งนี้
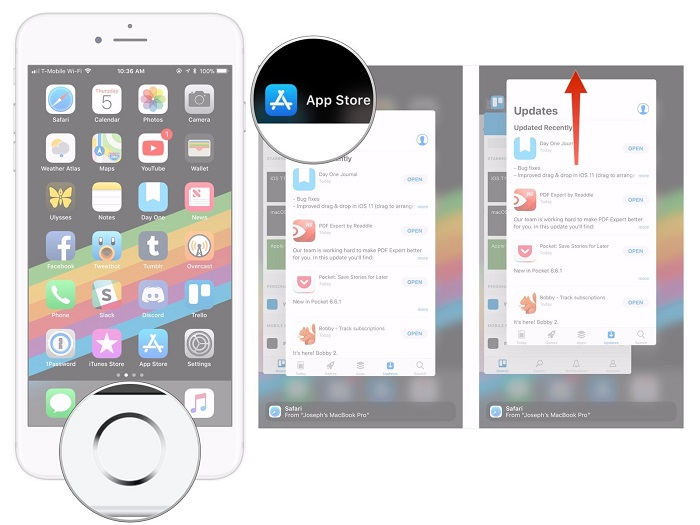
ขั้นตอนที่ 2สำหรับอุปกรณ์ที่ไม่มีปุ่มโฮม – แตะที่ด้านล่างของหน้าจอเพื่อควบคุมด้วยท่าทางสัมผัสและปัดขึ้นเบา ๆ จนถึงประมาณครึ่งหนึ่งของหน้าจอ
ขั้นตอนที่ 3แค่นั้นแหละ! การดำเนินการนี้จะเปิดตัวสลับแอปในโทรศัพท์ของคุณ เพียงเลื่อนการ์ดแอปทั้งหมดขึ้นด้านบน หรือแตะที่ไอคอนสีแดงเพื่อปิดแอปทั้งหมดไม่ให้ทำงานในพื้นหลัง
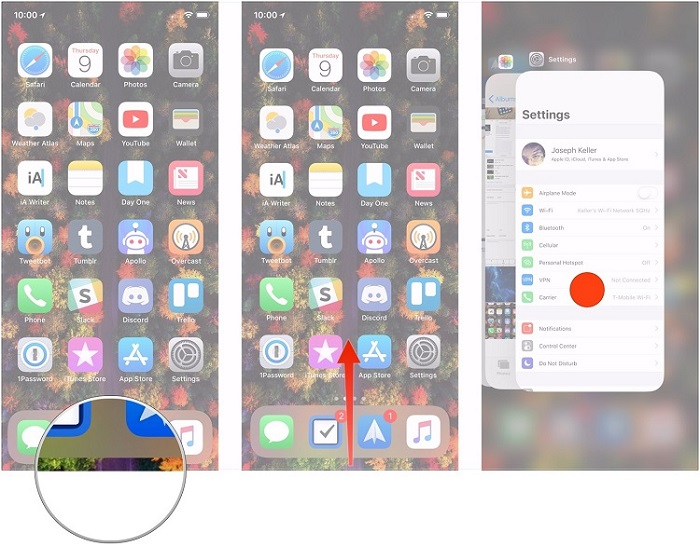
ส่วนที่ 4: ออกจากแอปเพลง
ในกรณีส่วนใหญ่ สาเหตุที่ iPhone เล่นเพลงด้วยตัวเองคือแอป Music บนอุปกรณ์ ไม่สำคัญว่าคุณกำลังใช้แอพของบุคคลที่สามหรือแอพเพลงเนทีฟของ Apple ก็สามารถทำงานในพื้นหลังต่อไปได้ ดังนั้น คุณจะต้องปิดแอปด้วยตนเองเพื่อให้แน่ใจว่าจะไม่เล่นต่อไปด้วยตัวเอง
ขั้นตอนที่ 1เพียงไปที่แอพ Music บนอุปกรณ์ของคุณแล้วแตะที่ไอคอนหยุดชั่วคราว (||) เพื่อหยุดเล่นเพลง ตอนนี้ให้แตะที่ปุ่มย้อนกลับหรือหน้าแรกเพื่อปิดแอป
ขั้นตอนที่ 2หากคุณต้องการปิดแอปไม่ให้ทำงานในพื้นหลัง ให้เปิดตัวสลับแอป หลังจากนั้น คุณสามารถปัดการ์ดแอปขึ้นหรือแตะที่ปุ่มปิดเพื่อออกจากแอป
ขั้นตอนที่ 3นอกจากนี้ ล็อกอุปกรณ์และตรวจสอบว่าแอปยังคงเล่นเพลงอยู่หรือไม่ หากยังคงใช้งานอยู่ คุณสามารถดูตัวอย่างได้บนหน้าจอล็อก คุณสามารถแตะที่ไอคอนหยุดชั่วคราวที่นี่เพื่อหยุด iPhone 7/8/X จากการเล่นเพลงด้วยตัวเอง
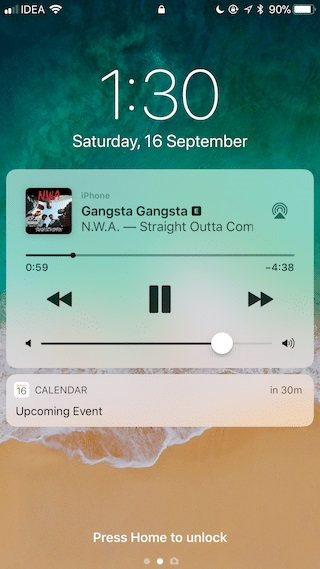
ส่วนที่ 5: รีเซ็ตการตั้งค่าแอป
นี่เป็นอีกหนึ่งวิธีแก้ปัญหาที่ง่ายและมีประสิทธิภาพในการแก้ไขปัญหา iPhone ที่เล่นเพลงด้วยตัวเอง เนื่องจากเราไม่สามารถล้างแคชของแอพทีละตัวใน iPhone เราจึงสามารถรีเซ็ตได้ ตัวอย่างเช่น หากคุณใช้แอป Apple Music เริ่มต้น คุณสามารถปิดใช้งานการซิงค์ iCloud และลงชื่อเข้าใช้บัญชีของคุณอีกครั้งด้วยวิธีต่อไปนี้
ขั้นตอนที่ 1 ขั้นแรก ปลดล็อกอุปกรณ์ของคุณและไปที่การตั้งค่า > เพลง และปิดใช้งานตัวเลือก "คลังเพลง iCloud" รอสักครู่แล้วเปิดคุณสมบัติคลังเพลงอีกครั้ง
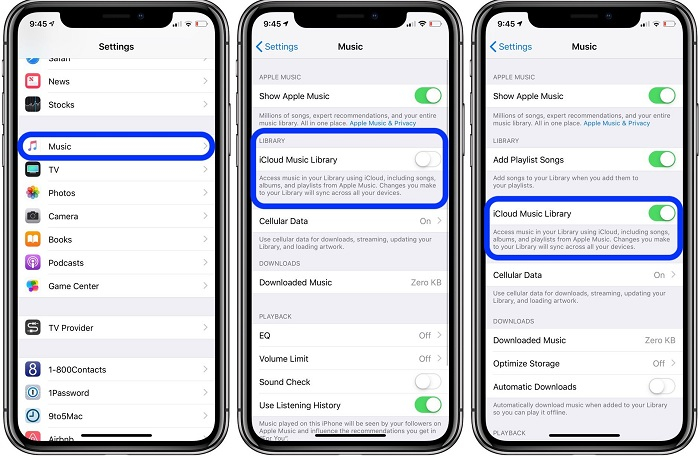
ขั้นตอนที่ 2จากนั้น เปิดแอป Music ไปที่โปรไฟล์ของคุณ และเลื่อนลงมาเพื่อออกจากระบบแอป
ขั้นตอนที่ 3ปิดแอปเพลงไม่ให้ทำงานในพื้นหลังแล้วเปิดใหม่อีกครั้ง ตอนนี้ กลับไปที่บัญชีของคุณแล้วลงชื่อเข้าใช้ Apple ID ของคุณในแอปอีกครั้ง
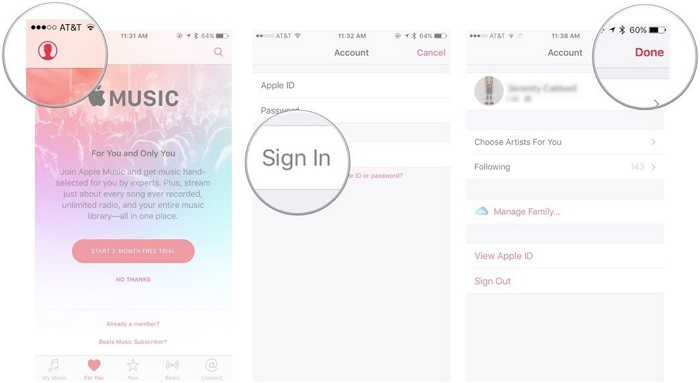
ส่วนที่ 6: ลบแอพ Music และติดตั้งใหม่
นอกเหนือจาก Apple Music แล้ว แอพของบริษัทอื่น เช่น Spotify, Pandora, YouTube Music และอื่นๆ อาจดูทำงานผิดปกติได้เช่นกัน วิธีที่ง่ายที่สุดในการแก้ไข iPhone ที่เล่นเพลงได้ด้วยตัวเองเนื่องจากเป็นการติดตั้งแอปใหม่อีกครั้ง วิธีนี้ไม่เพียงแต่จะแก้ปัญหาได้ แต่ยังจะรีเซ็ตและอัปเดตแอปด้วย
ขั้นตอนที่ 1.ไปที่หน้าแรกของ iPhone และกดไอคอนแอพค้างไว้ – นี่จะทำให้ไอคอนแอพทั้งหมดกระดิก
ขั้นตอนที่ 2.แตะที่ปุ่มลบที่ด้านบนของไอคอนแอพและยืนยันตัวเลือกของคุณเพื่อถอนการติดตั้งแอพ คุณยังสามารถไปที่การตั้งค่าของ iDevice เพื่อถอนการติดตั้งแอพได้เช่นกัน
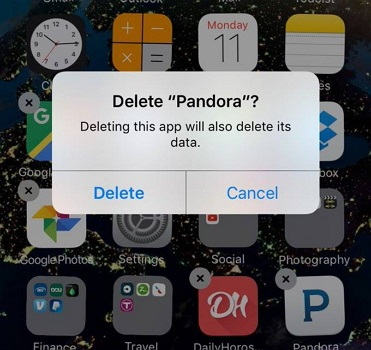
ขั้นตอนที่ 3เมื่อถอนการติดตั้งแอปแล้ว ให้รีสตาร์ทอุปกรณ์ของคุณ แล้วไปที่ App Store จากที่นี่ คุณสามารถค้นหาแอปเพลงที่คุณลบแล้วติดตั้งอีกครั้งได้
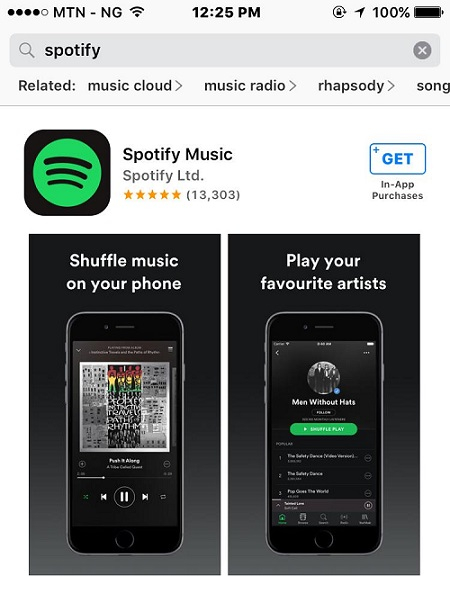
ตอนที่ 7: ตรวจสอบห้องสมุดของ Apple Music
หากคุณแน่ใจว่าแอป Apple Music มีปัญหา ให้ตรวจสอบไลบรารีของแอป อาจมีเพลย์ลิสต์และการสมัครรับข้อมูลในแอปมากเกินไป ทำให้ทำงานผิดปกติ ข่าวดีก็คือวิธีนี้จะช่วยแก้ไขให้ Apple Music เริ่มเล่นด้วยตัวเองโดยไม่ต้องรีเซ็ตแอป
ขั้นตอนที่ 1.เปิดแอป Apple Music บน iPhone ของคุณและไปที่คลังจากแผงด้านล่าง คุณสามารถดูเพลย์ลิสต์ ศิลปินที่คุณติดตาม อัลบั้ม และอื่นๆ ได้ที่นี่
ขั้นตอนที่ 2ในการกำจัดส่วนประกอบใด ๆ เพียงแตะที่ปุ่มแก้ไขและยกเลิกการเลือกข้อมูลที่คุณต้องการลบออกจากห้องสมุดของคุณ
ขั้นตอนที่ 3บันทึกการเปลี่ยนแปลงเหล่านี้ ปิดแอพ Music และเปิดใหม่อีกครั้งเพื่อตรวจสอบว่าสามารถแก้ไขปัญหาได้หรือไม่
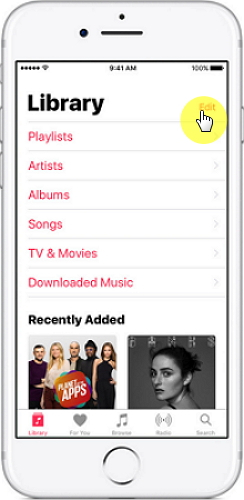
ส่วนที่ 8: ทำการบังคับให้เริ่มระบบใหม่บน iPhone ของคุณ
การบังคับรีสตาร์ทเป็นวิธีที่ดีที่สุดวิธีหนึ่งในการแก้ไขปัญหาเล็กน้อยกับอุปกรณ์ iOS ของคุณ เนื่องจากจะเป็นการรีเซ็ตรอบพลังงานปัจจุบัน จึงเรียกอีกอย่างว่าซอฟต์รีเซ็ต อุปกรณ์ของคุณเริ่มต้นด้วยการล้างแคชและจะเก็บข้อมูลที่มีอยู่ทั้งหมดหรือการตั้งค่าที่บันทึกไว้ ในการแก้ไข iPhone ที่เล่นเพลงได้ด้วยตัวเอง คุณต้องใช้คีย์ผสมต่อไปนี้และบังคับให้รีสตาร์ทอุปกรณ์ของคุณ
สำหรับ iPhone 8 และรุ่นที่ใหม่กว่า
ขั้นแรก ให้กดปุ่มเพิ่มระดับเสียงอย่างรวดเร็ว และทันทีที่คุณปล่อย ให้กดปุ่มลดระดับเสียงอย่างรวดเร็วหลังจากนั้น ตามลำดับ ให้กดปุ่มด้านข้างบน iPhone ของคุณและกดค้างไว้ครู่หนึ่งจนกว่าอุปกรณ์ของคุณจะรีสตาร์ท
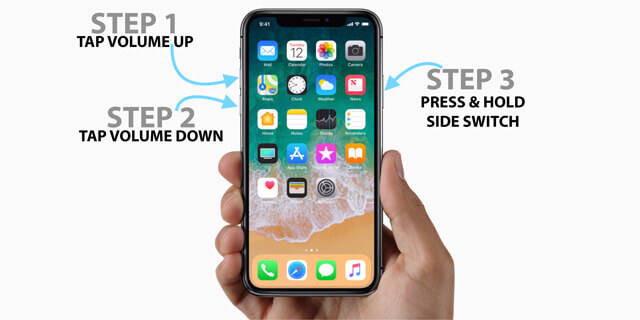
สำหรับ iPhone 7 และ 7 Plus
เพียงกดปุ่มเปิด/ปิด (ปลุก/สลีป) และปุ่มลดระดับเสียงพร้อมกัน กดปุ่มทั้งสองค้างไว้อีก 10-15 วินาทีแล้วปล่อยเมื่ออุปกรณ์รีสตาร์ท
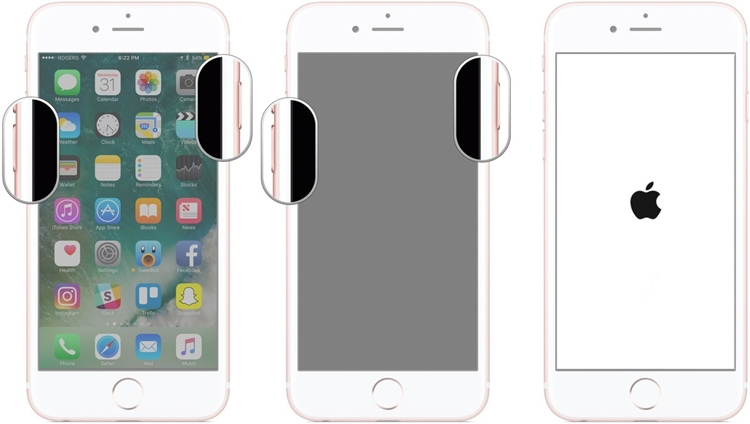
สำหรับ iPhone 6s และรุ่นเก่ากว่า
เมื่ออุปกรณ์ของคุณทำงาน ให้กดปุ่มโฮมและปุ่มเปิดปิดพร้อมกัน ถือกุญแจทั้งสองไว้ด้วยกันแล้วปล่อยเมื่อโลโก้ Apple ปรากฏบนหน้าจอ
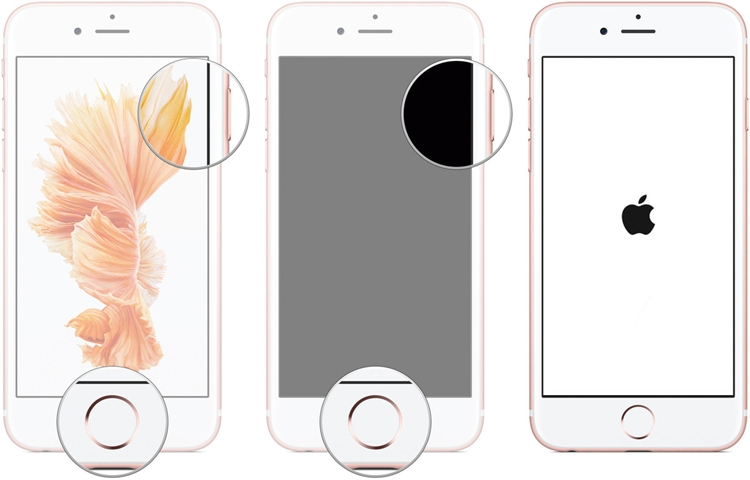
ส่วนที่ 9: รีเซ็ตการตั้งค่าทั้งหมดเป็นค่าเริ่มต้น
บางครั้ง แม้แต่การเปลี่ยนแปลงเล็กน้อยในการตั้งค่า iPhone ก็อาจส่งผลกระทบอย่างมากต่อการทำงานโดยรวมของอุปกรณ์ของคุณ หากคุณเพิ่งทำการเปลี่ยนแปลงบางอย่างในการตั้งค่า iPhone ที่ทำให้ Apple Music เริ่มเล่นด้วยตัวเองมีปัญหา ให้รีเซ็ตการตั้งค่าทั้งหมด ไม่ต้องกังวล มันจะไม่ลบข้อมูลที่บันทึกไว้ใน iPhone ของคุณ แต่จะรีเซ็ตการตั้งค่าที่บันทึกไว้เป็นค่าเริ่มต้นเท่านั้น
ขั้นตอนที่ 1.ปลดล็อกอุปกรณ์ของคุณแล้วแตะที่ไอคอนรูปเฟืองเพื่อไปที่การตั้งค่า จากที่นี่ ให้ไปที่ General > Reset feature เพื่อดำเนินการต่อ
ขั้นตอนที่ 2.แตะที่ตัวเลือก “รีเซ็ตการตั้งค่าทั้งหมด” และป้อนรหัสผ่านของโทรศัพท์ของคุณเพื่อยืนยันการดำเนินการ รอสักครู่เพราะ iPhone ของคุณจะรีสตาร์ทด้วยการตั้งค่าเริ่มต้น
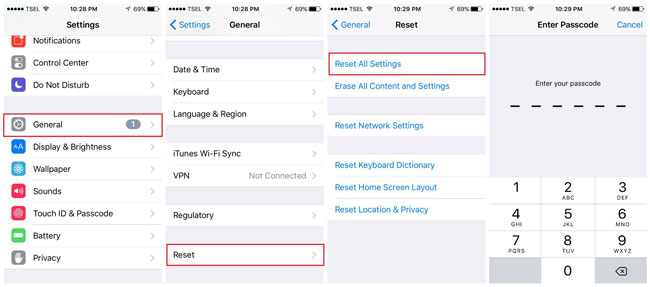
ส่วนที่ 10: เปลี่ยนหูฟัง/AirPods ที่ผิดพลาด
สุดท้าย แต่ไม่ท้ายสุด มีโอกาสที่หูฟังหรือ AirPods ของคุณอาจมีปัญหา หูฟังส่วนใหญ่มีคุณสมบัติในการหยุดชั่วคราว/เล่นต่อ หรือไปที่เพลงถัดไป/ก่อนหน้า ในกรณีที่หูฟังทำงานผิดปกติ แสดงว่า iPhone ของคุณเล่นเพลงได้เอง ในการตรวจสอบสิ่งนี้ เพียงถอดหูฟังหรือ AirPods ออกจากอุปกรณ์ของคุณหรือใช้กับหูฟังคู่อื่นแทน
สิ่งนี้นำเราไปสู่จุดสิ้นสุดของคำแนะนำโดยละเอียดเกี่ยวกับวิธีแก้ไข iPhone เริ่มเล่นเพลงด้วยตัวเอง อย่างที่คุณเห็น ฉันได้ระบุโซลูชันผู้เชี่ยวชาญทุกประเภทเพื่อหยุด iPhone เล่นเพลงโดยตัวมันเอง เมื่อฉันประสบปัญหา ฉันได้รับความช่วยเหลือจากDr.Fone - System Repair (iOS)และแก้ไขสถานการณ์ได้ในเวลาไม่นาน เนื่องจากแอปนี้ใช้งานง่าย ใครๆ ก็ลองใช้แอปนี้ได้ด้วยตัวเองโดยไม่ต้องมีความรู้ด้านเทคนิคล่วงหน้า อย่าลังเลที่จะลองใช้มันเช่นกัน และอย่าลืมเก็บเครื่องมือไว้ใกล้มือ เพราะสามารถช่วยประหยัดเวลาได้ในกรณีฉุกเฉิน
เคล็ดลับและเทคนิคของ iPhone
- เคล็ดลับการจัดการ iPhone
- เคล็ดลับการติดต่อ iPhone
- เคล็ดลับ iCloud
- เคล็ดลับข้อความ iPhone
- เปิดใช้งาน iPhone โดยไม่ต้องใช้ซิมการ์ด
- เปิดใช้งาน iPhone ใหม่ AT&T
- เปิดใช้งาน iPhone Verizon ใหม่
- วิธีใช้เคล็ดลับ iPhone
- เคล็ดลับ iPhone อื่น ๆ
- เครื่องพิมพ์ภาพถ่าย iPhone ที่ดีที่สุด
- แอพโอนสายสำหรับ iPhone
- แอพความปลอดภัยสำหรับ iPhone
- สิ่งที่คุณสามารถทำได้ด้วย iPhone ของคุณบนเครื่องบิน
- ทางเลือก Internet Explorer สำหรับ iPhone
- ค้นหารหัสผ่าน iPhone Wi-Fi
- รับข้อมูลไม่จำกัดฟรีบน Verizon iPhone ของคุณ
- ซอฟต์แวร์กู้คืนข้อมูล iPhone ฟรี
- ค้นหาหมายเลขที่ถูกบล็อกบน iPhone
- ซิงค์ธันเดอร์เบิร์ดกับ iPhone
- อัปเดต iPhone มี/ไม่มี iTunes
- ปิดการค้นหา iPhone ของฉันเมื่อโทรศัพท์เสีย






Alice MJ
กองบรรณาธิการ
คะแนนโดยทั่วไป4.5 ( 105เข้าร่วม)