วิธีจัดการผู้ติดต่อ iPhone ด้วยวิธีง่ายๆ
27 เม.ย. 2565 • ยื่นไปที่: โซลูชันการถ่ายโอนข้อมูลของ iPhone • โซลูชันที่ได้รับการพิสูจน์แล้ว
ไม่ว่าเทคโนโลยีจะก้าวไปข้างหน้าหรือก้าวไปไกลแค่ไหน จุดประสงค์พื้นฐานและหลักของ iPhone หรือสมาร์ทโฟนเครื่องใดก็ตามก็คือการสื่อสาร แอพ Contacts บน iPhone เป็นคลังข้อมูลติดต่อ เช่น หมายเลขโทรศัพท์ ID อีเมล ที่อยู่ และรายละเอียดอื่นๆ ดังนั้นเพื่อให้เข้าถึงข้อมูลจำนวนมากได้อย่างรวดเร็ว การจัดการข้อมูลจึงมีความสำคัญมาก ยิ่งรายชื่อผู้ติดต่อยาวเท่าไหร่ คุณก็ยิ่งต้องการการจัดการรายชื่อผู้ติดต่อ iPhone มากขึ้นเท่านั้น
เมื่อคุณจัดการผู้ติดต่อบน iPhone คุณสามารถเพิ่ม ลบ แก้ไข ถ่ายโอน และดำเนินการฟังก์ชั่นอื่นๆ ด้วยรายชื่อผู้ติดต่อของคุณ ดังนั้น เมื่อคุณทราบถึงความสำคัญของการจัดการผู้ติดต่อและมองหาตัวเลือกในการจัดการผู้ติดต่อบน iPhone โปรดอ่านด้านล่างเพื่อรับวิธีแก้ปัญหาที่ดีที่สุด
ส่วนที่ 1 จัดการรายชื่อ iPhone อย่างชาญฉลาดด้วย Dr.Fone - ตัวจัดการโทรศัพท์
เมื่อพูดถึงตัวจัดการ iPhone ซอฟต์แวร์ที่ขโมยรายการทั้งหมดคือDr.Fone - Phone Manager โปรแกรมระดับมืออาชีพและหลากหลายนี้ช่วยให้จัดการเนื้อหาบน iPhone ของคุณโดยไม่ต้องใช้ iTunes ใช้ Dr.Fone - ตัวจัดการโทรศัพท์ คุณสามารถจัดการผู้ติดต่อ iPhone โดยการนำเข้า ส่งออก ลบรายการที่ซ้ำกัน และแก้ไขผู้ติดต่อ ซอฟต์แวร์นี้ยังช่วยให้ถ่ายโอนรายชื่อ iPhone ไปยังอุปกรณ์ iOS และพีซีอื่น ๆ Dr.Fone - ตัวจัดการโทรศัพท์ช่วยให้จัดการรายชื่อ iPhone บนพีซีด้วยขั้นตอนเพียงไม่กี่ขั้นตอน
หมายเหตุ: ซอฟต์แวร์อนุญาตให้จัดการผู้ติดต่อในเครื่องบน iPhone เท่านั้น ไม่ใช่ผู้ติดต่อที่มีอยู่ใน iCloud หรือบัญชีอื่น

Dr.Fone - ตัวจัดการโทรศัพท์ (iOS)
One-Stop Tool เพื่อจัดการรายชื่อ iPhone อย่างง่ายดาย
- โอนย้าย จัดการ ส่งออก/นำเข้าเพลง รูปภาพ วิดีโอ ผู้ติดต่อ SMS แอพ ฯลฯ
- สำรองข้อมูลเพลง รูปภาพ วิดีโอ ผู้ติดต่อ SMS แอพ ฯลฯ ไปยังคอมพิวเตอร์และกู้คืนได้อย่างง่ายดาย
- ถ่ายโอนเพลง รูปภาพ วิดีโอ ผู้ติดต่อ ข้อความ ฯลฯ จากสมาร์ทโฟนเครื่องหนึ่งไปยังอีกเครื่องหนึ่ง
- ถ่ายโอนไฟล์สื่อระหว่างอุปกรณ์ iOS และ iTunes
- เข้ากันได้อย่างสมบูรณ์กับ iOS 7, iOS 8, iOS 9, iOS 10, iOS 11 และ iPod
ขั้นตอนสำหรับฟังก์ชั่นการจัดการผู้ติดต่อ iPhone โดยใช้ Dr.Fone - ตัวจัดการโทรศัพท์
ก่อนอื่น คุณต้องดาวน์โหลด ติดตั้ง และเปิดใช้ซอฟต์แวร์ Dr.Fone บนพีซีของคุณ จากนั้นใช้สาย USB เชื่อมต่อ iPhone กับพีซีของคุณ
1. การลบผู้ติดต่อในพื้นที่โดยเลือกบน iPhone:
ขั้นตอนที่ 1:เลือกผู้ติดต่อบน iPhone ของคุณ
บนอินเทอร์เฟซซอฟต์แวร์หลัก คลิกแท็บ "ข้อมูล" ที่แผงด้านซ้าย ให้คลิกที่ติดต่อ รายชื่อผู้ติดต่อในพื้นที่จะแสดงบนแผงด้านขวา เลือกรายการที่คุณต้องการลบ

ขั้นตอนที่ 2:ลบผู้ติดต่อที่เลือก
เมื่อเลือกผู้ติดต่อที่ต้องการแล้ว ให้คลิกไอคอนถังขยะ หน้าต่างยืนยันป๊อปอัปจะเปิดขึ้น คลิก "ลบ" เพื่อยืนยันกระบวนการ
2. การแก้ไขข้อมูลการติดต่อปัจจุบัน:
บนอินเทอร์เฟซหลัก คลิก "ข้อมูล" จากรายชื่อผู้ติดต่อ ให้เลือกรายการที่คุณต้องการแก้ไข บนแผงด้านขวา คลิกตัวเลือก "แก้ไข" และอินเทอร์เฟซใหม่จะเปิดขึ้น แก้ไขข้อมูลการติดต่อจากหน้าต่างใหม่นี้ นอกจากนี้ยังมีตัวเลือกในการเพิ่มฟิลด์ เมื่อเสร็จแล้ว คลิก "บันทึก" เพื่ออัปเดตข้อมูลที่แก้ไข

หรือมีวิธีอื่นในการแก้ไขข้อมูลติดต่อ สำหรับสิ่งนี้ คุณต้องเลือกผู้ติดต่อที่ต้องการ คลิกขวาแล้วเลือกตัวเลือก "แก้ไขผู้ติดต่อ" อินเทอร์เฟซสำหรับแก้ไขผู้ติดต่อจะปรากฏขึ้น
3. การเพิ่มผู้ติดต่อบน iPhone โดยตรง:
คลิก แท็บ ข้อมูลจากอินเทอร์เฟซซอฟต์แวร์หลัก คลิกเครื่องหมายบวกและอินเทอร์เฟซใหม่เพื่อเพิ่มผู้ติดต่อจะปรากฏขึ้น ป้อนข้อมูลของผู้ติดต่อใหม่เกี่ยวกับชื่อ หมายเลขโทรศัพท์ ID อีเมล และฟิลด์อื่น ๆ หากต้องการข้อมูลเพิ่มเติม คลิก "เพิ่มฟิลด์" เมื่อเสร็จแล้ว คลิก “บันทึก” เพื่อสิ้นสุดกระบวนการ

มีวิธีอื่นในการเพิ่มผู้ติดต่อโดยเลือกตัวเลือก "สร้างผู้ติดต่อใหม่อย่างรวดเร็ว" ที่แผงด้านขวา ป้อนรายละเอียดที่ต้องการแล้วคลิก บันทึก
4. ค้นหาและลบผู้ติดต่อที่ซ้ำกันบน iPhone:
ขั้นตอนที่ 1:รวมผู้ติดต่อที่ซ้ำกันบน iPhone
คลิก แท็บ ข้อมูลบนอินเทอร์เฟซหลัก รายชื่อผู้ติดต่อในเครื่องบน iPhone จะปรากฏทางด้านขวา

ขั้นตอนที่ 2:เลือกผู้ติดต่อที่จะรวม
ตอนนี้ คุณสามารถเลือกผู้ติดต่อที่จะรวมแล้วคลิกไอคอนผสานที่บริเวณด้านบน
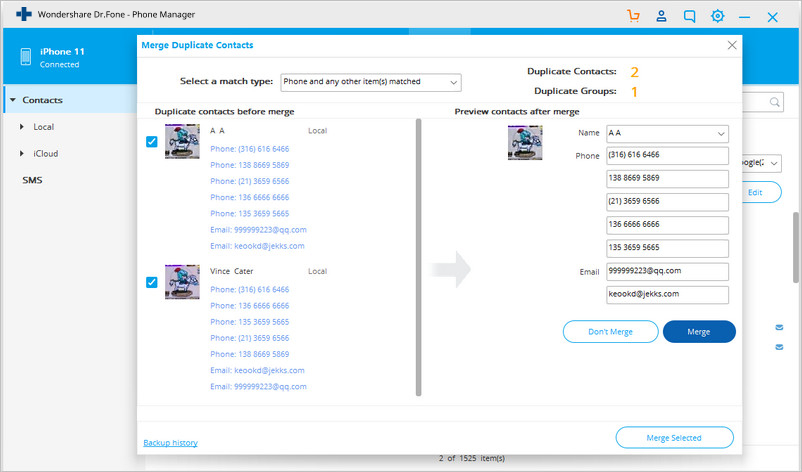
ขั้นตอนที่ 3:เลือกประเภทการจับคู่
หน้าต่างใหม่จะเปิดขึ้นเพื่อแสดงรายการผู้ติดต่อที่ซ้ำกันซึ่งตรงกันทุกประการ คุณยังสามารถเลือกประเภทการจับคู่อื่นได้ตามความต้องการของคุณ
ขั้นตอนที่ 4:รวมผู้ติดต่อที่ซ้ำกัน
ถัดไปคุณสามารถเลือกรายการที่คุณต้องการรวมหรือไม่ คุณยังสามารถยกเลิกการเลือกรายการเดียวที่คุณไม่ต้องการรวม สำหรับรายชื่อติดต่อที่ซ้ำกันทั้งกลุ่ม คุณสามารถเลือกจากตัวเลือก "ผสาน" หรือ "ไม่ผสาน"
สุดท้ายคลิก "ผสานที่เลือก" เพื่อยืนยันกระบวนการ หน้าต่างป๊อปอัปการยืนยันจะปรากฏขึ้นที่คุณต้องเลือก "ใช่" นอกจากนี้ยังมีตัวเลือกในการสำรองข้อมูลผู้ติดต่อก่อนที่จะรวม
5. การจัดการกลุ่มสำหรับผู้ติดต่อ:
เมื่อมีผู้ติดต่อจำนวนมากบน iPhone ของคุณ การแบ่งรายชื่อเหล่านั้นออกเป็นกลุ่มๆ เป็นตัวเลือกที่ดี ซอฟต์แวร์นี้มีคุณลักษณะที่ช่วยให้คุณสามารถถ่ายโอนผู้ติดต่อจากกลุ่มหนึ่งไปยังอีกกลุ่มหนึ่งหรือลบผู้ติดต่อออกจากกลุ่มใดกลุ่มหนึ่ง
เลือกผู้ติดต่อ – โอนหรือลบออกจากกลุ่ม
คลิก แท็บ ข้อมูลจากอินเทอร์เฟซหลัก จากรายชื่อผู้ติดต่อ ให้เลือกรายชื่อที่ต้องการแล้วคลิกขวา หากต้องการโอนไปยังกลุ่มอื่น – เพิ่มในกลุ่ม > ชื่อกลุ่มใหม่ (จากรายการแบบหล่นลง) หากต้องการลบออกจากกลุ่มใดกลุ่ม หนึ่ง ให้เลือกUngrouped
6. ถ่ายโอนผู้ติดต่อระหว่าง iPhone และโทรศัพท์เครื่องอื่นโดยตรง ระหว่างพีซีและ iPhone
Dr.Fone - ตัวจัดการโทรศัพท์ช่วยให้ถ่ายโอนผู้ติดต่อจาก iPhone ไปยังอุปกรณ์ iOS และ Android อื่น ๆ ผู้ติดต่อยังสามารถถ่ายโอนระหว่างพีซีและ iPhone ในรูปแบบไฟล์ vCard และ CSV
ขั้นตอนที่ 1:เชื่อมต่ออุปกรณ์หลายเครื่อง
เชื่อมต่อ iPhone และอุปกรณ์ iOS หรือ Android อื่น ๆ ที่คุณต้องการถ่ายโอนผู้ติดต่อ
ขั้นตอนที่ 2:เลือกผู้ติดต่อและโอน
บนอินเทอร์เฟซหลัก คลิก แท็บ ข้อมูลและป้อนผู้ติดต่อตามค่าเริ่มต้น รายชื่อผู้ติดต่อบน iPhone ของคุณจะปรากฏขึ้น เลือกรายการที่คุณต้องการโอนและคลิกส่งออก > ไปยังอุปกรณ์ > เลือกจากอุปกรณ์ที่เชื่อมต่อ

หรือคุณสามารถคลิกขวาที่รายชื่อติดต่อ จากนั้นคลิกส่งออก > ไปยังอุปกรณ์ > อุปกรณ์ จากรายการที่มีอยู่ซึ่งคุณต้องการโอนรายชื่อ
โดยสรุป ด้วยขั้นตอนข้างต้น คุณสามารถจัดการผู้ติดต่อ iPhone ได้อย่างง่ายดาย
ส่วนที่ 2 จัดการรายชื่อ iPhone ด้วยตนเอง
อีกวิธีในการจัดการผู้ติดต่อบน iPhone ของคุณคือดำเนินการด้วยตนเองบนอุปกรณ์ของคุณ ด้วยวิธีนี้ คุณสามารถจัดการผู้ติดต่อทีละคนได้ แต่จะต้องใช้เวลามากขึ้นในการจัดการกับมันด้วยความอดทนสูง แต่มือโปรนั้นฟรี ขั้นตอนในการทำหน้าที่จัดการรายชื่อผู้ติดต่อของ iPhone มีดังต่อไปนี้
1. การลบผู้ติดต่อในเครื่องบน iPhone:
ขั้นตอนที่ 1:เปิดผู้ติดต่อที่ต้องการ
เปิดแอพผู้ติดต่อบน iPhone ของคุณ จากรายชื่อผู้ติดต่อที่กำหนด ให้คลิกผู้ติดต่อที่คุณต้องการลบ แถบค้นหาสามารถใช้เพื่อค้นหาผู้ติดต่อที่ต้องการ คลิกแก้ไขที่มุมบนขวาเพื่อเข้าสู่โหมดแก้ไข
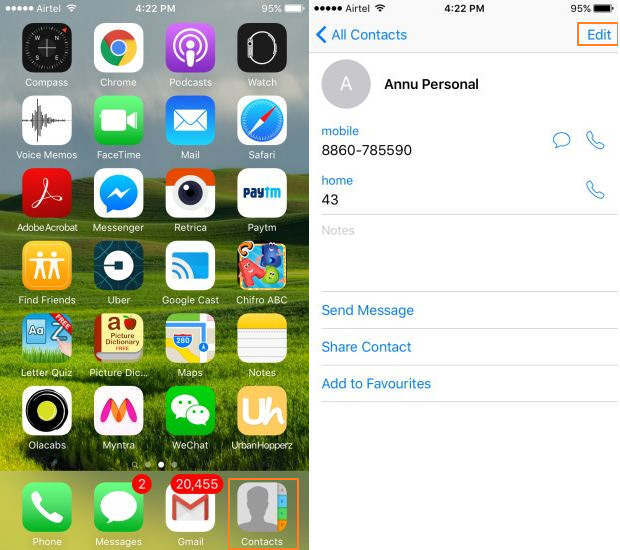
ขั้นตอนที่ 2:ลบผู้ติดต่อ
เลื่อนลงมาที่หน้าแล้วคลิก "ลบผู้ติดต่อ" ป๊อปอัปรูปแบบจะปรากฏขึ้น เลือก "ลบผู้ติดต่อ" เพื่อดำเนินการให้เสร็จสิ้น ด้วยวิธีนี้ คุณสามารถลบผู้ติดต่อได้ทีละคนเท่านั้น
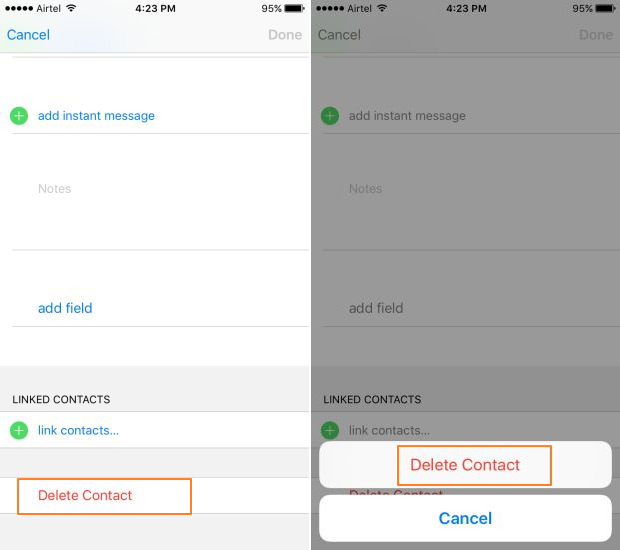
2. การแก้ไขข้อมูลการติดต่อปัจจุบัน:
ขั้นตอนที่ 1:เปิดผู้ติดต่อ
เปิดแอพ Contacts และเลือกผู้ติดต่อที่ต้องการ คลิก "แก้ไข" ที่มุมบนขวาเพื่อเข้าสู่โหมดแก้ไข
ขั้นตอนที่ 2:แก้ไขข้อมูล
ป้อนข้อมูลใหม่หรือข้อมูลที่แก้ไขโดยคำนึงถึงฟิลด์ต่างๆ คลิก "เพิ่มฟิลด์" เพื่อเพิ่มฟิลด์ใหม่หากจำเป็น คลิก "เสร็จสิ้น" เพื่อบันทึกข้อมูลที่แก้ไข
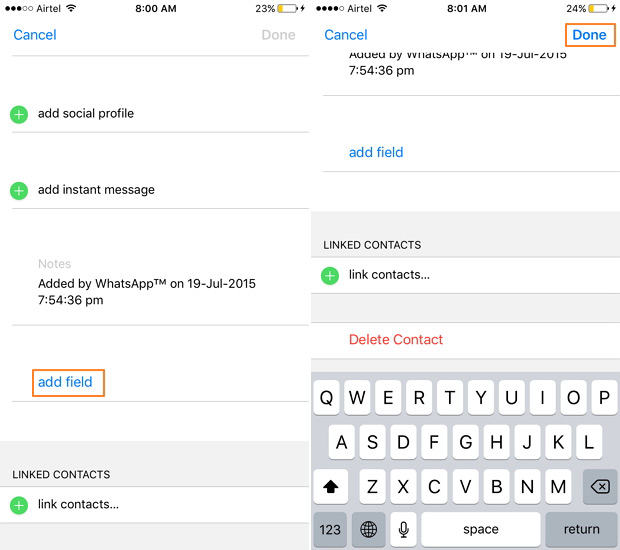
3. การเพิ่มผู้ติดต่อบน iPhone โดยตรง:
เปิดแอปผู้ติดต่อและเพิ่มผู้ติดต่อ
เปิดแอพผู้ติดต่อบน iPhone ของคุณ ที่มุมบนขวา ให้คลิกเครื่องหมาย “+” ป้อนรายละเอียดของผู้ติดต่อใหม่และคลิกเสร็จสิ้น ผู้ติดต่อจะถูกสร้างขึ้นสำเร็จ
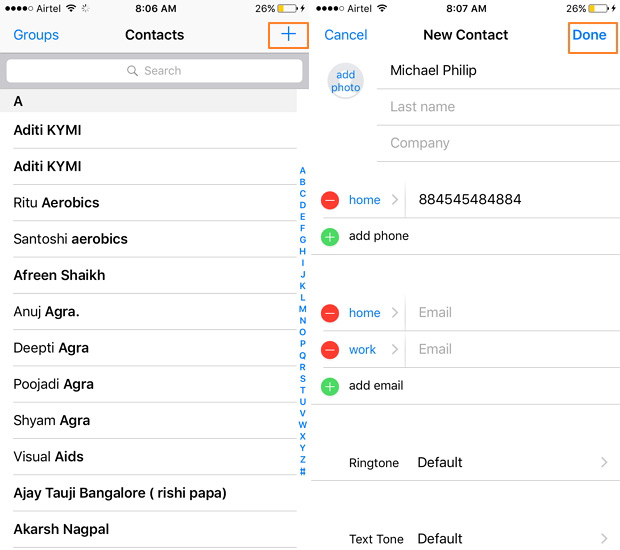
4. ค้นหาและลบผู้ติดต่อที่ซ้ำกันบน iPhone:
ในการลบผู้ติดต่อที่ซ้ำกันด้วยตนเองบน iPhone คุณต้องค้นหาผู้ติดต่อที่ปรากฏมากกว่าหนึ่งครั้ง แล้วลบด้วยตนเอง
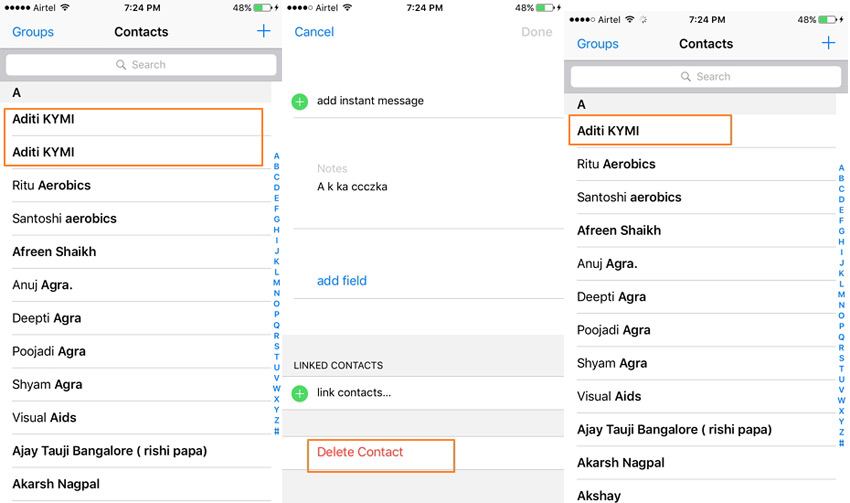
5. การจัดการกลุ่มสำหรับผู้ติดต่อ:
คุณสามารถสร้าง ลบกลุ่มผู้ติดต่อด้วยตนเอง หรือสามารถถ่ายโอนผู้ติดต่อจากกลุ่มหนึ่งไปยังอีกกลุ่มหนึ่งผ่าน iCloud
บนเบราว์เซอร์ของคุณ ให้เปิด เว็บไซต์ iCloudแล้วป้อน Apple ID และรหัสผ่านของคุณ บนอินเทอร์เฟซ iCloud คลิกผู้ ติดต่อ
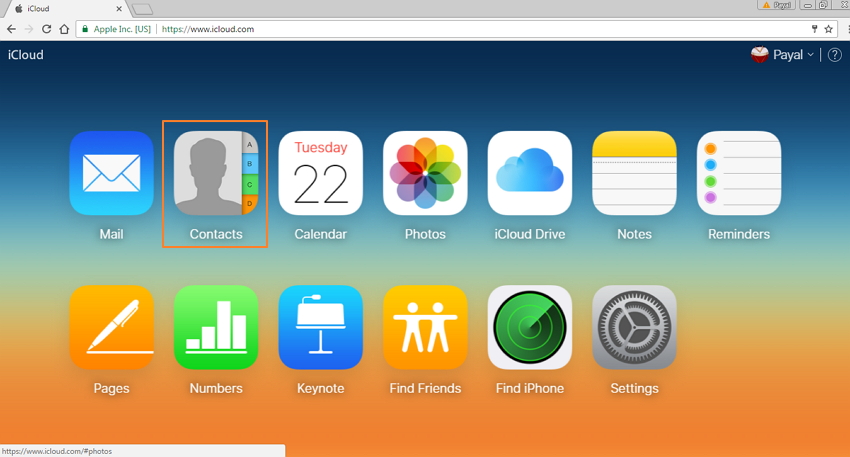
5.1 สร้างกลุ่มใหม่:
ที่ด้านล่างซ้าย ให้คลิกไอคอน "+" และเลือก "กลุ่มใหม่" จากรายการแบบเลื่อนลงและตั้งชื่อกลุ่มตามความต้องการ เมื่อสร้างกลุ่มแล้ว คุณสามารถเพิ่มผู้ติดต่อได้โดยเพียงแค่ลากและวางจากรายชื่อผู้ติดต่อหลัก/อื่นๆ
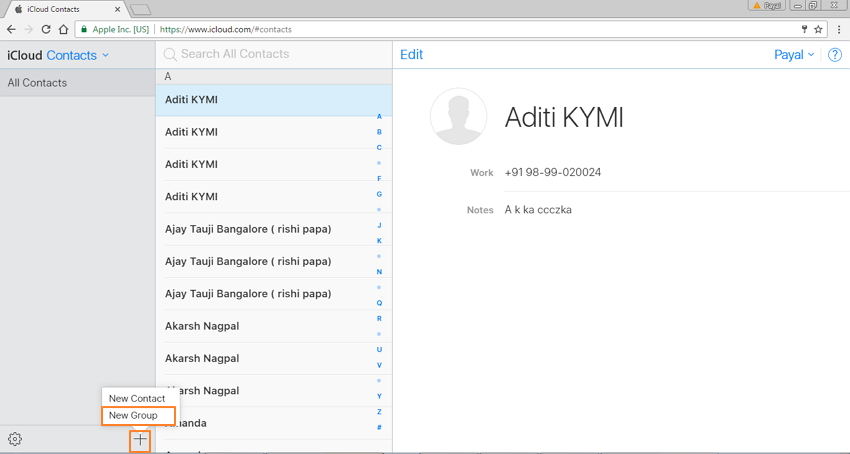
5.2 การย้ายผู้ติดต่อระหว่างกลุ่ม:
ที่แผงด้านซ้าย รายการกลุ่มที่สร้างจะปรากฏขึ้น เลือกกลุ่ม 1 จากตำแหน่งที่คุณต้องการถ่ายโอนผู้ติดต่อ จากนั้นลากและวางผู้ติดต่อที่ต้องการไปยังกลุ่มอื่น
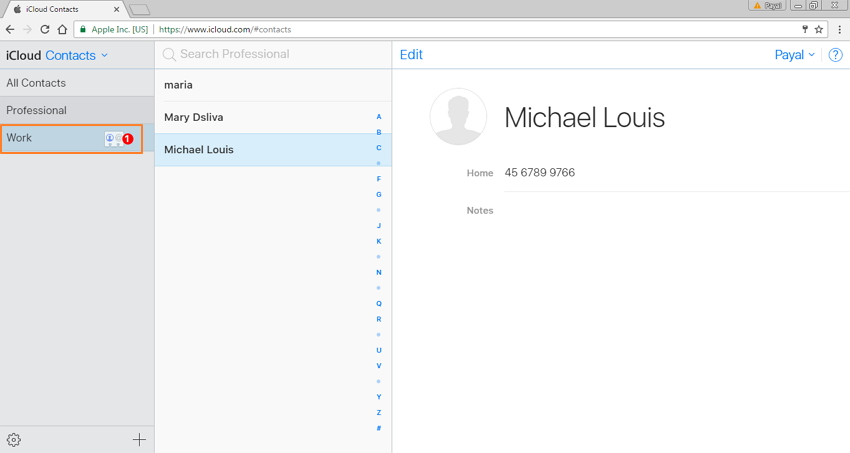
5.3 การลบกลุ่ม:
เลือกกลุ่มที่ต้องการ คลิกไอคอน "การตั้งค่า" ที่มุมล่างซ้าย และจากเมนูแบบเลื่อนลง ให้เลือก "ลบ" หน้าต่างป๊อปอัปการยืนยันจะปรากฏขึ้นจากการคลิก "ลบ" เพื่อยืนยันกระบวนการ
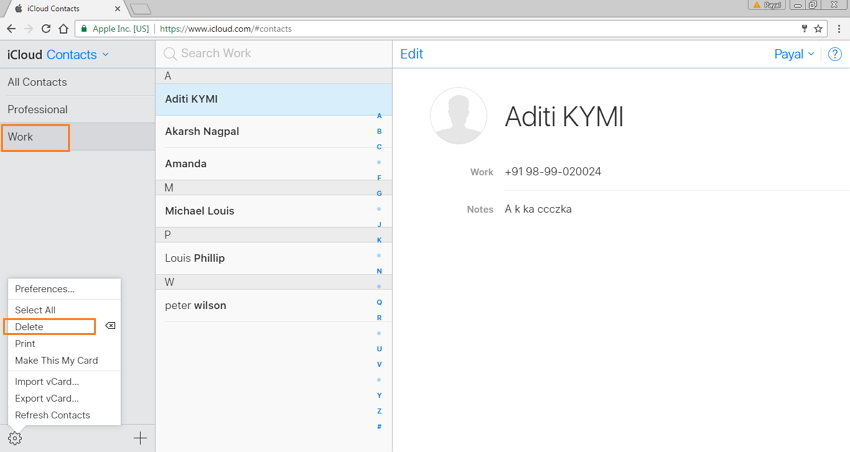
6. สำรองข้อมูลผู้ติดต่อ iPhone ด้วย iCloud หรือ iTunes:
คุณสามารถสำรองข้อมูลผู้ติดต่อบน iPhone ของคุณผ่านโปรแกรม iCloud หรือ iTunes ด้วย iTunes การสำรองข้อมูลโทรศัพท์ทั้งหมดจะถูกนำไปใช้รวมถึงรายชื่อผู้ติดต่อซึ่งสามารถกู้คืนได้เมื่อจำเป็น เมื่อใช้ระบบ iCloud การสำรองข้อมูลจะใช้ที่เก็บข้อมูลบนคลาวด์ไม่ใช่บนฮาร์ดไดรฟ์ของพีซี
ขั้นตอนในการสำรองข้อมูล iPhone โดยใช้ iTunes:
ขั้นตอนที่ 1:เปิด iTunes และเชื่อมต่อ iPhone โดยใช้สาย USB
ขั้นตอนที่ 2:คลิกไฟล์ > อุปกรณ์ > สำรองข้อมูล กระบวนการสำรองข้อมูลจะเริ่มต้นและใช้เวลาหลายนาทีจึงจะเสร็จสมบูรณ์ โปรดทราบว่าหากคุณต้องการซิงค์ผู้ติดต่อของคุณกับ iTunes ในครั้งต่อไป ผู้ติดต่อดั้งเดิมบน iPhone ของคุณจะถูกลบ
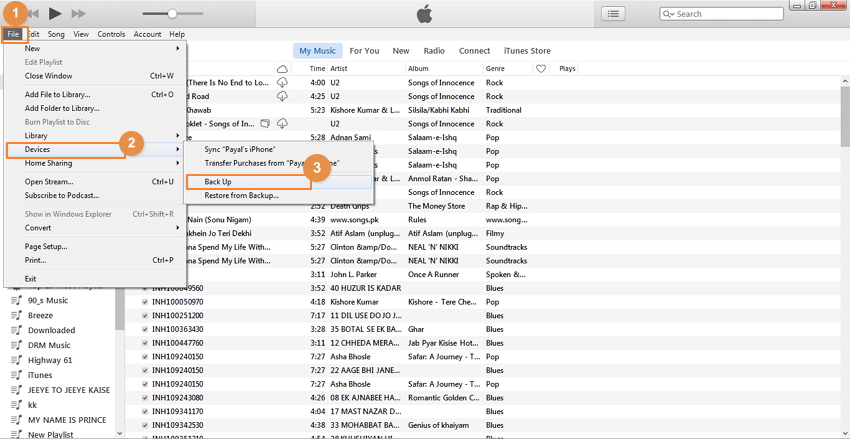
ส่วนที่ 3 การเปรียบเทียบระหว่างสองวิธี
รายการข้างต้นเป็นขั้นตอนที่สมบูรณ์และขั้นตอนในการจัดการผู้ติดต่อ iPhone ด้วยตนเองและผ่านการใช้ซอฟต์แวร์ Dr.Fone - Phone Manager อเนกประสงค์ ถ้าคุณอยู่ในภาวะที่กลืนไม่เข้าคายไม่ออกและสับสนว่าจะใช้วิธีการใด ตารางเปรียบเทียบด้านล่างนี้จะช่วยคุณได้อย่างแน่นอน
| คุณสมบัติ/วิธีการ | จัดการผู้ติดต่อโดยใช้ Dr.Fone - ตัวจัดการโทรศัพท์ | จัดการผู้ติดต่อด้วยตนเอง |
|---|---|---|
| ลบผู้ติดต่อเป็นชุด | ใช่ | ไม่ |
| ค้นหาและลบผู้ติดต่อที่ซ้ำกันโดยอัตโนมัติ | ใช่ | ไม่ |
| การจัดการกลุ่มผู้ติดต่อ | ง่ายต่อการใช้ | ความยากปานกลาง |
| ถ่ายโอนผู้ติดต่อระหว่าง iPhone และอุปกรณ์อื่นโดยตรง | ใช่ | ไม่ |
| สำรองรายชื่อ iPhone |
|
|
|
รวมรายชื่อจากโทรศัพท์ในพื้นที่, iCloud และบัญชีอื่นๆ |
ใช่ | ไม่ |
| เพิ่มผู้ติดต่อไปยัง iPhone เป็นชุด | ใช่ | ไม่ |
ดังนั้นเมื่อใดก็ตามที่คุณติดอยู่ในสถานการณ์ในการจัดการรายชื่อ iPhone ให้ปฏิบัติตามวิธีการและขั้นตอนที่ระบุไว้ข้างต้น แต่โดยทั่วไป เราขอแนะนำให้คุณใช้ Dr.Fone - ตัวจัดการโทรศัพท์ เพื่อสละเวลาของคุณ
รายชื่อ iPhone
- 1. กู้คืนผู้ติดต่อ iPhone
- กู้คืนรายชื่อ iPhone
- กู้คืนผู้ติดต่อ iPhone โดยไม่ต้องสำรองข้อมูล
- ดึงรายชื่อ iPhone
- ค้นหาผู้ติดต่อ iPhone ที่หายไปใน iTunes
- ดึงข้อมูลผู้ติดต่อที่ถูกลบ
- รายชื่อ iPhone หายไป
- 2. โอนรายชื่อ iPhone
- ส่งออกรายชื่อ iPhone ไปยัง VCF
- ส่งออกผู้ติดต่อ iCloud
- ส่งออกผู้ติดต่อ iPhone เป็น CSV โดยไม่ต้องใช้ iTunes
- พิมพ์รายชื่อ iPhone
- นำเข้ารายชื่อ iPhone
- ดูรายชื่อ iPhone บนคอมพิวเตอร์
- ส่งออกรายชื่อ iPhone จาก iTunes
- 3. สำรองข้อมูลรายชื่อ iPhone






เซเลน่า ลี
หัวหน้าบรรณาธิการ