4 วิธีง่ายๆ ในการซิงค์รายชื่อ iPhone กับ Gmail
27 เม.ย. 2565 • ยื่นไปที่: โซลูชันการถ่ายโอนข้อมูลของ iPhone • โซลูชันที่ได้รับการพิสูจน์แล้ว
ผู้ติดต่อถือเป็นส่วนหนึ่งของซอฟต์แวร์ของโทรศัพท์ซึ่งมีความสำคัญอย่างยิ่ง และด้วยเหตุผลเดียวกัน ผู้ใช้ใช้บริการที่แตกต่างกันเพื่อให้แน่ใจว่าข้อมูลของโทรศัพท์นี้ยังคงปลอดภัย นอกจากนี้ ยังควรสังเกตด้วยว่าซอฟต์แวร์ที่ดีที่สุดคือซอฟต์แวร์ที่ไม่ใช่ระบบคลาวด์ เนื่องจากโปรแกรมซอฟต์แวร์บนคลาวด์สามารถประสบปัญหาและปัญหามากมาย รวมถึงการขโมยข้อมูลและการจัดการทุกประเภท
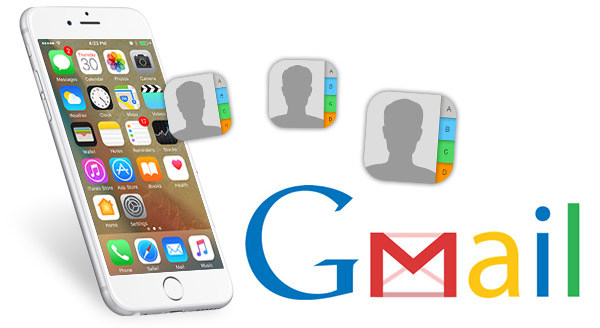
ดังนั้นความต้องการชั่วโมงเพื่อให้แน่ใจว่าผู้ติดต่อของ iPhone ยังคงปลอดภัยตลอดเวลาคือ Gmail เนื่องจากเป็นบริการที่มีชื่อเสียงออนไลน์ ด้วยพลังของ Google ทำให้ Gmail ได้รับการพิจารณาว่าเป็นบริการที่ดีที่สุดและปลอดภัยที่สุดตลอดกาล ไม่เพียงแต่จัดเก็บผู้ติดต่อเท่านั้น แต่ยังช่วยให้มั่นใจว่าพวกเขายังคงอยู่ในสภาพแวดล้อมที่ปลอดภัย มั่นคง และปราศจากความเสี่ยง นอกจากนี้ยังทำการเปลี่ยนแปลงที่จำเป็นในผู้ติดต่อเพื่อให้แน่ใจว่าบุคคลที่บันทึกพวกเขาไม่มีปัญหาในการค้นหารายการใดโดยเฉพาะ ผู้คนมักใช้ การโอนรายชื่อ iPhone ไปยัง Googleเพื่อให้รายชื่อติดต่อของตนปลอดภัย ดังนั้นเทคนิคบางอย่างและการใช้งานโดยละเอียดจึงถูกกล่าวถึงในบทช่วยสอนนี้
ส่วนที่ 1: ถ่ายโอนผู้ติดต่อ iPhone ไปยัง Gmail โดยใช้ซอฟต์แวร์บุคคลที่สาม - Dr.Fone
มีข้อดีหลายประการของการใช้ Dr.Fone - ตัวจัดการโทรศัพท์ (iOS) และบางส่วนมีดังนี้

Dr.Fone - ตัวจัดการโทรศัพท์ (iOS)
ถ่ายโอนผู้ติดต่อ iPhone X/8/7S/7/6S/6 (บวก) ไปยัง Gmail
- โอนย้าย จัดการ ส่งออก/นำเข้าเพลง รูปภาพ วิดีโอ ผู้ติดต่อ SMS แอพ ฯลฯ
- สำรองเพลง รูปภาพ วิดีโอ รายชื่อติดต่อ SMS แอพ ฯลฯ ลงในคอมพิวเตอร์และกู้คืนได้อย่างง่ายดาย
- ถ่ายโอนเพลง รูปภาพ วิดีโอ ผู้ติดต่อ ข้อความ ฯลฯ จากสมาร์ทโฟนเครื่องหนึ่งไปยังอีกเครื่องหนึ่ง
- ถ่ายโอนไฟล์สื่อระหว่างอุปกรณ์ iOS และ iTunes
- รองรับ iPhone, iPad และ iPod touch ทุกรุ่นที่มี iOS เวอร์ชันใดก็ได้
วิธีถ่ายโอนผู้ติดต่อ iPhone ไปยัง Gmail ดังต่อไปนี้:
ขั้นตอนที่ 1. ดาวน์โหลดและติดตั้ง Dr.Fone จากนั้นเชื่อมต่อ iPhone ของคุณกับพีซีแล้วเลือก "ตัวจัดการโทรศัพท์" จากอินเทอร์เฟซหลัก เพื่อให้คุณสามารถซิงค์รายชื่อ iPhone ของคุณ

ขั้นตอนที่ 2. แตะข้อมูลบนแผงด้านบน และมันจะแสดงผู้ติดต่อทั้งหมดในทุกโปรแกรม
ขั้นตอนที่ 3 จากนั้น คุณต้องเลือกผู้ติดต่อทีละรายเพื่อให้แน่ใจว่าได้เลือกผู้ติดต่อทั้งหมดที่ต้องการการส่งออกแล้วคลิกส่งออกที่ด้านบนของหน้าต่าง จากรายการแบบหล่นลง เลือก " ส่งออก " > " เป็นไฟล์ vCard " จากนั้นหน้าต่างป๊อปอัปจะปรากฎขึ้นเพื่อเรียกดูโฟลเดอร์ปลายทางเพื่อบันทึกรายชื่อติดต่อที่เลือกไว้ในคอมพิวเตอร์ของคุณ

หลังจากส่งออกผู้ติดต่อไปยังคอมพิวเตอร์แล้ว ให้คลิกที่ Open Folder ในหน้าต่างป๊อปอัป และคุณจะพบไฟล์ผู้ติดต่อในที่จัดเก็บในตัวเครื่อง
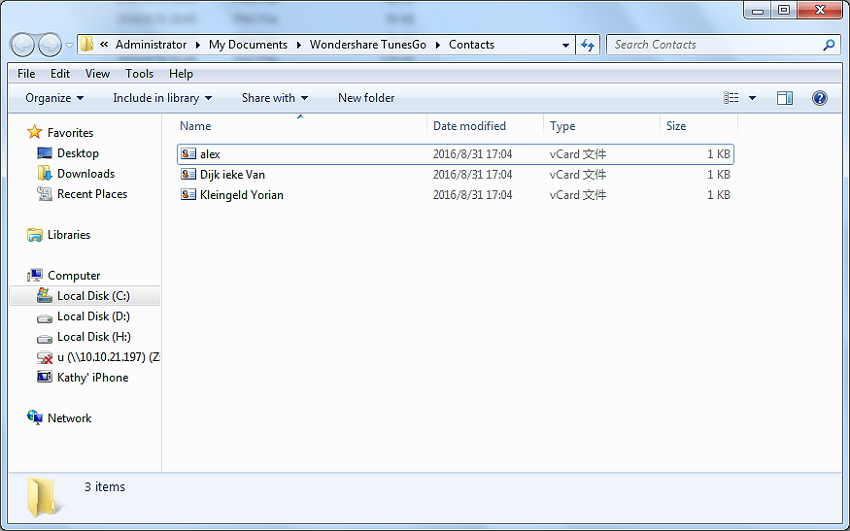
ขั้นตอนที่ 4 หลังจากที่คุณบันทึกไฟล์บนคอมพิวเตอร์ของคุณสำเร็จแล้ว ให้ลงชื่อเข้าใช้Gmailด้วยบัญชีของคุณ จากนั้นคลิกGmail > รายชื่อติดต่อที่มุมบนซ้าย คุณจะไปที่หน้าติดต่อของ Gmail
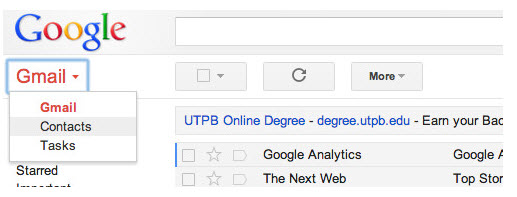
ขั้นตอนที่ 5. คลิกนำเข้าผู้ติดต่อ หน้าต่างจะปรากฏขึ้น คลิกเลือกไฟล์เพื่อเพิ่มไฟล์ v-Card ที่บันทึกไว้ จากนั้นคลิกปุ่มนำเข้าเพื่อโหลดผู้ติดต่อ
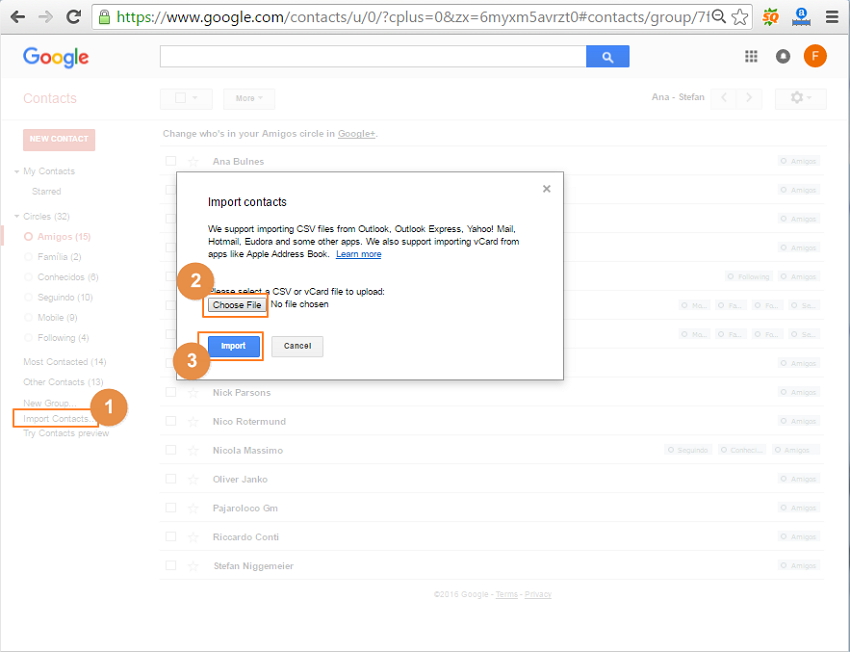
ขั้นตอนที่ 6 ผู้ติดต่อที่เลือกจะถูกนำเข้าไปยัง Gmail สำเร็จดังนี้
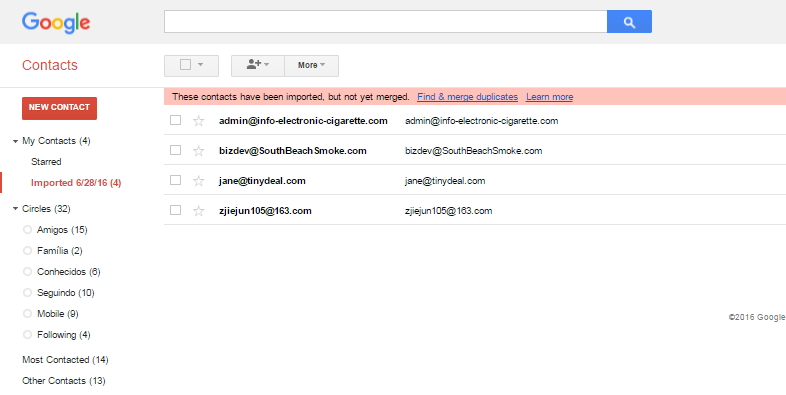
ส่วนที่ 2: ซิงค์รายชื่อ iPhone กับ Gmail โดยตรง
เป็นกระบวนการที่ง่ายและขั้นตอนเดียวที่ทำให้แน่ใจว่าผู้ติดต่อจะถูกโอนไปยัง Gmail โดยไม่มีการแทรกแซงจากแอปพลิเคชันภายนอกใดๆ และงานทั้งหมดทำบน iPhone เพียงอย่างเดียว กระบวนการนี้ระบุไว้ด้านล่าง
ขั้นตอนที่ 1. ผู้ใช้ต้องแตะการตั้งค่า > "Mail รายชื่อ ปฏิทิน" เพื่อเริ่มกระบวนการอย่างถูกต้องเมื่อต้องการซิงค์โดยตรง
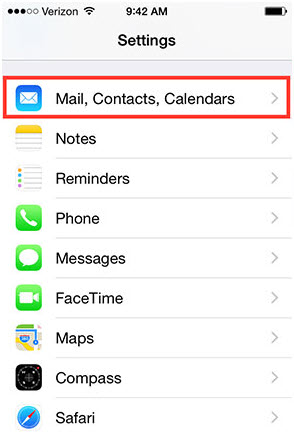
ขั้นตอนที่ 2 ในหน้าจอถัดไป ผู้ใช้ต้องแตะ "เพิ่มบัญชี" เพื่อให้แน่ใจว่าบัญชีอีเมลที่อุปกรณ์รองรับปรากฏขึ้น
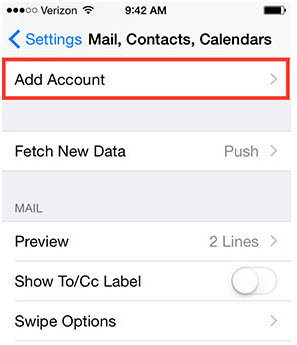
ขั้นตอนที่ 3 บัญชี Google จะถูกเลือกจากหน้าที่มาในครั้งต่อไป
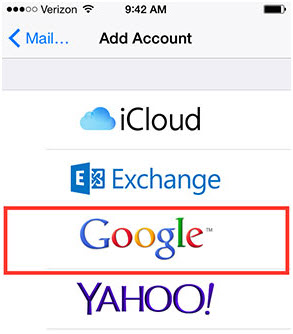
ขั้นตอนที่ 4 ผู้ใช้เพียงแค่ต้องตรวจสอบให้แน่ใจว่าได้เปิดผู้ติดต่อแล้ว และเมื่อกระบวนการนี้เสร็จสิ้นและมีการเพิ่มบัญชี Google มุ่งหน้ากลับไปที่ผู้ติดต่อ หน้าจอจะแสดงว่าการซิงค์ได้เริ่มขึ้นโดยอัตโนมัติ
ส่วนที่ 3: ถ่ายโอนผู้ติดต่อ iPhone ไปยัง Gmail โดยใช้ iTunes
iTunes เป็นโปรแกรมที่สามารถถือได้ว่าเป็นอากาศสำหรับ iPhone เนื่องจากฟังก์ชันส่วนใหญ่ขึ้นอยู่กับโปรแกรมนี้ ในการถ่ายโอนผู้ติดต่อผ่าน iTunes กระบวนการดังกล่าวจะระบุไว้ด้านล่าง
ผม. เชื่อมต่อ iPhone กับคอมพิวเตอร์ผ่านสาย USB เพื่อเริ่มกระบวนการ
ii เปิดซอฟต์แวร์ iTunes เพื่อให้สามารถตรวจจับอุปกรณ์ได้อย่างง่ายดาย
สาม. ใต้ แท็บ ข้อมูลให้เลือกตัวเลือก " ซิงค์รายชื่อติดต่อกับ Google Contacts "
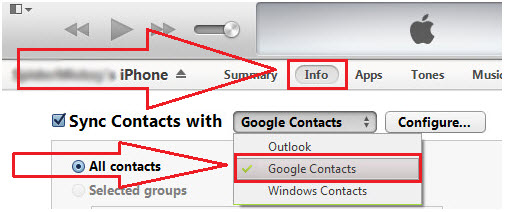
iv ป้อนชื่อผู้ใช้ Gmail และรหัสผ่านทันทีที่มีข้อความแจ้งเพื่อดำเนินการต่อ
v. สำหรับคำอธิบายเพิ่มเติม ผู้ใช้ต้องเข้าไปที่ www.gmail.com จากนั้นไปที่ Gmail >Contacts
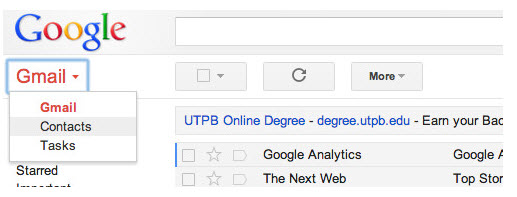
vi. ผู้ติดต่อทั้งหมดจะถูกนำเข้าไปยัง Gmail โดยตรง
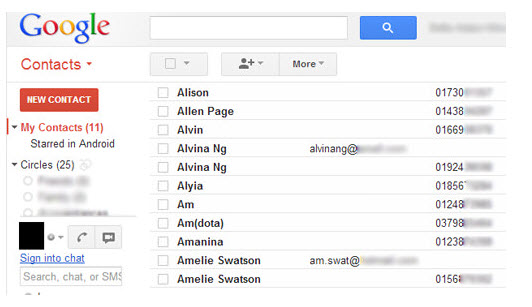
ส่วนที่ 4: ถ่ายโอนผู้ติดต่อ iPhone ไปยัง Gmail โดยใช้ iCloud
iCloud ยังถือว่าเป็นหนึ่งในโปรแกรมที่ดีที่สุดที่ทำให้ผู้ใช้สามารถถ่ายโอนผู้ติดต่อไม่เพียงเท่านั้น แต่ยังรวมถึงไฟล์สื่ออื่น ๆ ที่จัดเก็บไว้ใน iPhone โดยเฉพาะอย่างยิ่งในการถ่ายโอนผู้ติดต่อ ผู้ใช้ไม่ต้องการวิธีการหรือเครื่องมือที่ซับซ้อนใดๆ เนื่องจากทุกอย่างมีอยู่แล้วตามค่าเริ่มต้นเพื่อรองรับปรากฏการณ์นี้ ต่อไปนี้เป็นกระบวนการในเรื่องนี้
ผม. คุณต้องไปที่เว็บไซต์ iCloudและป้อนรายละเอียดที่ต้องการ
ii คลิกไอคอนผู้ติดต่อ
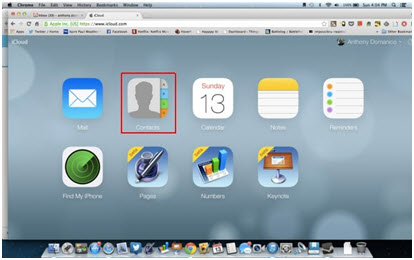
สาม. ผู้ติดต่อทั้งหมดจะปรากฏขึ้นซึ่งซิงค์กับ iCloud แล้ว
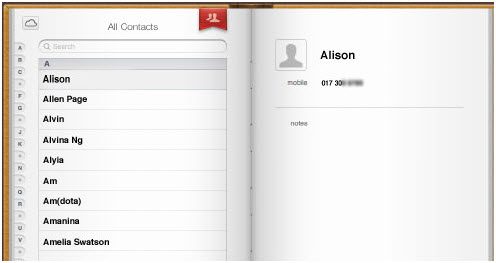
iv กด "Ctrl + A" เพื่อเลือกรายชื่อติดต่อทั้งหมด จากนั้นกดปุ่ม cod ที่มุมล่างซ้าย และจากรายการแบบเลื่อนลง ให้เลือกตัวเลือก "ส่งออก vCard" เพื่อส่งออกไฟล์ vCard ไปยังคอมพิวเตอร์ของคุณ
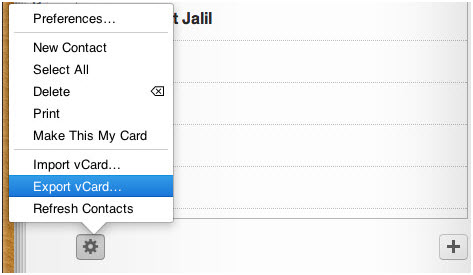
v. จากนั้น คุณสามารถนำเข้าไฟล์ vCard ที่บันทึกไว้ไปยัง Gmail สำหรับรายละเอียด คุณสามารถอ้างถึงขั้นตอนที่ 4-6 ของส่วนที่ 2
Dr.Fone - ตัวจัดการโทรศัพท์ (iOS) สามารถช่วยคุณซิงค์ผู้ติดต่อ Outlook กับ iPhone จัดการผู้ติดต่อ iPhoneหรือผู้ติดต่อ iPhone สำรองไปยังพีซี เพียงแค่ดาวน์โหลดและได้ลอง
ทำไมไม่ดาวน์โหลดมันได้ลอง? หากคู่มือนี้ช่วยได้ อย่าลืมแบ่งปันกับเพื่อนของคุณ
โอนรายชื่อติดต่อ iPhone
- โอนรายชื่อ iPhone ไปยังสื่ออื่น
- โอนรายชื่อ iPhone ไปยัง Gmail
- คัดลอกผู้ติดต่อจาก iPhone ไปยัง SIM
- ซิงค์รายชื่อจาก iPhone กับ iPad
- ส่งออกผู้ติดต่อจาก iPhone ไปยัง Excel
- ซิงค์รายชื่อจาก iPhone กับ Mac
- ถ่ายโอนผู้ติดต่อจาก iPhone ไปยังคอมพิวเตอร์
- ถ่ายโอนผู้ติดต่อจาก iPhone ไปยัง Android
- โอนรายชื่อไปยัง iPhone
- ถ่ายโอนผู้ติดต่อจาก iPhone ไปยัง iPhone
- ถ่ายโอนผู้ติดต่อจาก iPhone ไปยัง iPhone โดยไม่ต้องใช้ iTunes
- ซิงค์รายชื่อ Outlook กับ iPhone
- ถ่ายโอนผู้ติดต่อจาก iPhone ไปยัง iPhone โดยไม่ต้องใช้ iCloud
- นำเข้าผู้ติดต่อจาก Gmail ไปยัง iPhone
- นำเข้าผู้ติดต่อไปยัง iPhone
- แอพถ่ายโอนผู้ติดต่อ iPhone ที่ดีที่สุด
- เคล็ดลับการติดต่อ iPhone เพิ่มเติม






Alice MJ
กองบรรณาธิการ