วิธีการส่ง iPhone ไปยัง Chromecast?
27 เมษายน 2565 • ยื่นไปที่: Mirror Phone Solutions • โซลูชั่นที่ได้รับการพิสูจน์แล้ว
Google ได้พัฒนาและออกแบบแกดเจ็ตบางตัวที่ครองโลกได้ในเวลาไม่นาน เนื่องจากชุดคุณลักษณะที่ชัดเจนและแอปพลิเคชันที่น่าประทับใจ แกดเจ็ตดังกล่าวคือ Google Chromecast ดองเกิล Smart-TV ที่มีความเก่งกาจเป็นเลิศ อุปกรณ์นี้ได้รับการพัฒนาเพื่อให้สามารถสตรีมเนื้อหาวิดีโอไปยังหน้าจอที่ใหญ่ขึ้นได้ด้วยการเชื่อมต่อกับอุปกรณ์ที่หลากหลายและเว็บไซต์สตรีมมิ่งที่สำคัญ เมื่อพิจารณาถึงความเก่งกาจ มันสามารถพิสูจน์ได้ว่ามีประสิทธิภาพมากในสถานการณ์ที่คุณต้องการสตรีมภาพยนตร์เพื่อดูกับทั้งครอบครัวของคุณ แทนที่จะหาวิธีนำวิดีโอลงบนหน้าจอทีวี Chromecast มอบวิธีแก้ปัญหาง่ายๆ และสวยงามในการฉายหน้าจอโดยใช้อุปกรณ์ บทความนี้เน้นที่การนำเสนอโซลูชั่นที่น่าประทับใจซึ่งอ้างถึงการส่ง iPhone ไปยัง Chromecast
ส่วนที่ 1: iPhone สามารถส่งไปยัง Chromecast ได้หรือไม่
Chromecast อาจใช้งานร่วมกันไม่ได้กับอุปกรณ์ Apple โดยตรง แต่ความหลากหลายของอุปกรณ์มีมากกว่าที่เราจะจินตนาการได้ iPhone ยังคงสามารถส่งไปยัง Chromecast ได้อย่างง่ายดาย เนื่องจากอุปกรณ์รองรับแอปพลิเคชันสื่อของบริษัทอื่นที่มีให้ใช้งานบน iOS แอปพลิเคชันเหล่านี้สามารถใช้อย่างมีประสิทธิภาพสำหรับการสะท้อนหน้าจอและแคสต์ iPhone ไปยัง Chromecast ขั้นตอนที่สมบูรณ์ของการแคสต์และการมิเรอร์ถือได้ว่าเรียบง่ายและตรงไปตรงมาในขณะที่เชื่อมต่อ iPhone
ปัญหาเกิดขึ้นในจุดที่คุณต้องเลือกแอปพลิเคชั่นที่ดีที่สุดที่เข้ากันได้กับ iPhone ของคุณและอนุญาตให้มิเรอร์หน้าจอของ iPhone ไปยัง Chromecast ได้อย่างง่ายดาย บทความนี้มุ่งเป้าไปที่ประเด็นและให้ผู้ใช้มีโซลูชันที่มีประสิทธิภาพและแอปพลิเคชันที่จะช่วยให้พวกเขาส่ง iPhone ไปยัง Chromecast ได้อย่างง่ายดาย แอปพลิเคชันจะกล่าวถึงโดยละเอียด พร้อมด้วยภาพรวมที่ชัดเจนเพื่อช่วยให้คุณเข้าใจระบบและขั้นตอนต่างๆ ที่เกี่ยวข้องกับการฉายภาพหน้าจอ ด้วยแอปพลิเคชันที่มีประสิทธิภาพ คุณสามารถเล่นสื่อโปรดของคุณผ่าน Chromecast ได้อย่างง่ายดายโดยไม่ชักช้าหรือคลาดเคลื่อน
ส่วนที่ 2: วิธีการส่ง iPhone ไปยัง Chromecast ฟรี - วิดีโอ ภาพถ่าย เพลง
มีหลายวิธีที่สามารถนำไปใช้เพื่อทำให้กระบวนการแคสต์หน้าจอของ iPhone ไปยัง Chromecast ได้สำเร็จ นอกเหนือจากการเชื่อว่ามีแอปพลิเคชันการมิเรอร์ที่แตกต่างกันในการแก้ปัญหานี้แล้ว คุณยังสามารถเข้าถึงคุณลักษณะนี้โดยตรงบน iPhone ของคุณโดยไม่มีค่าใช้จ่ายใดๆ ผ่านหน้าแรกของ Google อย่างไรก็ตาม การเชื่อมต่อนี้ต้องใช้การเชื่อมต่อแบบไร้สายและรายละเอียดที่ผู้ใช้อาจไม่ได้รับการยอมรับ อย่างไรก็ตาม ผลลัพธ์คุณภาพวิดีโอที่ให้ด้วยวิธีนี้นั้นยอดเยี่ยมและมีประสิทธิภาพอย่างแท้จริง เพื่อให้เข้าใจวิธีการส่ง iPhone ไปยัง Chromecast ด้วย Google Home คุณต้องทำตามขั้นตอนด้านล่าง:
- คุณต้องเสียบอุปกรณ์ Chromecast ผ่านสาย HDMI เข้ากับทีวีหรือเสียงเซอร์ราวด์เพื่อใช้จำลองหน้าจอ iPhone ของคุณ
- คุณต้องดาวน์โหลดและติดตั้งแอปพลิเคชัน Google Home บน iPhone ตามด้วยการเพิ่มข้อมูลรับรองบัญชีพร้อมกับเปิดการเชื่อมต่อ Wi-Fi และ Bluetooth กระบวนการนี้มีความสำคัญสำหรับการเชื่อมต่อ Chromecast กับ iPhone
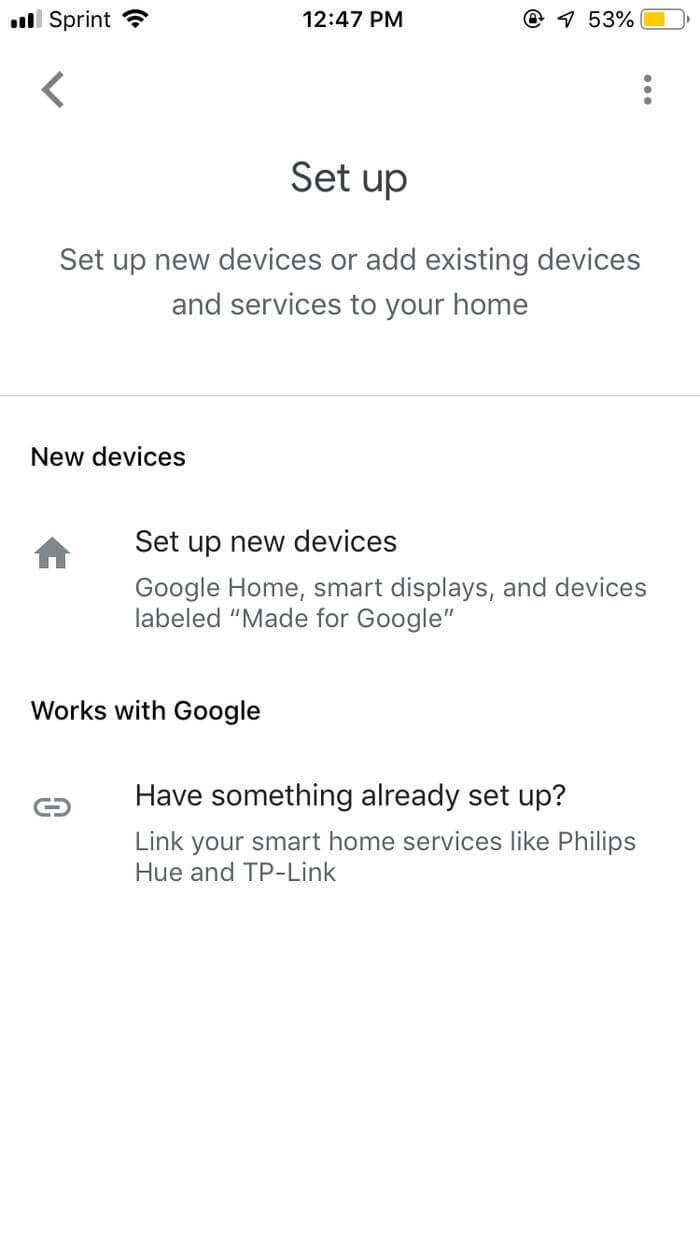
- สามารถสังเกตชื่ออุปกรณ์ Google Chromecast ได้บนหน้าจอแอปพลิเคชัน
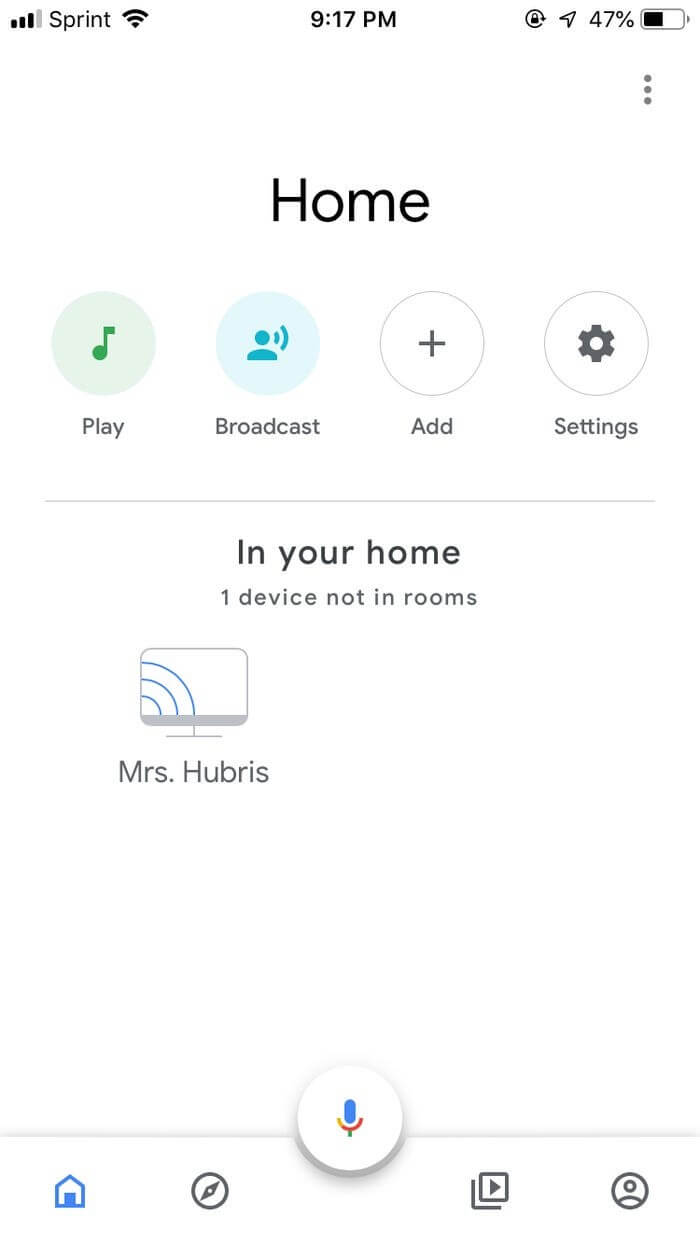
- กระบวนการเพิ่ม Chromecast ลงใน iPhone เสร็จสิ้นแล้ว คุณสามารถสตรีมเนื้อหาทุกประเภทตั้งแต่วิดีโอ รูปภาพ และเพลง โดยควบคุมผ่านแอปพลิเคชัน ตอนนี้จะทำหน้าที่เป็นศูนย์ควบคุมที่สมบูรณ์เพื่อจัดการการควบคุมทุกประเภท
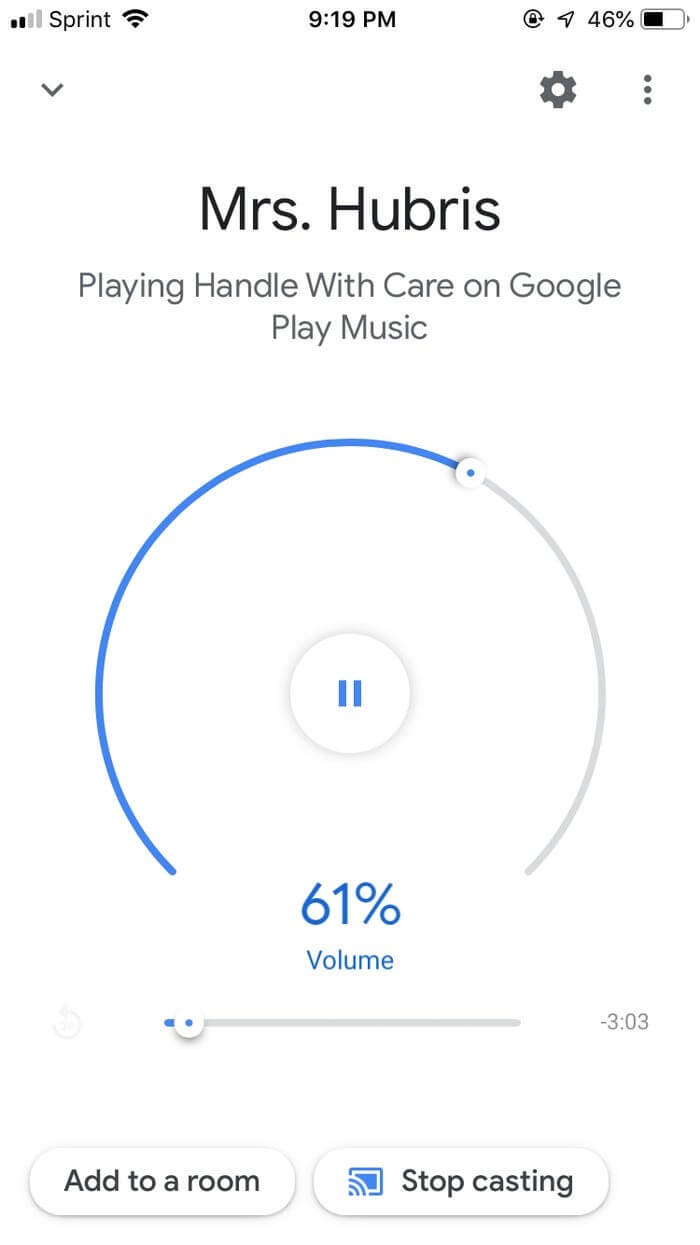
ส่วนที่ 3: มิเรอร์หน้าจอ iPhone ไปยัง Chromecast ด้วยแอปมิเรอร์
มีแอปพลิเคชั่นมิเรอร์มากมายสำหรับผู้ใช้ iPhone ที่อนุญาตให้สตรีมเนื้อหาวิดีโอไปยัง Chromecast ได้อย่างง่ายดาย เมื่อพิจารณารายการแอปพลิเคชันโดยละเอียด บทความนี้มีแพลตฟอร์มการสะท้อนหน้าจอที่ไร้ที่ติสามแพลตฟอร์มให้คุณเลือกส่งไปยัง Chromecast
IWebTV App
แอปพลิเคชันนี้ถือได้ว่าเป็นตัวเลือกที่ดีที่สุดในการสตรีมเนื้อหาของคุณผ่าน Chromecast ด้วยสภาพแวดล้อมที่หลากหลาย คุณสามารถดูและสตรีมภาพยนตร์ รายการทีวี และสตรีมแบบสดไปยังทีวีของคุณได้ เมื่อพิจารณาถึงชุดฟีเจอร์ที่น่าประทับใจ คุณจะต้องดูแลเอาต์พุตความละเอียด HD ที่ให้ผ่านแอปพลิเคชัน นอกจากนี้ยังรองรับผู้ใช้ด้วยเบราว์เซอร์ขั้นสูงที่มีป๊อปอัปและตัวบล็อกโฆษณาทุกประเภท การควบคุมที่นำเสนอใน iWebTV App เป็นที่ชื่นชมทั่วโลก มันพัฒนาสภาพแวดล้อมทางปัญญาในการส่ง iPhone ไปยัง Chromecast ได้อย่างง่ายดาย
แอปพลิเคชันนี้ใช้งานได้กับ Chromecast, Roku และ Apple TV – รุ่นที่ 4 และใช้งานได้กับ iPhone และ Apple Devices เท่านั้น คุณสามารถดาวน์โหลด iWebTV ได้ฟรีโดยไม่ต้องเสียค่าใช้จ่ายเพิ่มเติม การจัดการที่เป็นมิตรต่อผู้ใช้และมีประสิทธิภาพช่วยให้คุณมีสภาพแวดล้อมที่ดีที่สุดในการทำให้อุปกรณ์ส่งหน้าจอไปยัง Chromecast
ข้อดี:
- เป็นแอปพลิเคชั่นที่ปลอดภัยมากพร้อมระบบอัพเดทที่ใช้งานง่ายและบ่อยครั้ง
- แอปพลิเคชั่นที่ออกแบบมาอย่างน่าประทับใจพร้อมอินเทอร์เฟซที่ดึงดูดความสนใจของผู้คนจำนวนมาก
- แอปพลิเคชั่นมือถือที่มีการกำหนดสูตรอย่างเหมาะสมพร้อมการสนับสนุนที่น่าประทับใจ
จุดด้อย:
- มีคุณสมบัติที่ขาดหายไปเล็กน้อยสำหรับการสะท้อนหน้าจอ
ขั้นตอนการใช้แอพ iWebTV นั้นค่อนข้างง่ายและตรงไปตรงมา โดยไม่มีขั้นตอนที่มากเกินไป คุณต้องทำตามขั้นตอนง่าย ๆ เพื่อส่ง iPhone ของคุณไปยัง Chromecast โดยใช้แอพ iWebTV
ขั้นตอนที่ 1: ดาวน์โหลด
ก่อนใช้งานแอพพลิเคชั่น จำเป็นต้องดาวน์โหลดแอพพลิเคชั่นลงบน iPhone เสียก่อน หลังจากดาวน์โหลด คุณเพียงแค่เปิดแอปพลิเคชัน
ขั้นตอนที่ 2: มิเรอร์ iPhone ของคุณ
สมมติว่า Chromecast และ iPhone อยู่ที่การเชื่อมต่อ Wi-Fi เดียวกัน คุณต้องแตะที่ไอคอนมิเรอร์หน้าจอที่มุมซ้ายบนของหน้าจอหลักเพื่อเริ่มมิเรอร์ คุณสามารถสตรีมเนื้อหาของ iPhone ของคุณไปยัง Chromecast ได้ง่ายๆ
MomoCast
หากคุณมองหาการจำลองหน้าจอ iPhone หรือ iPad ของคุณในขณะที่ใช้งานวิดีโอจากหน้าเว็บ MomoCast สามารถพิสูจน์ได้ว่ามีอิทธิพลและสนับสนุนอย่างมากในการส่ง iPhone ไปยัง Chromecast คุณสามารถเล่นวิดีโอบนหน้าเว็บของทีวีโดยใช้ MomoCast หรือจำลองหน้าเว็บที่เปิดจาก iPhone ไปยังทีวีโดยใช้ Chromecast อย่างไรก็ตาม โปรดทราบว่า MomoCast ทำงานด้วยส่วนขยายภายในหน้าเว็บ Safari ซึ่งสามารถใช้เพื่อส่งข้อมูลไปยังทีวีโดยใช้อุปกรณ์สตรีมมิ่ง อุปกรณ์เดียวที่เข้ากันได้กับ MomoCast คือ Chromecast ในตอนนี้ มันสามารถใช้ได้บนอินเทอร์เน็ตฟรี แม้ว่าแอปพลิเคชั่นนี้อาจดูตรงไปตรงมาในการใช้งาน แต่ก็ให้บริการและผลลัพธ์ที่ไร้ที่ติแก่ผู้ใช้ซึ่งเป็นที่ต้องการอย่างมาก
ข้อดี:
- เป็นแพลตฟอร์มที่สมบูรณ์แบบที่เชื่อมต่อกับ Chromecast โดยไม่มีปัญหาเล็กน้อย
- เป็นวิธีการรักษาที่มีประสิทธิภาพจากการหลีกเลี่ยงการใช้เบราว์เซอร์ต่างๆ ที่อาจส่งผลต่อคุณภาพ
จุดด้อย:
- มีคุณสมบัติไม่มากนักเหมือนในแอพพลิเคชั่นการสะท้อนหน้าจอที่แตกต่างกัน
หากคุณตั้งตารอที่จะใช้ MomoCast เป็นแอปพลิเคชั่นเด่นสำหรับการฉายหน้าจอ iPhone ไปยัง Chromecast คุณต้องทำตามคำแนะนำทีละขั้นตอนตามที่ระบุด้านล่าง
ขั้นตอนที่ 1:ติดตั้งแอปพลิเคชั่นบน iPhone และตรวจสอบว่าอุปกรณ์เชื่อมต่อผ่าน Wi-Fi เดียวกันหรือไม่
ขั้นตอนที่ 2:เปิดเบราว์เซอร์ Safari แตะที่ปุ่ม "แชร์" และเลือกตัวเลือกของ "Cast with MomoCast"
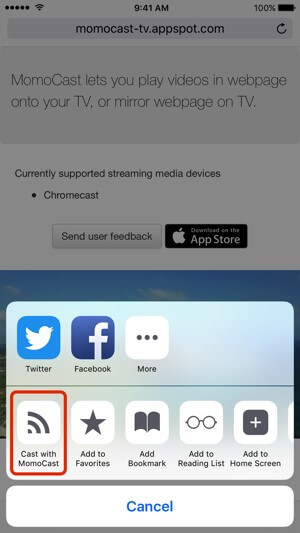
ขั้นตอนที่ 3:หน้าเว็บจะเปิดขึ้นโดยมีเบราว์เซอร์ของ MomoCast โดยมีปุ่ม "แคสต์" อยู่ด้านบน คุณต้องเลือกชื่อ Chromecast เพื่อเชื่อมต่อ
ขั้นตอนที่ 4:แตะที่ "Mirror Screen" สำหรับการสตรีมหลังจากแตะที่ไอคอน Cast จากนั้นหน้าเว็บจะปรากฏบนอุปกรณ์ การแคสต์สามารถสิ้นสุดได้โดยแตะที่ไอคอน "แคสต์"
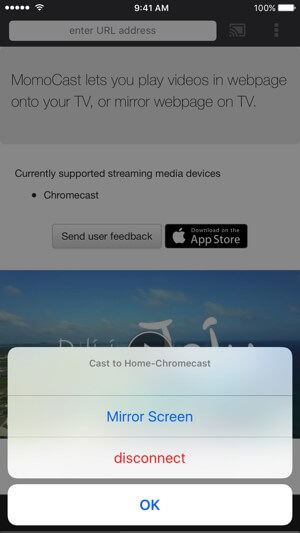
ตัวสะท้อนแสง
Reflector เป็นซอฟต์แวร์มิเรอร์หน้าจอข้ามแพลตฟอร์มอีกตัวที่ให้ชุดคุณสมบัติที่น่าประทับใจมากสำหรับผู้ใช้ ในขณะที่ให้คุณสมบัติการสะท้อนหน้าจอ มันเป็นการระลึกถึงการบันทึกหน้าจอ การเพิ่มเสียงพากย์ และการสตรีมสด แอปพลิเคชั่นนี้อนุญาตให้อุปกรณ์หลายเครื่องเชื่อมต่อในช่วงเวลาเดียวกัน ซึ่งสามารถรวมเป็นวิดีโอเดียวได้ แพลตฟอร์มนี้มีให้ในแผนราคาเริ่มต้นที่ $6.99 และเข้ากันได้กับทั้ง Windows และ macOS
ข้อดี:
- Reflector นำเสนออินเทอร์เฟซที่ใช้งานง่ายและเป็นมิตรกับผู้ใช้
- มีคุณสมบัติหลากหลายนอกเหนือจากการสะท้อนหน้าจอ
- มีความหลากหลายในการเลือกเฟรมอุปกรณ์
จุดด้อย:
- มีลายน้ำอยู่ในวิดีโอที่สร้างขึ้นในเวอร์ชันทดลองของแอป
- ไม่ได้ติดตั้งตัวสะท้อนแสง 3 บนอุปกรณ์ที่ใช้ iOS
ขั้นตอนที่ 1:ในการส่ง iPhone ไปยัง Chromecast คุณจะต้องมีชุดค่าผสมของ Reflector 3 และ AirParrot 2 ที่จะเปิดตัวบนพีซี
ขั้นตอนที่ 2:ต่อไปนี้ คุณต้องเริ่มมิเรอร์ iPhone ของคุณบนพีซีด้วยตัวสะท้อนแสง
ขั้นตอนที่ 3:เปิดเมนู AirParrot 2 ที่ด้านล่างขวาของเดสก์ท็อป คุณต้องค้นหาตัวเลือกสื่อเพื่อเลือกไฟล์สื่อ วิดีโอนี้จะถูกแคสต์บน Chromecast สรุปแล้ว หน้าจอ iPhone ของคุณจะถูกแคสต์บนอุปกรณ์ขนาดใหญ่กว่า
บทสรุป
บทความนี้มีวิธีการหลายอย่างที่สามารถนำมาใช้เพื่อส่ง iPhone ไปยัง Chromecast โดยใช้ขั้นตอนโดยตรงและแพลตฟอร์มของบุคคลที่สาม
เคล็ดลับและเทคนิคกระจกหน้าจอ
- เคล็ดลับกระจก iPhone
- มิเรอร์ iPhone กับ iPhone
- มิเรอร์หน้าจอ iPhone XR
- การสะท้อนหน้าจอ iPhone X
- กระจกหน้าจอบน iPhone 8
- กระจกหน้าจอบน iPhone 7
- กระจกหน้าจอบน iPhone 6
- ส่ง iPhone ไปที่ Chromecast
- มิเรอร์ iPhone กับ iPad
- กระจกหน้าจอบน iPhone 6
- Apowermirror ทางเลือก
- เคล็ดลับกระจก Android
- หน้าจอมิเรอร์ Huawei
- หน้าจอมิเรอร์ Xiaomi Redmi
- แอพ Screen Mirroring สำหรับ Android
- มิเรอร์ Android ไปยัง Roku
- เคล็ดลับสำหรับพีซี/Mac มิเรอร์







เจมส์ เดวิส
กองบรรณาธิการ