Screen Mirroring iPhone 7/7 Plus กับทีวีหรือพีซีอย่างไร
27 เมษายน 2565 • ยื่นไปที่: Mirror Phone Solutions • โซลูชั่นที่ได้รับการพิสูจน์แล้ว
ในโลกปัจจุบันของเทคโนโลยีขั้นสูง หน้าจอสะท้อน iPhone 7 ไม่ใช่เรื่องใหญ่ การสะท้อนหน้าจอช่วยให้คุณมีประสบการณ์การแสดงผลขนาดใหญ่โดยทำตามขั้นตอนง่ายๆ ที่กล่าวถึงในคู่มือนี้ การจำลองหน้าจอช่วยให้คุณเห็นภาพ วิดีโอ เกม การบรรยาย และการนำเสนอบนหน้าจอขนาดใหญ่ที่คุณเลือกได้ คุณเพียงแค่ต้องเชื่อมต่อ iPhone ของคุณกับทีวีหรือพีซี มิเรอร์หน้าจอ iPhoneสามารถทำได้แบบไร้สายและโดยการเชื่อมต่อทางกายภาพเช่นโดยใช้อะแดปเตอร์ ข้อกำหนดเพียงอย่างเดียวคืออุปกรณ์ทั้งสองควรอยู่ในเครือข่าย Wi-Fi เดียวกัน
ส่วนที่ 1. การสะท้อนหน้าจอบน iPhone 7 อยู่ที่ไหน
คุณกำลังพยายามค้นหาตัวเลือกในการสะท้อนหน้าจอบน iPhone 7 หรือไม่? ดี! ข่าวอยู่ตรงหน้าคุณแล้ว ขั้นแรก ปัดขึ้นจากสมาร์ทโฟนของคุณ ไปที่ศูนย์ควบคุมของโทรศัพท์ของคุณ แตะตัวเลือก "การสะท้อนหน้าจอ" ในขั้นตอนสุดท้าย ให้เลือกอุปกรณ์ที่เชื่อมต่อและเข้ากันได้เพื่อรับประสบการณ์หน้าจอขนาดใหญ่
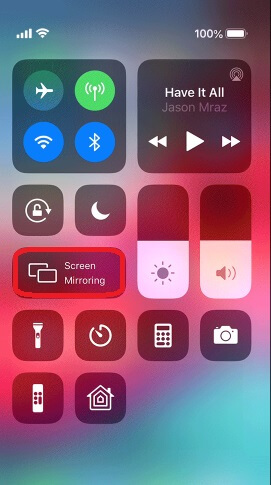
ส่วนที่ 2 วิธีการสะท้อนหน้าจอ iPhone 7 กับทีวี?
หน้าจอสะท้อน iPhone 7 กับทีวีไม่ใช่เรื่องใหญ่ในปัจจุบัน คุณสามารถทำสิ่งนี้ได้โดยใช้สายเคเบิลหรือเทคโนโลยีไร้สาย สำหรับการเชื่อมต่อแบบมีสาย คุณเพียงแค่ต้องมีสาย Lightning to HDMI หรืออะแดปเตอร์ Lightning to VGA เชื่อมต่อสายเคเบิลเข้ากับพอร์ตตามลำดับบน iPhone และทีวี และ iPhone ของคุณเชื่อมต่อกับทีวี คุณสามารถเพลิดเพลินกับวิดีโอและเกมของคุณบนจอแสดงผลขนาดใหญ่ สำหรับการตั้งค่าไร้สาย คุณจะต้องมีแอพบางตัวและโปรโตคอล AirPlay ที่ Apple คิดค้นขึ้นเพื่อมิเรอร์หน้าจอบน iPhone ตามที่อธิบายด้านล่าง
หน้าจอสะท้อน iPhone 7 ไปยัง Roku TV โดยใช้แอพ Roku
หากคุณมีอุปกรณ์สตรีม Roku และแอป Roku ก็ไม่มีความจำเป็นสำหรับ Apple TV วิธีนี้จะช่วยให้คุณจำลองหน้าจอ iPhone 7 หรือ 7 plus กับหน้าจอทีวีได้ คุณอาจกำลังคิดว่าเหตุใดจึงต้องมีแอป Roku คำตอบคือ; Roku เองไม่รองรับอุปกรณ์ iOS คุณจะต้องใช้แอพ Roku เพื่อส่งวิดีโอไปยังทีวีจาก iPhone ของคุณ นี่คือคำแนะนำทีละขั้นตอนสำหรับคุณซึ่งจะช่วยให้คุณทำมิเรอร์หน้าจอ iPhone โดยใช้แอพ Roku TV และ Roku
ก) บนอุปกรณ์ Roku ของคุณ ไปที่หมวด "การตั้งค่า"
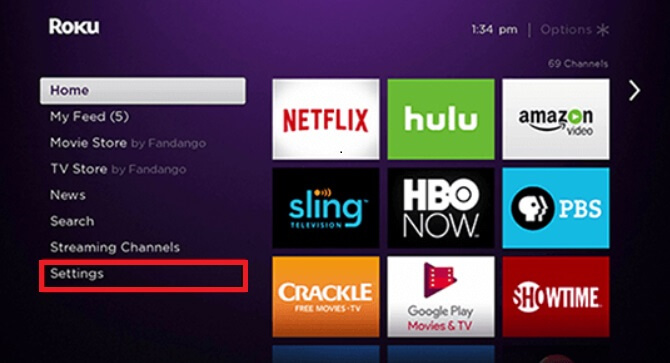
ข) เลือกระบบ
c) เลือก "การสะท้อนหน้าจอ" จากนั้นเลือก "โหมดการสะท้อนหน้าจอ"
d) จากนั้นเลือกตัวเลือกพร้อมท์
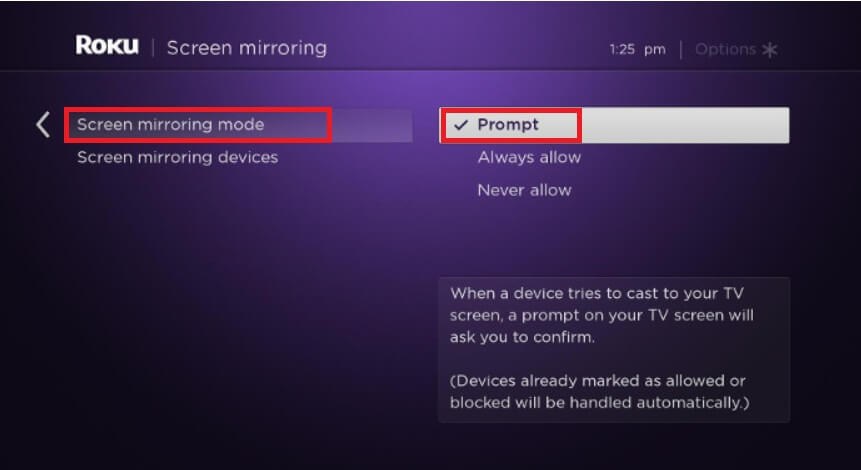
e) ดาวน์โหลดและติดตั้งแอพ Roku บนอุปกรณ์ทั้งสอง
f) ตรวจสอบให้แน่ใจว่าสมาร์ทโฟนและทีวีของคุณอยู่ในเครือข่ายเดียวกัน
g) หากต้องการส่งสื่อ ให้เปิดแอป Roku แล้วเลือกตัวเลือก "สื่อ"
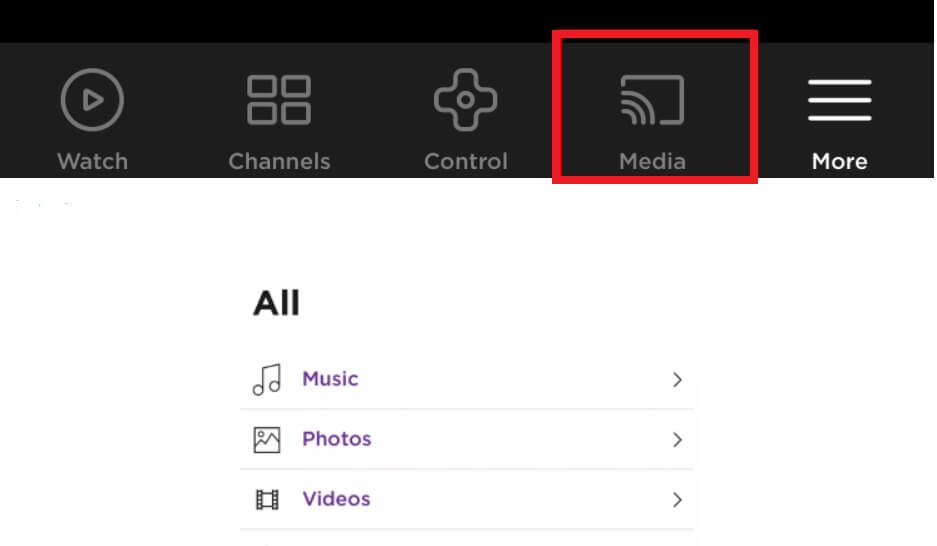
h) ในการส่งวิดีโอสดให้เลือกตัวเลือก "ส่ง" (ดูเหมือนทีวี) ในขณะที่อยู่ในแอพ
โดยทำตามขั้นตอนง่าย ๆ เหล่านี้ คุณสามารถทำการสะท้อนหน้าจอไปยัง Roku TV ได้อย่างง่ายดาย
หน้าจอสะท้อน iPhone 7 ไปยังทีวี Samsung ด้วย AirPlay 2
คุณอาจสงสัยเกี่ยวกับการเชื่อมต่อระหว่าง Samsung TV และแอพ Apple TV ดี! ข้อเสนอที่ใหญ่ที่สุดสำหรับคุณมาถึงแล้ว เนื่องจาก Samsung สามารถพบกับ Apple TV ได้แล้ว เนื่องจาก Samsung UHD TV บางรุ่นสามารถใช้งานร่วมกับ Airplay ได้ โดยคุณสามารถรับชมรายการ Apple TV ได้อย่างง่ายดาย แอพใหม่ AirPlay 2 นี้จะช่วยให้คุณรับชมวิดีโอ รูปภาพ และเพลงจาก iPhone ของคุณไปยังทีวี Samsung ของคุณ ดังนั้นคุณจึงสามารถสะท้อนหน้าจอ iPhone 7 ได้อย่างง่ายดาย ทำตามขั้นตอนง่าย ๆ เพื่อเพลิดเพลินกับคุณสมบัติใหม่นี้
ก) Airplay 2 พร้อมใช้งานบนทีวี Samsung และ iPhone ของคุณที่ Apple ใช้งานร่วมกันได้
b) ทีวีและสมาร์ทโฟนของคุณควรอยู่ในเครือข่าย Wi-Fi เดียวกัน
c) เลือกสื่อใด ๆ เช่นเพลงหรือรูปภาพที่คุณต้องการแสดงบนหน้าจอขนาดใหญ่
ง) ปัดขึ้นเพื่อเปิดเผยศูนย์ควบคุม
จ) เลือก "การสะท้อน AirPlay"
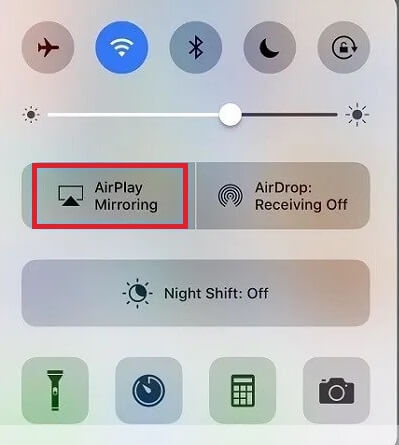
f) เลือก “Samsung TV” จากรายการอุปกรณ์
g) สื่อที่คุณเลือกจะปรากฏบนหน้าจอทีวี
ส่วนที่ 3 วิธีการสะท้อนหน้าจอ iPhone 7 ไปยังพีซีด้วยแอพของบุคคลที่สาม
หน้าจอสะท้อน iPhone 7 กับพีซีเช่นทีวีก็ไม่ยากเช่นกัน มีแอพมากมายที่สามารถทำให้งานนี้ง่ายขึ้น
นี่คือรายการแอพที่จะช่วยในการสะท้อนหน้าจอ iPhone 7 กับคอมพิวเตอร์:
1) กระจก Apower
Apower mirror เป็นแอปพลิเคชั่นเรียบง่ายที่ให้คุณเชื่อมต่อกับคอมพิวเตอร์และแชร์ไฟล์ของคุณได้อย่างง่ายดาย คุณสามารถแบ่งปันและสตรีมวิดีโอได้อย่างง่ายดายในขณะที่เชื่อมต่อกับเครือข่ายเดียวกัน แอพนี้ยังให้คุณบันทึกหน้าจอ เพียงทำตามขั้นตอนง่าย ๆ ด้านล่างเพื่อเพลิดเพลินกับคุณสมบัติของมัน
ก) ดาวน์โหลด Apower บนคอมพิวเตอร์และอุปกรณ์มือถือ
b) ติดตั้งและเปิดแอป
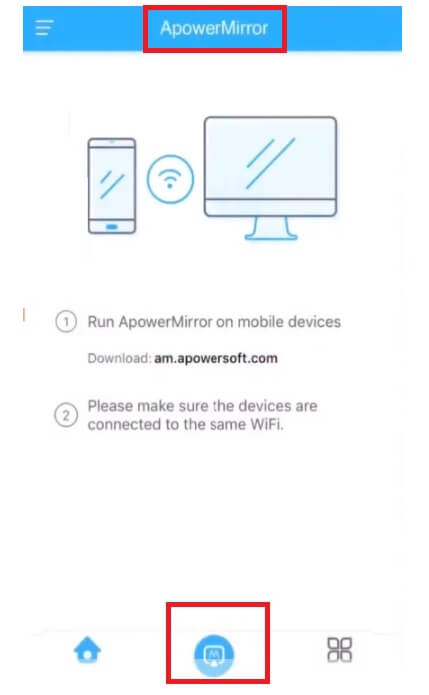
c) เลือกอุปกรณ์ของคุณด้วยชื่อ Apowersoft บน iPhone
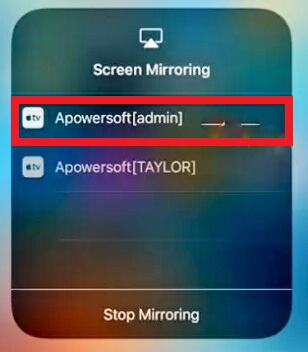
d) จากนั้นเลือกตัวเลือกการมิเรอร์โทรศัพท์
จ) จากของคุณ iPhone ปัดขึ้นและเข้าถึงศูนย์ควบคุม
f) เลือกตัวเลือก "Screen Mirroring" หรือ "AirPlay Mirroring"
g) เลือกชื่อคอมพิวเตอร์ด้วย Apowersoft
การทำเช่นนี้จะทำให้คุณพบกับหน้าจอขนาดใหญ่
2) AirServer
AirServer จะช่วยให้คุณสะท้อนหน้าจอบน iPhone 7 ไปยังพีซี Windows ของคุณโดยแปลงเป็นเครื่องรับ คุณสามารถส่งสื่อของคุณไปยังพีซีของคุณผ่านอุปกรณ์ที่รองรับ AirPlay ได้อย่างง่ายดาย ทำตามคำแนะนำง่าย ๆ เพื่อเพลิดเพลินกับคุณสมบัติของแอปพลิเคชั่นนี้ด้วย
ก) ดาวน์โหลดแอปบนอุปกรณ์ทั้งสองเครื่อง
b) เชื่อมต่อโทรศัพท์และพีซีของคุณกับเครือข่ายเดียวกัน
c) ปัดขึ้นเพื่อแสดงศูนย์ควบคุม
d) เลือกตัวเลือก AirPlay Mirroring
จ) เลือกพีซีที่ใช้ AirServer จากรายการอุปกรณ์ที่สแกน
คุณสามารถเพลิดเพลินกับการแคสต์สื่อ iPhone ของคุณไปยังหน้าจอขนาดใหญ่ของคอมพิวเตอร์ได้แล้ว คุณสามารถเพลิดเพลินกับภาพยนตร์และแม้แต่การบรรยายในห้องเรียนโดยฉายอุปกรณ์ iPhone ของคุณไปที่หน้าจอขนาดใหญ่
บทสรุป
การสะท้อนหน้าจอของ iPhone 7 และ iPhone 7 plus นั้นง่ายต่อการใช้งาน คุณสามารถฉายภาพหน้าจอของคุณไปยังพีซีหรือทีวี หากคุณยังไม่มี Apple TV คุณสามารถใช้ตัวเลือกอื่นๆ เช่น แอพของบริษัทอื่นและสาย HDMI เพียงทำตามขั้นตอนง่าย ๆ ที่อธิบายไว้ และคุณสามารถเพลิดเพลินกับหน้าจอขนาดใหญ่ได้ภายในไม่กี่นาทีบนอุปกรณ์ใดก็ได้จาก iPhone ของคุณ
เคล็ดลับและเทคนิคกระจกหน้าจอ
- เคล็ดลับกระจก iPhone
- มิเรอร์ iPhone กับ iPhone
- มิเรอร์หน้าจอ iPhone XR
- การสะท้อนหน้าจอ iPhone X
- กระจกหน้าจอบน iPhone 8
- กระจกหน้าจอบน iPhone 7
- กระจกหน้าจอบน iPhone 6
- ส่ง iPhone ไปที่ Chromecast
- มิเรอร์ iPhone กับ iPad
- กระจกหน้าจอบน iPhone 6
- Apowermirror ทางเลือก
- เคล็ดลับกระจก Android
- หน้าจอมิเรอร์ Huawei
- หน้าจอมิเรอร์ Xiaomi Redmi
- แอพ Screen Mirroring สำหรับ Android
- มิเรอร์ Android ไปยัง Roku
- เคล็ดลับสำหรับพีซี/Mac มิเรอร์







เจมส์ เดวิส
กองบรรณาธิการ