วิธีแก้ไขไอคอนโน้ตของ iPhone ที่หายไปหรือซ่อนไว้
07 มี.ค. 2022 • ยื่นไปที่: จัดการข้อมูลอุปกรณ์ • โซลูชันที่ได้รับการพิสูจน์แล้ว
โดยทั่วไปแล้ว ไอคอนโน้ตบน iPhone จะหายไปไม่ได้ เนื่องจากเป็นแอปพลิเคชันในตัวของ Apple สิ่งที่หายไปมักจะเป็นเนื้อหาของโน้ต ข้อยกเว้นคือ iPhone ของคุณถูกเจลเบรคแล้ว ภายใต้สถานการณ์นี้ ไอคอนบันทึกย่ออาจหายไป ไม่ว่าคุณจะเจอสถานการณ์ไหน มาลองดูวิธีแก้ปัญหาทั้งสองแบบนี้ด้วยกัน
- ส่วนที่ 1: ไอคอน Notes หายไป (วิธีนำกลับมา)
- ส่วนที่ 2: วิธีแก้ไขไอคอน Notes หายไปโดยไม่มีข้อมูลสูญหายเนื่องจากปัญหาของระบบ
- ส่วนที่ 3: เนื้อหา Notes หายไป (วิธีการกู้คืน)
ส่วนที่ 1: ไอคอน Notes หายไป (วิธีนำกลับมา)
อย่ากังวลเมื่อคุณพบว่าไอคอนโน้ตหายไปบน iPhone ของคุณ เพราะไอคอนนี้ไม่สามารถลบหรือจำกัดได้ อาจถูกย้ายไปที่หน้าจอหลักหรือโฟลเดอร์หน้าจอหลัก หากคุณยังคงหาไม่พบ เพียงไปที่ "การตั้งค่า > ทั่วไป > รีเซ็ต > รีเซ็ตเค้าโครงหน้าจอหลัก" คุณสามารถรีเซ็ตเลย์เอาต์หน้าจอหลักของ iPhone เป็นการตั้งค่าจากโรงงานได้ที่นี่ และคุณจะพบไอคอนโน้ตในตำแหน่งเดิม
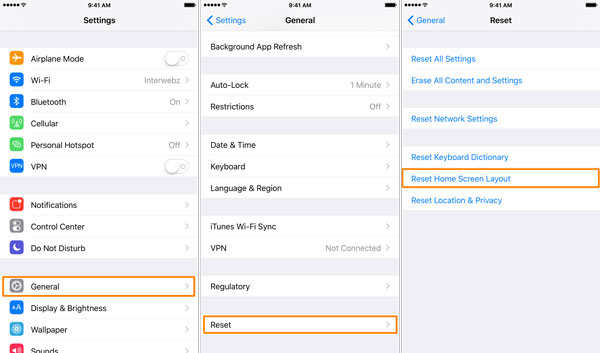
แต่ยกเว้นวิธีนี้ มีวิธีแก้ไขไอคอน Notes ที่หายไปอีกวิธีหนึ่ง
ส่วนที่ 2: วิธีแก้ไขไอคอน Notes หายไปโดยไม่มีข้อมูลสูญหายเนื่องจากปัญหาของระบบ
อีกสาเหตุหนึ่งที่ไอคอนแอพ Notes ของคุณหายไปคือระบบ iOS ของคุณพบข้อผิดพลาด คุณต้องซ่อมแซมปัญหาระบบของอุปกรณ์ของคุณ และฉันต้องบอกว่าไม่ใช่เรื่องง่ายสำหรับเราในการแก้ไขปัญหาระบบด้วยตนเอง ดังนั้นที่นี่ฉันขอแนะนำซอฟต์แวร์ที่ใช้งานง่ายDr.Fone - การซ่อมแซมระบบเพื่อให้ผ่าน พ้นไปได้ Dr.Fone มุ่งเน้นไปที่การแก้ไขปัญหา iOS ต่างๆ ข้อผิดพลาดของ iPhone และข้อผิดพลาดของ iTunes USP ของซอฟต์แวร์นี้คือสามารถแก้ไขปัญหา iOS ของคุณได้อย่างง่ายดายและรวดเร็วโดยไม่สูญเสียข้อมูล

Dr.Fone - การซ่อมแซมระบบ
ไอคอน Fix Notes หายไปโดยไม่ทำให้ข้อมูลสูญหาย!
- แก้ไขปัญหาต่างๆ ของระบบ iOS ที่ค้างอยู่ในโหมดการกู้คืนโลโก้ Apple สีขาวหน้าจอสีดำการวนซ้ำเมื่อเริ่มต้น ฯลฯ
- แก้ไขข้อผิดพลาด iTunes และ iPhone ต่างๆ เช่นข้อผิดพลาด 4005ข้อผิดพลาด 14ข้อผิดพลาด 21 ข้อผิดพลาด iPhone 9 ข้อผิดพลาดiPhone 3014และอื่นๆ
- นำ iPhone ของคุณออกจากปัญหา iOS เท่านั้น ไม่มีข้อมูลสูญหายเลย
- ใช้งานได้กับ iPhone, iPad และ iPod touch ทุกรุ่น
- เข้ากันได้อย่างสมบูรณ์กับ iOS 11 ล่าสุด

วิธีแก้ไขไอคอน Notes ที่หายไปพร้อมกับ Dr.Fone
ขั้นตอนที่ 1เพื่อแก้ไขปัญหาไอคอนหมายเหตุหายไป คุณควรดาวน์โหลดและติดตั้ง Dr.Fone บนคอมพิวเตอร์ของคุณก่อน แล้วจึงเริ่มใช้งาน เลือก "ซ่อมแซม" จากรายการเครื่องมือ

เชื่อมต่อ iPhone ของคุณแล้วคลิก "เริ่ม" เพื่อดำเนินการต่อ

ขั้นตอนที่ 2.หลังจากนั้น Dr.Fone จะตรวจจับอุปกรณ์ของคุณ และคุณต้องเลือกรุ่นอุปกรณ์ของคุณเพื่อดาวน์โหลดเฟิร์มแวร์สำหรับอุปกรณ์ของคุณ


ขั้นตอนที่ 3จากนั้นเฟิร์มแวร์จะถูกดาวน์โหลด และ Dr.Fone จะทำการแก้ไขระบบของคุณต่อไปดังที่แสดงด้านล่าง:

หลังจากนั้นไม่กี่นาที กระบวนการซ่อมแซมจะเสร็จสิ้น รีสตาร์ท iPhone ของคุณและคุณจะพบไอคอนแอพ Note ของคุณอีกครั้ง

ส่วนที่ 3: เนื้อหา Notes หายไป (วิธีการกู้คืน)
ยิ่งคุณทำการกู้คืนได้เร็วเท่าใด โอกาสที่คุณจะสามารถกู้คืนบันทึกย่อที่หายไปก็ยิ่งมากขึ้นเท่านั้น How? อย่าบ้าไปเลย ด้วยเครื่องมือการกู้คืนที่เหมาะสม คุณสามารถทำได้โดยไม่ต้องใช้ความพยายามใดๆ ไม่มีความคิดเกี่ยวกับ software? นี่คือคำแนะนำของฉัน: Dr.Fone - Data Recovery (iOS ) ด้วยการใช้ซอฟต์แวร์ คุณสามารถข้อมูลที่หายไปจำนวนมากบน iPhone รวมทั้งบันทึกย่อ ข้อความ รายชื่อติดต่อ ฯลฯ ยิ่งไปกว่านั้น หากคุณต้องการสำรองข้อมูลบันทึกย่อปัจจุบันของคุณบน iPhone ซอฟต์แวร์ตัวใดตัวหนึ่งก็สามารถช่วยในการสำรองข้อมูลได้ .

Dr.Fone - การกู้คืนข้อมูล (iOS)
ซอฟต์แวร์กู้คืนข้อมูล iPhone และ iPad เครื่องแรกของโลก
- มีสามวิธีในการกู้คืนข้อมูล iPhone
- สแกนอุปกรณ์ iOS เพื่อกู้คืนรูปภาพ วิดีโอ ผู้ติดต่อ ข้อความ บันทึกย่อ ฯลฯ
- แยกและดูตัวอย่างเนื้อหาทั้งหมดในไฟล์สำรอง iCloud/iTunes
- เลือกกู้คืนสิ่งที่คุณต้องการจากข้อมูลสำรอง iCloud/iTunes ไปยังอุปกรณ์หรือคอมพิวเตอร์ของคุณ
- เข้ากันได้กับ iOS 11 ล่าสุด

3.1 เนื้อหา Notes หายไป - กู้คืนโดยการสแกน iPhone/iPad . ของคุณ
ขั้นตอนที่ 1.เชื่อมต่อ iPhone/iPad . ของคุณ
ที่นี่ ลองใช้ชุดเครื่องมือ Wondershare Dr.Fone สำหรับ Windows เป็นตัวอย่าง เวอร์ชัน Mac ทำงานในลักษณะเดียวกัน
เมื่อคุณเรียกใช้โปรแกรมบนคอมพิวเตอร์ ให้เชื่อมต่อ iPhone/iPad กับคอมพิวเตอร์ด้วยสาย USB จากนั้นอุปกรณ์ของคุณจะถูกตรวจพบโดยอัตโนมัติ เลือก "กู้คืน" และคุณจะเห็นหน้าต่างของโปรแกรมดังนี้

ขั้นตอนที่ 2.สแกน iPhone/iPad ของคุณสำหรับบันทึกย่อที่หายไป
คลิกที่ปุ่ม "เริ่มการสแกน" เพื่อเริ่มการสแกน การสแกนจะใช้เวลาไม่กี่วินาที เมื่อเสร็จสิ้น คุณจะสามารถดูตัวอย่างข้อมูลที่สแกนได้ ตอนนี้ เพียงเชื่อมต่อ iPhone/iPad ของคุณไว้ตลอดกระบวนการทั้งหมด

ขั้นตอนที่ 3แสดงตัวอย่างและกู้คืนบันทึกย่อที่หายไปจาก iPhone/iPad . ของคุณ
หลังจากการสแกน คุณสามารถดูตัวอย่างข้อมูลที่พบทั้งหมดในผลการสแกน รวมทั้งบันทึกย่อและไฟล์แนบบันทึกย่อ ตรวจสอบรายการที่คุณต้องการเก็บไว้และคลิกที่ปุ่ม "กู้คืนไปยังคอมพิวเตอร์" หรือปุ่ม "กู้คืนไปยังอุปกรณ์" และทำเสร็จแล้ว

3.2 เนื้อหา Notes หายไป - กู้คืนโดยแยกข้อมูลสำรอง iTunes ของคุณ
ขั้นตอนที่ 1.เลือกไฟล์สำรอง iTunes ของคุณและแตกไฟล์
เลือก "กู้คืนจากไฟล์สำรองข้อมูล iTunes" และคุณสามารถดูรายการไฟล์สำรอง iTunes ทั้งหมดของคุณ เลือกหนึ่งที่คุณต้องการกู้คืนบันทึกย่อ จากนั้นคลิก "เริ่มการสแกน" เพื่อดึงข้อมูล

ขั้นตอนที่ 2ดูตัวอย่างและเลือกกู้คืนบันทึกย่อของคุณ
คุณสามารถดูตัวอย่างข้อมูลทั้งหมดในไฟล์สำรอง iTunes ของคุณหลังจากการแตกไฟล์ เลือก "บันทึก" และอ่านเนื้อหาทีละรายการ ตรวจสอบรายการที่คุณต้องการบันทึกลงในคอมพิวเตอร์ของคุณ

3.3 เนื้อหา Notes หายไป - กู้คืนโดยแยกข้อมูลสำรอง iCloud ของคุณ
ขั้นตอนที่ 1.ลงชื่อเข้าใช้ iCloud . ของคุณ
เลือก "กู้คืนจากไฟล์สำรองข้อมูล iCloud" หลังจากเปิดโปรแกรม จากนั้นป้อนบัญชี iCloud ของคุณและเข้าสู่ระบบ การลงชื่อเข้าใช้ที่นี่ปลอดภัย 100% Wondershare ใช้ความเป็นส่วนตัวของคุณอย่างจริงจัง และจะไม่เก็บ หรือรั่วไหลอะไร

ขั้นตอนที่ 2.ดาวน์โหลดและแตกไฟล์สำรอง iCloud
เมื่อคุณลงชื่อเข้าใช้ คุณจะเห็นไฟล์สำรองข้อมูล iCloud ทั้งหมดในบัญชีของคุณ เลือกหนึ่งรายการที่คุณต้องการแยกและคลิก "ดาวน์โหลด" เพื่อนำไปยังคอมพิวเตอร์ของคุณ เมื่อการดาวน์โหลดเสร็จสิ้น ให้คลิก "สแกน" ต่อไปเพื่อแยกไฟล์สำรองที่ดาวน์โหลดมา เพื่อให้คุณสามารถดูตัวอย่างเนื้อหาของข้อมูลสำรอง iCloud ของคุณได้

ขั้นตอนที่ 3ดูตัวอย่างและเลือกกู้คืนบันทึกย่อจาก iCloud
เมื่อการสแกนสิ้นสุดลง คุณสามารถดูตัวอย่างข้อมูลทั้งหมดในไฟล์สำรอง iCloud และเลือกกู้คืนสิ่งที่คุณต้องการจากไฟล์ดังกล่าวไปยังคอมพิวเตอร์ของคุณได้

หมายเหตุเกี่ยวกับอุปกรณ์
- กู้คืนบันทึก
- ส่งออกหมายเหตุ
- บันทึกสำรอง
- โน้ต iCloud
- คนอื่น





เจมส์ เดวิส
กองบรรณาธิการ