4 วิธีในการสำรองข้อมูลรูปภาพและรูปภาพบน Galaxy S9/S20 【Dr.fone】
21 มี.ค. 2022 • ยื่นไปที่: เคล็ดลับสำหรับ Android รุ่นต่างๆ • โซลูชันที่ได้รับการพิสูจน์แล้ว
Samsung S9/S20 มีกล้องที่ดีที่สุดตัวหนึ่งในช่วงเวลาที่ผ่านมา หากคุณมี S9 ด้วย คุณต้องใช้มันเพื่อคลิกรูปภาพที่น่าทึ่ง แม้ว่าการสำรองข้อมูลรูปภาพใน S9/S20 ก็เป็นสิ่งสำคัญเช่นกัน เพื่อให้แน่ใจว่าข้อมูลของคุณจะไม่สูญหายโดยไม่คาดคิด เช่นเดียวกับอุปกรณ์ Android อื่น ๆ S9/S20 สามารถเสียหายได้เช่นกัน ดังนั้น คุณควรนำรูปภาพสำรองของ Galaxy S9/S20 ไปยัง Google, Dropbox หรือแหล่งอื่นที่ต้องการเป็นประจำ ในคู่มือนี้ เราจะสอนคุณสี่วิธีในการสำรองข้อมูลรูปภาพ Galaxy S9/S20
ส่วนที่ 1: สำรองรูปภาพ Galaxy S9/S20 ไปยังคอมพิวเตอร์
รับความช่วยเหลือจากDr.Fone - ตัวจัดการโทรศัพท์ (Android)เพื่อสำรองรูปภาพบน S9/S20 โดยไม่มีปัญหาใดๆ มันคือตัวจัดการอุปกรณ์ที่สมบูรณ์ซึ่งจะช่วยให้คุณถ่ายโอนข้อมูลของคุณระหว่าง S9/S20 กับคอมพิวเตอร์หรือ S9/S20 และอุปกรณ์อื่น ๆ คุณสามารถย้ายรูปภาพ วิดีโอ เพลง รายชื่อติดต่อ ข้อความ และอื่นๆ ได้อีกมากมาย เนื่องจากมีการแสดงตัวอย่างไฟล์ของคุณ คุณจึงสามารถเลือกสำรองรูปภาพของคุณไปยังพีซีได้ หากต้องการ คุณสามารถสำรองข้อมูลทั้งโฟลเดอร์ได้เช่นกัน เป็นแอปพลิเคชั่นที่ใช้งานง่ายมากซึ่งไม่จำเป็นต้องมีประสบการณ์ด้านเทคนิคมาก่อน ในการสำรองข้อมูลรูปภาพ Galaxy S9/S20 เพียงทำตามขั้นตอนง่าย ๆ เหล่านี้:

Dr.Fone - ตัวจัดการโทรศัพท์ (Android)
ถ่ายโอนรูปภาพจาก Samsung S9/S20 ไปยังคอมพิวเตอร์เพื่อสำรองข้อมูล
- ถ่ายโอนไฟล์ระหว่าง Android และคอมพิวเตอร์ รวมถึงรายชื่อ รูปภาพ เพลง SMS และอื่นๆ
- จัดการ ส่งออก/นำเข้าเพลง รูปภาพ วิดีโอ ผู้ติดต่อ SMS แอพ ฯลฯ
- โอน iTunes ไปยัง Android (ในทางกลับกัน)
- จัดการอุปกรณ์ Android ของคุณบนคอมพิวเตอร์
- เข้ากันได้กับ Android 10.0.0 อย่างสมบูรณ์
1. เปิดชุดเครื่องมือ Dr.Fone ในระบบของคุณและไปที่ส่วน "ตัวจัดการโทรศัพท์" เชื่อมต่ออุปกรณ์ของคุณกับระบบและรอให้ระบบตรวจพบ

2. บนหน้าจอหลักของ Dr.Fone - ตัวจัดการโทรศัพท์ (Android) คุณจะได้รับตัวเลือกในการถ่ายโอนภาพถ่ายของอุปกรณ์ไปยังพีซี หากคุณต้องการถ่ายโอนรูปภาพทั้งหมดในคราวเดียว ให้คลิกที่รูปภาพนั้น

3. หากต้องการจัดการรูปภาพด้วยตนเอง คุณสามารถไปที่แท็บ "รูปภาพ" ที่นี่ รูปภาพทั้งหมดที่บันทึกไว้ใน S9/S20 ของคุณจะแสดงอยู่ในโฟลเดอร์ต่างๆ คุณสามารถสลับระหว่างหมวดหมู่เหล่านี้ได้จากแผงด้านซ้าย

4. ในการสำรองรูปภาพใน S9/S20 ให้เลือกรูปภาพบนอินเทอร์เฟซ คุณสามารถเลือกได้หลายแบบเช่นกัน ตอนนี้ คลิกที่ไอคอนส่งออก และเลือกส่งออกรูปภาพเหล่านี้ไปยังพีซี
5. หากคุณต้องการส่งออกทั้งโฟลเดอร์ ให้คลิกขวาและเลือกตัวเลือก “ส่งออกไปยังพีซี”

6. การดำเนินการนี้จะเปิดหน้าต่างป๊อปอัปซึ่งคุณสามารถเลือกตำแหน่งที่จะบันทึกข้อมูลสำรองรูปภาพ Galaxy S9/S20 ของคุณ
7. เมื่อคุณจะคลิกที่ปุ่ม "ตกลง" รูปภาพที่คุณเลือกจะถูกคัดลอกไปยังตำแหน่งที่เกี่ยวข้อง

นอกจากการโอนย้ายรูปภาพของคุณแล้ว คุณยังสามารถย้ายวิดีโอ เพลง รายชื่อติดต่อ ข้อความ และอื่นๆ ได้อีกด้วย นอกจากนี้ยังสามารถใช้เพื่อเพิ่มเนื้อหาจากพีซีไปยัง S9/S20 ของคุณได้อีกด้วย
ส่วนที่ 2: สำรองรูปภาพบน S9/S20 ไปยังพีซีผ่าน File Explorer
นอกจาก Dr.Fone แล้ว ยังมีเทคนิคอื่นๆ ในการสำรองข้อมูลรูปภาพบน S9/S20 หากต้องการ คุณสามารถคัดลอกเนื้อหาจากอุปกรณ์ของคุณไปยังคอมพิวเตอร์ผ่าน file explorer ได้ ต่างจาก iPhone โทรศัพท์ Android สามารถใช้เป็นอุปกรณ์ USB ได้ ซึ่งทำให้เราทำการสำรองข้อมูลรูปภาพ Galaxy S9/S20 ได้ง่ายขึ้น
ขั้นแรก เชื่อมต่อ S9/S20 กับระบบโดยใช้สาย USB ปลดล็อกอุปกรณ์ของคุณและเลือกวิธีที่คุณต้องการสร้างการเชื่อมต่อ คุณสามารถเลือก PTP เพื่อโอนภาพถ่ายหรือ MTP เพื่อโอนไฟล์สื่อ (และเข้าถึงตัวสำรวจไฟล์)
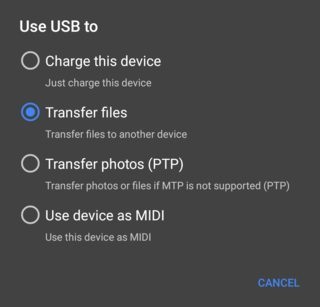
หลังจากนั้น เพียงเปิด file explorer และเปิดที่เก็บข้อมูลอุปกรณ์ ส่วนใหญ่ รูปภาพของคุณจะถูกเก็บไว้ในโฟลเดอร์ DCIM หากต้องการสำรองรูปภาพบน S9/S20 เพียงคัดลอกเนื้อหาของโฟลเดอร์นี้และบันทึกลงในตำแหน่งที่ปลอดภัยบนพีซีของคุณ
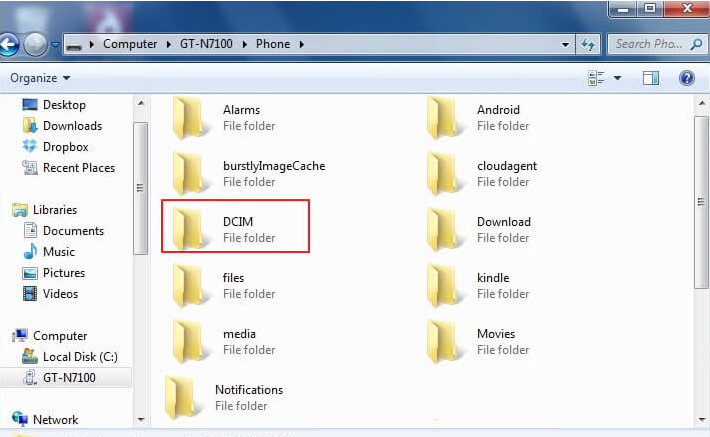
ส่วนที่ 3: สำรองข้อมูล Galaxy S9/S20 ไปยัง Google Photos
ดังที่คุณทราบ อุปกรณ์ Android ทุกเครื่องเชื่อมโยงกับบัญชี Google คุณยังสามารถซิงค์ G9/S20 ของคุณกับบัญชี Google เพื่อนำรูปภาพสำรองของ Galaxy S9/S20 ไปที่ Google Google Photos เป็นบริการเฉพาะของ Google ที่ให้พื้นที่เก็บข้อมูลไม่จำกัดสำหรับรูปภาพและวิดีโอของคุณ นอกจากการถ่ายภาพสำรองของ Galaxy S9/S20 ไปที่ Google แล้ว คุณยังสามารถจัดการรูปภาพเหล่านั้นได้เช่นกัน รูปภาพสามารถเข้าถึงได้บนอุปกรณ์ของคุณหรือโดยไปที่เว็บไซต์ (photos.google.com)
1. ขั้นแรก เปิดแอป Google Photos บนอุปกรณ์ของคุณ หากคุณไม่มี คุณสามารถดาวน์โหลดได้จาก Google Play Store ได้ที่นี่
2. เมื่อคุณเปิดแอป รูปภาพที่บันทึกไว้ในอุปกรณ์ของคุณจะแสดงขึ้น คุณจะได้รับตัวเลือกในการสำรองข้อมูลรูปภาพของคุณ หากไม่ได้เปิดอยู่ ให้แตะที่ไอคอนคลาวด์
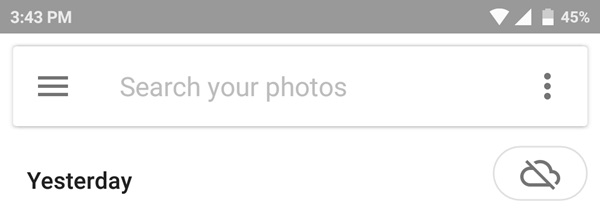
3. สิ่งนี้จะแจ้งให้คุณทราบว่าตัวเลือกการสำรองข้อมูลปิดอยู่ เพียงแค่เปิดปุ่มสลับ
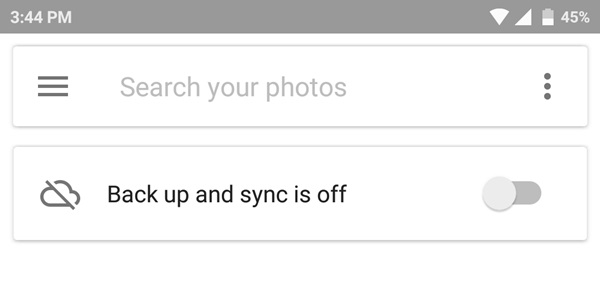
4. พรอมต์แบบนี้จะปรากฏขึ้น เพียงแตะที่ปุ่ม "เสร็จสิ้น" เพื่อถ่ายภาพสำรองของ Galaxy S9/S20 ไปยัง Google
5. ในการปรับแต่ง คุณสามารถแตะที่ “เปลี่ยนการตั้งค่า” ที่นี่ คุณสามารถเลือกได้ว่าต้องการอัปโหลดรูปภาพในรูปแบบต้นฉบับหรือขนาดที่บีบอัด
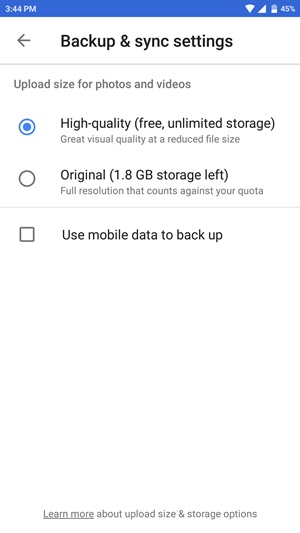
Google Photos ให้พื้นที่เก็บข้อมูลไม่จำกัดเมื่อคุณเลือกตัวเลือกไฟล์บีบอัดคุณภาพสูง คุณสามารถดูหรือกู้คืนรูปภาพของคุณผ่านเว็บไซต์เดสก์ท็อปหรือแอพ แม้ว่าหากคุณต้องการสำรองข้อมูลรูปภาพของคุณในรูปแบบต้นฉบับ ระบบจะใช้พื้นที่ใน Google ไดรฟ์ของคุณ
ส่วนที่ 4: สำรองรูปภาพและรูปภาพบน S9/S20 ไปยัง Dropbox
เช่นเดียวกับ Google Drive คุณสามารถสำรองรูปภาพของคุณไปยัง Dropbox ได้เช่นกัน แม้ว่า Dropbox จะให้พื้นที่ว่าง 2 GB สำหรับผู้ใช้ขั้นพื้นฐานเท่านั้น อย่างไรก็ตาม คุณสามารถเข้าถึงข้อมูลของคุณผ่านแอพหรือเว็บไซต์ได้ อาจเป็นทางเลือกที่ดีในการทำรูปภาพสำรองของ Galaxy S9 / S20 ไปยัง Google เช่นกัน หากต้องการสำรองข้อมูลรูปภาพ Galaxy S9/S20 บน Dropbox ให้ทำตามขั้นตอนเหล่านี้:
1. เปิดแอปบนอุปกรณ์ของคุณและลงชื่อเข้าใช้ด้วยรายละเอียดบัญชีของคุณ คุณสามารถสร้างบัญชีใหม่ได้จากที่นี่
2. ทันทีที่คุณเข้าถึงแอพ ระบบจะขอให้คุณเปิดคุณสมบัติการอัปโหลดกล้อง เมื่อคุณเปิดเครื่องแล้ว รูปภาพทั้งหมดที่ถ่ายด้วยกล้องในอุปกรณ์ของคุณจะถูกอัปโหลดไปยัง Dropbox โดยอัตโนมัติ
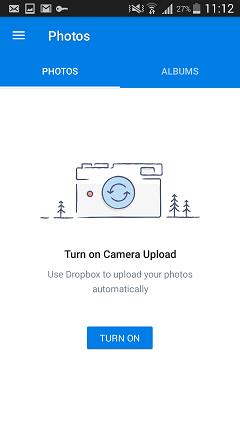
3. หรือคุณสามารถเลือกรูปภาพจากคลังภาพได้เช่นกัน ในการดำเนินการนี้ เพียงแตะที่ไอคอน “+” บนแอป
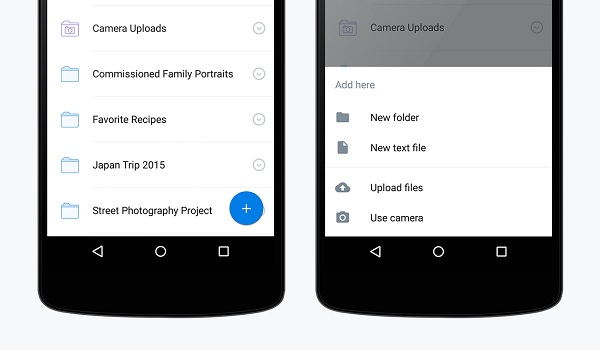
4. แตะที่ไฟล์อัพโหลดและเรียกดูภาพถ่ายที่คุณต้องการบันทึก จากที่นี่ คุณยังสามารถอัปโหลดได้โดยตรงจากกล้องหรือสร้างโฟลเดอร์ใหม่
เมื่อคุณรู้วิธีสำรองข้อมูลรูปภาพของ Galaxy S9/S20 สี่วิธีแล้ว คุณจะสามารถรักษารูปภาพของคุณให้ปลอดภัยและพกพาสะดวก เนื่องจาก Dr.Fone - ตัวจัดการโทรศัพท์ (Android) ให้วิธีที่เร็วและสะดวกที่สุดในการสำรองข้อมูลรูปภาพบน S9/S20 เราขอแนะนำเช่นกัน มาพร้อมกับการรับประกันคืนเงินและการสนับสนุนเฉพาะ ไปข้างหน้าและซื้อแอปพลิเคชันหรือเลือกรุ่นทดลองใช้ฟรีเพื่อเริ่มต้นใช้งาน!
ซัมซุง S9
- 1. คุณสมบัติ S9
- 2. โอนไปยัง S9
- 1. โอน WhatsApp จาก iPhone ไปยัง S9
- 2. เปลี่ยนจาก Android เป็น S9
- 3. โอนย้ายจาก Huawei ไปที่ S9
- 4. ถ่ายโอนรูปภาพจากซัมซุงไปยังซัมซุง
- 5. เปลี่ยนจาก Samsung รุ่นเก่าเป็น S9
- 6. ถ่ายโอนเพลงจากคอมพิวเตอร์ไปยัง S9
- 7. ถ่ายโอนจาก iPhone ไปยัง S9
- 8. โอนจาก Sony ไปยัง S9
- 9. โอน WhatsApp จาก Android ไปยัง S9
- 3. จัดการS9
- 1. จัดการรูปภาพบน S9/S9 Edge
- 2. จัดการผู้ติดต่อบน S9/S9 Edge
- 3. จัดการเพลงบน S9/S9 Edge
- 4. จัดการ Samsung S9 บนคอมพิวเตอร์
- 5. ถ่ายโอนรูปภาพจาก S9 ไปยังคอมพิวเตอร์
- 4. สำรองข้อมูลS9






Bhavya Kaushik
บรรณาธิการร่วม