สุดยอดคู่มือการจัดการภาพถ่ายบน Samsung Galaxy S9/S20
27 เมษายน 2565 • ยื่นไปที่: เคล็ดลับสำหรับ Android รุ่นต่างๆ • โซลูชันที่ได้รับการพิสูจน์แล้ว
Samsung Galaxy S9/S20 เป็นหนึ่งในสมาร์ทโฟนที่ล้ำหน้าที่สุดในยุคนี้ และอัดแน่นไปด้วยฟีเจอร์ยุคใหม่มากมาย ด้วยกล้องระดับไฮเอนด์ ทำให้เราถ่ายภาพอมตะได้ง่ายขึ้น แม้ว่าเมื่อเราย้ายจากอุปกรณ์เครื่องหนึ่งไปยังอีกเครื่องหนึ่งหรืออัปเกรดอุปกรณ์ของเรา เราก็มักจะทำให้รูปถ่ายของเรายุ่งเหยิง ดังนั้น การรู้วิธีจัดการภาพถ่ายใน S9/S20 จึงเป็นสิ่งสำคัญ ตั้งแต่การถ่ายโอนรูปภาพระหว่างคอมพิวเตอร์และ S9/S20 ไปจนถึงการสำรองข้อมูล การจัดการรูปภาพบน S9/S20 และ S9/S20 Edge ถือเป็นสิ่งสำคัญที่สุด ในคู่มือที่ครอบคลุมนี้ เราจะแจ้งให้คุณทราบวิธีการดำเนินการในรูปแบบต่างๆ
ส่วนที่ 1: วิธีย้ายรูปภาพไปยังโฟลเดอร์/album?
หลายครั้งที่แกลเลอรีรูปภาพบนสมาร์ทโฟนของเราอาจรกเล็กน้อยเนื่องจากมีภาพถ่ายจำนวนมาก แม้ว่า Android จะสร้างอัลบั้มเฉพาะสำหรับกล้อง โซเชียลมีเดีย WhatsApp การดาวน์โหลด และอื่นๆ โดยอัตโนมัติ มีโอกาสที่คุณอาจพบว่าการจัดการรูปภาพใน S9/S20 นั้นทำได้ยาก วิธีแก้ปัญหาที่ตรงไปตรงมาที่สุดคือการสร้างอัลบั้ม (โฟลเดอร์) ใหม่บนแกลเลอรี S9/S20 แล้วย้ายหรือคัดลอกรูปภาพของคุณที่นั่น ด้วยวิธีนี้ คุณสามารถจัดการรูปภาพของคุณได้อย่างง่ายดายโดยสร้างโฟลเดอร์ต่างๆ สำหรับทุกโอกาส คุณสามารถย้ายรูปภาพของคุณไปยังโฟลเดอร์ใหม่และจัดการรูปภาพใน S9/S20 ได้ด้วยตนเองโดยทำตามขั้นตอนเหล่านี้
1. เริ่มต้นด้วยการปลดล็อคอุปกรณ์ของคุณและไปที่แอพ Samsung S9/S20 Gallery
2. จะแสดงอัลบั้มที่มีอยู่ทั้งหมด เพียงป้อนอัลบั้มจากตำแหน่งที่คุณต้องการย้ายรูปภาพ
3. แตะที่ไอคอนเพิ่มโฟลเดอร์เพื่อสร้างอัลบั้มใหม่ใน S9/S20 ในบางเวอร์ชัน คุณสามารถไปที่ตัวเลือกเพิ่มเติมและเลือกสร้างโฟลเดอร์ใหม่ได้
4. ตั้งชื่อโฟลเดอร์และเลือกสร้าง
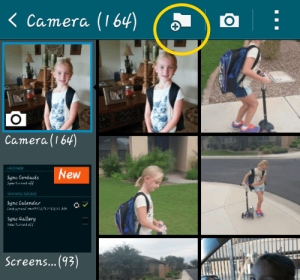
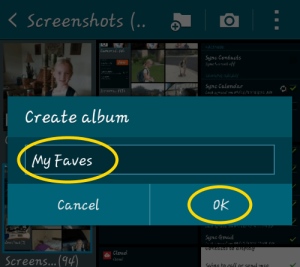
5. เยี่ยมมาก! เมื่อสร้างโฟลเดอร์แล้ว คุณสามารถเลือกรูปภาพที่คุณต้องการย้ายไปยังอัลบั้มใน S9/S20 ได้ด้วยตนเอง คุณยังสามารถเลือกรูปภาพ ไปที่ตัวเลือกของรูปภาพ แล้วคัดลอก/ย้ายรูปภาพได้หากต้องการ
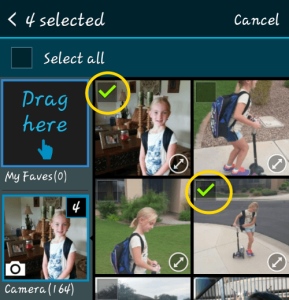
6. หากคุณลากรูปภาพไปยังโฟลเดอร์ คุณจะได้รับตัวเลือกให้คัดลอกหรือย้ายรูปภาพ เพียงแตะที่ตัวเลือกที่คุณเลือก
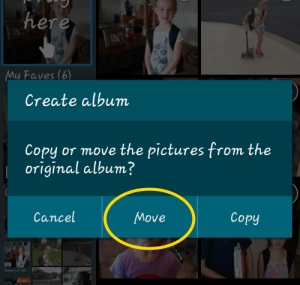
7. แค่นั้นแหละ! การดำเนินการนี้จะย้ายรูปภาพที่คุณเลือกไปยังโฟลเดอร์ใหม่โดยอัตโนมัติ คุณสามารถเยี่ยมชมอัลบั้มจากแกลเลอรีและเพิ่มรูปภาพอื่น ๆ ลงไปได้เช่นกัน
ส่วนที่ 2: วิธีบันทึกรูปภาพ S9/S20 ลงใน SD card?
สิ่งที่ดีที่สุดประการหนึ่งเกี่ยวกับอุปกรณ์ Android คือการใส่ช่องเสียบการ์ด SD Galaxy S9/S20 ยังรองรับหน่วยความจำที่ขยายได้สูงสุดถึง 400 GB เนื่องจากผู้ใช้สามารถเพิ่มการ์ด SD ภายนอกลงในอุปกรณ์ได้ ซึ่งช่วยให้จัดการรูปภาพบน S9/S20 ย้ายไปยังระบบอื่น หรือสำรองข้อมูลได้อย่างง่ายดาย สิ่งที่คุณต้องทำคือทำตามขั้นตอนเหล่านี้เพื่อบันทึกรูปภาพจากหน่วยความจำ S9/S20 ลงในการ์ด SD
1. ย้ายรูปภาพจากที่เก็บข้อมูลในโทรศัพท์ไปยังการ์ด SD
หากคุณต้องการคัดลอกรูปภาพจากที่เก็บข้อมูลในโทรศัพท์ไปยังการ์ด SD ให้ไปที่แอปแกลเลอรีแล้วเลือกรูปภาพที่คุณต้องการคัดลอกด้วยตนเอง คุณยังสามารถเลือกรูปภาพทั้งหมดได้ในครั้งเดียวเช่นกัน
ไปที่ตัวเลือกและเลือกว่าจะคัดลอกหรือย้ายรูปภาพที่คุณเลือก
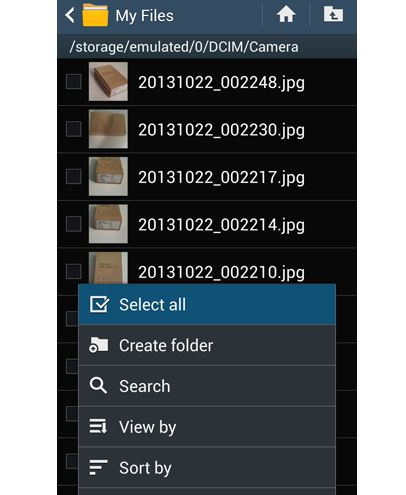
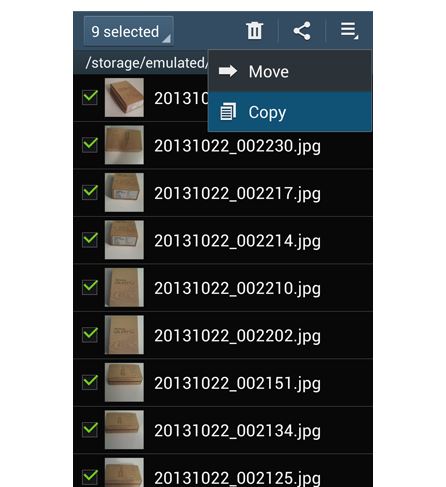
ตอนนี้ ไปที่โฟลเดอร์ปลายทาง (ในกรณีนี้คือการ์ด SD) และวางรูปภาพของคุณ ในบางเวอร์ชัน คุณยังสามารถส่งภาพถ่ายของคุณไปยังการ์ด SD ได้โดยตรง
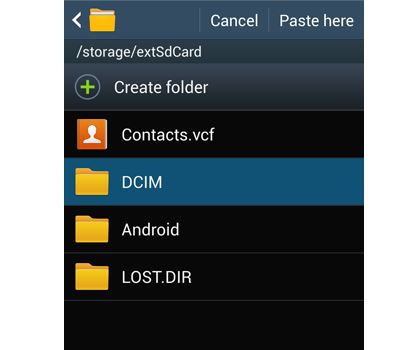
2. บันทึกรูปภาพในการ์ด SD
คุณยังสามารถทำให้การ์ด SD ของคุณเป็นที่จัดเก็บเริ่มต้นสำหรับรูปภาพของคุณได้เช่นกัน ด้วยวิธีนี้ คุณไม่จำเป็นต้องคัดลอกรูปภาพด้วยตนเองเป็นระยะๆ ในการดำเนินการนี้ เพียงไปที่การตั้งค่ากล้องบนอุปกรณ์ของคุณ ภายใต้ตัวเลือก "ที่เก็บข้อมูล" คุณสามารถตั้งค่าการ์ด SD เป็นตำแหน่งเริ่มต้นได้
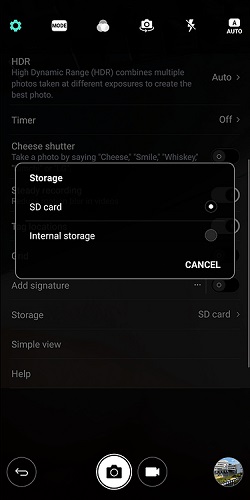
สิ่งนี้จะสร้างข้อความเตือนเนื่องจากการกระทำของคุณจะเปลี่ยนที่เก็บข้อมูลเริ่มต้นของกล้อง แตะที่ปุ่ม "เปลี่ยน" เพื่อยืนยันการเลือกของคุณ การดำเนินการนี้จะบันทึกรูปภาพที่ถ่ายจากกล้อง S9/S20 ในการ์ด SD โดยอัตโนมัติตามค่าเริ่มต้น ด้วยวิธีนี้ คุณสามารถจัดการรูปภาพบน S9/S20 ได้อย่างง่ายดาย
ส่วนที่ 3: วิธีจัดการภาพถ่าย S9/S20 บนคอมพิวเตอร์?
อย่างที่คุณเห็น เทคนิคทั้งสองที่กล่าวมานี้ค่อนข้างน่าเบื่อและใช้เวลานาน ดังนั้น เพื่อใช้เวลาให้เกิดประโยชน์สูงสุด คุณสามารถใช้โซลูชันของบริษัทอื่นเช่น Dr.Fone - ตัวจัดการโทรศัพท์ (Android) เป็นเครื่องมือจัดการอุปกรณ์ Android ที่สมบูรณ์ซึ่งจะช่วยให้คุณนำเข้า ส่งออก ลบ และจัดการข้อมูลของคุณได้อย่างราบรื่น คุณสามารถจัดการรูปภาพบน S9/S20 และข้อมูลประเภทอื่นๆ ได้อย่างง่ายดาย เช่น รายชื่อติดต่อ ข้อความ วิดีโอ เพลง ฯลฯ เนื่องจากมีอินเทอร์เฟซที่ใช้งานง่าย จึงไม่จำเป็นต้องมีความรู้ด้านเทคนิคล่วงหน้าในการใช้งาน คุณเพียงแค่เชื่อมต่อ S9/S20 กับระบบของคุณ เปิดDr.Fone - ตัวจัดการโทรศัพท์ (Android)และจัดการรูปภาพบน S9/S20 ได้อย่างราบรื่น

Dr.Fone - ตัวจัดการโทรศัพท์ (Android)
จัดการรูปภาพ วิดีโอ รายชื่อติดต่อ ข้อความในคอมพิวเตอร์ของ S9/S20
- ถ่ายโอนไฟล์ระหว่าง Android และคอมพิวเตอร์ รวมถึงรายชื่อ รูปภาพ เพลง SMS และอื่นๆ
- จัดการ ส่งออก/นำเข้าเพลง รูปภาพ วิดีโอ ผู้ติดต่อ SMS แอพ ฯลฯ
- สร้างอัลบั้มรูปภาพ ลบรูปภาพ นำเข้าและส่งออกรูปภาพบน S9/S20
- จัดการอุปกรณ์ Android ของคุณบนคอมพิวเตอร์
- เข้ากันได้อย่างสมบูรณ์กับ Android 8.0
1. นำเข้ารูปภาพไปยัง S9/S20
โดยใช้ Dr.Fone - ตัวจัดการโทรศัพท์ (Android) คุณสามารถเพิ่มรูปภาพไปยัง S9/S20 จากคอมพิวเตอร์ของคุณได้อย่างง่ายดาย ในการดำเนินการนี้ ให้เชื่อมต่อ S9/S20 กับระบบของคุณ เปิด Dr.Fone - ตัวจัดการโทรศัพท์ (Android) และไปที่แท็บรูปภาพ

ไปที่ไอคอนนำเข้าและเลือกเพื่อเพิ่มไฟล์หรือทั้งโฟลเดอร์

การดำเนินการนี้จะเปิดตัวสำรวจไฟล์จากที่ซึ่งคุณสามารถเลือกนำเข้ารูปภาพของคุณได้ ในเวลาไม่นาน รูปภาพของคุณจะถูกเพิ่มไปยังอุปกรณ์ของคุณ
2. ส่งออกรูปภาพจาก S9/S20
คุณยังสามารถเลือกที่จะถ่ายโอนรูปภาพจากอุปกรณ์ Android ไปยังคอมพิวเตอร์ได้เช่นกัน บนหน้าจอต้อนรับของ Dr.Fone - ตัวจัดการโทรศัพท์ (Android) คุณสามารถคลิกที่ทางลัด “ถ่ายโอนรูปภาพอุปกรณ์ไปยังพีซี” การดำเนินการนี้จะถ่ายโอนรูปภาพจาก S9/S20 ของคุณไปยังคอมพิวเตอร์โดยอัตโนมัติในครั้งเดียว

หากคุณต้องการเลือกส่งออกรูปภาพจาก S9/S20 ไปยังคอมพิวเตอร์ ให้ไปที่แท็บรูปภาพแล้วเลือกรูปภาพที่คุณต้องการโอน ตอนนี้ ไปที่ไอคอนส่งออก แล้วเลือกส่งออกรูปภาพที่เลือกไปยังคอมพิวเตอร์หรืออุปกรณ์ที่เชื่อมต่ออื่น

หากคุณเลือกที่จะส่งออกรูปภาพไปยังพีซี เบราว์เซอร์ป๊อปอัปจะเปิดขึ้น จากที่นี่ คุณสามารถเลือกโฟลเดอร์ปลายทางที่คุณต้องการบันทึกรูปภาพของคุณ

3. สร้างอัลบั้มบน Galaxy S9/S20
อย่างที่คุณเห็น Dr.Fone - ตัวจัดการโทรศัพท์ (Android) ได้แยกรูปภาพในอุปกรณ์ของคุณออกเป็นโฟลเดอร์ต่างๆ แล้ว คุณสามารถไปที่อัลบั้มใดก็ได้จากแผงด้านซ้ายเพื่อจัดการรูปภาพใน S9/S20 หากคุณต้องการสร้างอัลบั้มใหม่ ให้เลือกหมวดหมู่ที่เกี่ยวข้อง (เช่น กล้องถ่ายรูป) คลิกขวาและเลือก New Album เพื่อสร้างโฟลเดอร์ใหม่ ต่อมา คุณเพียงแค่ลากและวางรูปภาพจากแหล่งอื่นไปยังอัลบั้มที่สร้างขึ้นใหม่
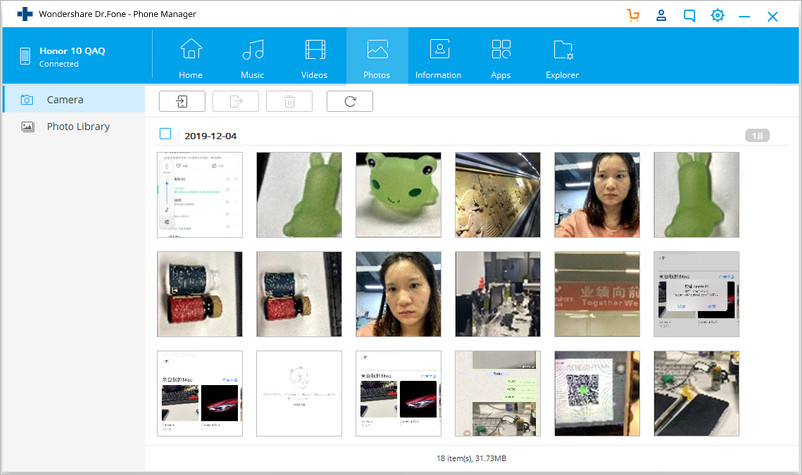
4. ลบรูปภาพใน S9/S20
ในการจัดการภาพถ่ายบน S9/S20 มีโอกาสที่คุณจะต้องกำจัดรูปภาพที่ไม่ต้องการออกไปด้วย ในการทำเช่นนี้ เพียงไปที่อัลบั้มรูปภาพที่คุณเลือกและเลือกรูปภาพที่คุณต้องการกำจัด หลังจากนั้น คลิกที่ไอคอน "ลบ" บนแถบเครื่องมือ

สิ่งนี้จะสร้างคำเตือนป๊อปอัป เพียงยืนยันการเลือกของคุณและเลือกที่จะลบรูปภาพที่เลือกออกจากอุปกรณ์ของคุณ
อย่างที่คุณเห็น ด้วย Dr.Fone - ตัวจัดการโทรศัพท์ (Android) คุณสามารถจัดการรูปภาพบน S9/S20 ได้อย่างง่ายดาย เป็นเครื่องมือที่มีความปลอดภัยสูงและขั้นสูงที่จะช่วยให้คุณนำเข้า ส่งออก ลบ และจัดการรูปภาพของคุณได้อย่างง่ายดาย คุณสามารถเพิ่มรูปภาพจากคอมพิวเตอร์ของคุณไปที่ S9/S20, สร้างอัลบั้ม, ย้ายรูปภาพจากอัลบั้มหนึ่งไปยังอีกอัลบั้ม, สำรองข้อมูลรูปภาพของคุณ และอีกมากมาย วิธีนี้จะช่วยประหยัดเวลาและทรัพยากรของคุณ และช่วยให้คุณจัดการรูปภาพบน S9/S20 ได้ง่ายขึ้นอย่างแน่นอน
ซัมซุง S9
- 1. คุณสมบัติ S9
- 2. โอนไปยัง S9
- 1. โอน WhatsApp จาก iPhone ไปยัง S9
- 2. เปลี่ยนจาก Android เป็น S9
- 3. โอนย้ายจาก Huawei ไปที่ S9
- 4. ถ่ายโอนรูปภาพจากซัมซุงไปยังซัมซุง
- 5. เปลี่ยนจาก Samsung รุ่นเก่าเป็น S9
- 6. ถ่ายโอนเพลงจากคอมพิวเตอร์ไปยัง S9
- 7. ถ่ายโอนจาก iPhone ไปยัง S9
- 8. โอนจาก Sony ไปยัง S9
- 9. โอน WhatsApp จาก Android ไปยัง S9
- 3. จัดการS9
- 1. จัดการรูปภาพบน S9/S9 Edge
- 2. จัดการผู้ติดต่อบน S9/S9 Edge
- 3. จัดการเพลงบน S9/S9 Edge
- 4. จัดการ Samsung S9 บนคอมพิวเตอร์
- 5. ถ่ายโอนรูปภาพจาก S9 ไปยังคอมพิวเตอร์
- 4. สำรองข้อมูลS9






Alice MJ
กองบรรณาธิการ