วิธีที่ดีที่สุดในการบันทึกวิดีโอคอลสำหรับ Android/iPhone/คอมพิวเตอร์
27 เมษายน 2565 • ยื่นไปที่: Mirror Phone Solutions • โซลูชั่นที่ได้รับการพิสูจน์แล้ว
หากอายุขัยของคุณอยู่ที่ 65 ปี ช่วงเวลาที่น่าจดจำอาจทำให้คุณอายุยืนยาวขึ้น ผู้คนต่างชื่นชมช่วงเวลาที่น่าจดจำทั้งหมดที่มีกับคนที่คุณรัก ด้วยอุปกรณ์อัจฉริยะในตลาดเทคโนโลยี หมายความว่าคุณสามารถติดต่อกับคนที่คุณรักได้ ไม่ว่าผู้คนของคุณจะอยู่ห่างกันตามพื้นที่ทางภูมิศาสตร์
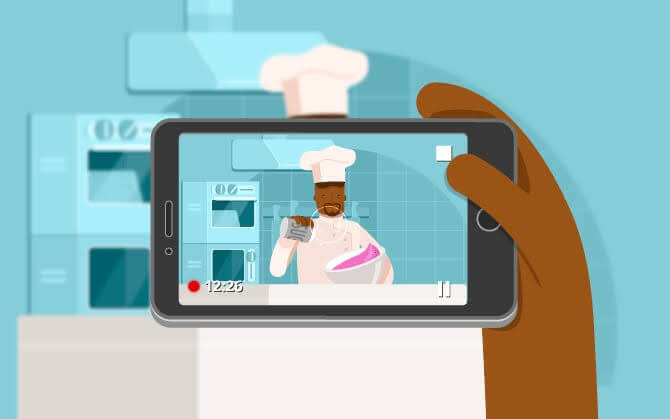
เป็นเรื่องที่อบอุ่นหัวใจที่รู้ว่าคุณสามารถโทรวิดีโอกับพวกเขาและบันทึกช่วงเวลาที่สวยงามน่าทึ่งได้ เหนือคำถาม เติมคุณค่าให้ชีวิตได้มากกว่าหนึ่งวิธี! คุณสามารถทำได้จาก Android, iDevice และคอมพิวเตอร์ส่วนบุคคล ในคู่มือนี้ คุณจะเห็นแอพที่ให้คุณบันทึกวิดีโอคอลได้ในขณะเดินทาง ด้วยวิธีนี้ คุณสามารถเล่นซ้ำได้อย่างรวดเร็วและชื่นชมผู้คนที่มีความหมายต่อโลกใบนี้ แน่นอนว่า คุณจะได้เรียนรู้วิธีที่ดีที่สุดในการบันทึกการสนทนาทางวิดีโอด้วยอุปกรณ์ต่างๆ
ส่วนที่ 1. บันทึกวิดีโอคอลบน Android
บางทีคุณอาจไม่เคยรู้มาก่อนว่าสามารถบันทึกวิดีโอคอลจาก Android ได้ หากคุณมีสมาร์ทโฟน Android ที่ทำงานบน Android 11 คุณไม่จำเป็นต้องมีแอปของบุคคลที่สามเพื่อดำเนินการดังกล่าว เหตุผลก็คือมันมาพร้อมกับเครื่องบันทึกหน้าจอในตัวที่ให้คุณทำแบบนั้นได้เพียงแค่วางหมวก ข้อแม้คือคุณจะต้องเปิดไมโครโฟนเพื่อให้สิ่งนั้นเกิดขึ้น มาถึงขั้นนี้แล้ว ถึงเวลาต้องลงหลักปักฐานแล้ว ไม่เคยมีช่วงเวลาที่น่าเบื่อที่นี่!
1.1 โปรแกรมบันทึกหน้าจอ AZ - ไม่มีการรูท:
ด้วยแอปนี้บนอุปกรณ์ของคุณ คุณสามารถบันทึกทุกอย่างที่เกิดขึ้นบนหน้าจอโทรศัพท์ของคุณได้ อย่างไรก็ตาม คุณไม่สามารถรูทอุปกรณ์มือถือของคุณได้ คุณจะมี Android 5.0 (Lollipop) หรือเวอร์ชันที่สูงกว่าเพื่อให้คุณสามารถใช้งานได้ ส่วนประโยชน์ที่ได้รับนั้นมาพร้อมกับอินเทอร์เฟซที่เรียบง่ายและสง่างาม ทำให้สะดวกในการบันทึกกิจกรรมบนโทรศัพท์มือถือของคุณ นอกจากนี้ คุณอาจสลับไปที่การตั้งค่าเพื่อปรับปรุงคุณภาพงานพิมพ์ และตรวจสอบการโต้ตอบขณะบันทึก
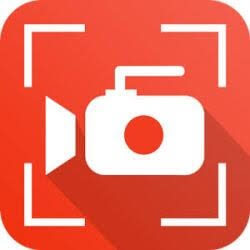
นอกจากนี้ คุณมีแอปบันทึกการสนทนาทางวิดีโอที่ไม่มีลายน้ำหรือการสูญเสียเฟรม ในทางกลับกัน ผู้ใช้บางคนบ่นว่ามีวิดีโอที่เบลอในขณะที่บันทึกลงในคอมพิวเตอร์ นอกจากนี้ คุณอาจพบข้อผิดพลาดในครั้งแรกที่คุณพยายามเรียกใช้แอปนี้
1.2 บันทึกการโทร – ACR:
บันทึกการโทรของคุณง่ายขึ้นมากด้วย Call Recorder – ACR นาทีที่คุณบันทึกการสนทนาเสร็จแล้ว คุณสามารถบันทึกไว้ในหน่วยความจำของโทรศัพท์ได้ นอกเหนือจากการบันทึกลงในพีซีของคุณ คุณยังสามารถทำสิ่งนี้ได้บนสื่อบนคลาวด์ เช่น Dropbox, OneDrive, อีเมลอัตโนมัติ และ Google Drive
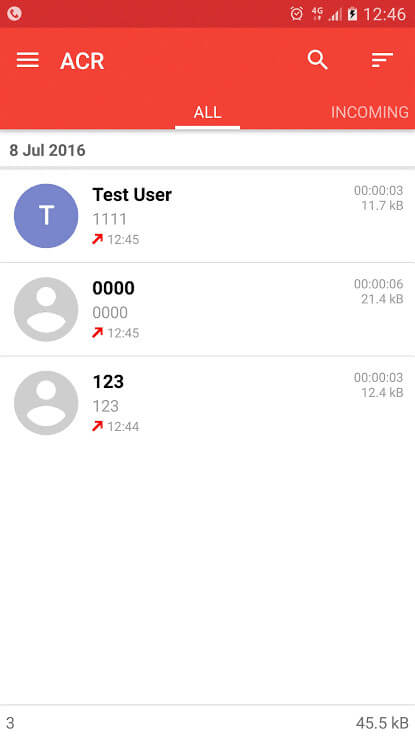
ประโยชน์ของการใช้ webtool นี้มีมากมายมหาศาล ตัวอย่างเช่น ใช้งานง่ายและมาพร้อมกับคุณสมบัติที่น่าสนใจมากมาย ด้วยตัวเลือกพื้นที่เก็บข้อมูลที่หลากหลาย คุณจึงสามารถบันทึกการโทรทั้งหมดที่สำคัญกับคุณได้ นอกจากนี้ยังให้คุณเปลี่ยนรูปแบบไฟล์ที่คุณเลือกได้อีกด้วย นอกจากนี้ยังมีการป้องกันด้วยรหัสผ่าน ในแง่ข้อเสีย คุณอาจต้องเพิ่มเสียงเพราะไม่ได้ยินเพียงพอ
ส่วนที่ 2 บันทึกวิดีโอคอลบน iPhone
คุณมี iDevice? ไหม ถ้ามี ไม่ต้องกังวล! คุณสามารถเข้าร่วมเพื่อน Android ของคุณเพื่อบันทึกการโทรของคุณ คุณสามารถบันทึกการสนทนาที่สำคัญนั้นหรือแสดงคุณค่าที่ใครบางคนเพิ่งมอบให้คุณ ด้วย FaceTime คุณสามารถบันทึกการโทรนั้นได้โดยไม่ต้องติดตั้งแอพของบริษัทอื่น เป็นคุณสมบัติการบันทึกหน้าจอ iOS ในตัวที่ให้คุณบันทึกและบันทึกช่วงเวลาที่ไม่สิ้นสุดเหล่านั้น ข้อดีคือมันใช้งานได้กับ iDevices ที่หลากหลาย เช่น iPhone, iPad และ Mac PC หากต้องการเปิดใช้งาน ให้ไปที่การตั้งค่า > ศูนย์ควบคุม > กำหนดการควบคุมเอง หลังจากนั้น ทางลัดจะปรากฏบนหน้าจอของคุณ ตอนนี้ ตบเบา ๆ เพื่อเริ่มบันทึกการโทรทั้งหมดของคุณ ขณะบันทึก คุณจะพบว่าแถบสถานะปรากฏเป็นสีเขียว เมื่อคุณบันทึกเสร็จแล้ว คุณควรหยุดมัน การตั้งค่าทำได้ง่ายกว่าที่คุณคิด!
ส่วนที่ 3. บันทึกวิดีโอคอลบนคอมพิวเตอร์
คุณจะเห็นว่าบางครั้งคุณบันทึกและบันทึกบนสมาร์ทโฟน Android ของคุณ แต่แล้ว คุณเห็นวิดีโอเบลอทันทีที่คุณบันทึกไฟล์บนพีซีของคุณ คุณสามารถบันทึกหน้าจอโทรศัพท์ของคุณบนคอมพิวเตอร์โดยใช้Wondershare MirrorGo

Wondershare MirrorGo
บันทึกโทรศัพท์มือถือของคุณบนคอมพิวเตอร์ของคุณ!
- บันทึกหน้าจอโทรศัพท์มือถือบนพีซีด้วย MirrorGo
- จัดเก็บภาพหน้าจอที่ถ่ายจากโทรศัพท์ไปยังพีซี
- ดูการแจ้งเตือน หลายรายการ พร้อมกันโดยไม่ต้องหยิบโทรศัพท์ขึ้นมา
- ใช้แอพ Androidบนพีซีของคุณเพื่อประสบการณ์เต็มหน้าจอ
แน่นอนว่าพีซีของคุณมีหน้าจอที่ใหญ่กว่ามาก หากต้องการเปลี่ยนการเล่าเรื่องนั้น คุณสามารถสะท้อนการสนทนาทางวิดีโอจากสมาร์ทโฟนไปยังพีซีและบันทึกจากพีซีได้ การทำเช่นนี้จะช่วยป้องกันไม่ให้วิดีโอเบลอ เพื่อให้บรรลุเป้าหมายนั้น คุณควรทำตามขั้นตอนด้านล่าง:
ขั้นตอนที่ 1:ดาวน์โหลดแอป MirroGo และติดตั้งบนคอมพิวเตอร์ของคุณ
ขั้นตอนที่ 2:ในการส่งหน้าจอ Android ของคุณไปยังหน้าจอพีซี คุณจะต้องเชื่อมโยงโทรศัพท์ของคุณกับพีซีโดยใช้สาย USB
ขั้นตอนที่ 3:แตะปุ่มบันทึกเพื่อเริ่มบันทึก

ส่วนที่ 4 คำถามที่พบบ่อย
ตอนนี้ คุณจะได้เรียนรู้จากคำถามที่พบบ่อย
ถาม: คุณสามารถบันทึกด้วย FaceTime?
ตอบ:ได้ คุณสามารถบันทึกหน้าจอของคุณโดยใช้คุณสมบัติ FaceTime iOS ในตัว แม้ว่าอาจไม่ได้อยู่บนศูนย์ควบคุมตามค่าเริ่มต้น แต่คุณสามารถเพิ่มได้ผ่านการตั้งค่า หลังจากนั้น คุณเริ่มบันทึกการสนทนาทางวิดีโอบน IDevices ของคุณ
ถาม: วิธีที่ดีที่สุดในการบันทึกวิดีโอคอล? คืออะไร
ตอบ:วิธีที่ดีที่สุดในการบันทึกการสนทนาทางวิดีโอนั้นแตกต่างกันไปตามอุปกรณ์/แพลตฟอร์มหนึ่งไปยังอีกอุปกรณ์หนึ่ง กล่าวอีกนัยหนึ่ง สิ่งที่ใช้ได้กับ Windows และ Android อาจไม่ทำงานบน iOS และ Mac ทางออกที่ดีที่สุดคือการได้รับคุณสมบัติในตัวหรือแอพของบุคคลที่สามที่ให้สิ่งที่คุณต้องการตามที่อธิบายไว้ข้างต้น
บทสรุป
เป็นที่ยอมรับว่าบางคนไม่บันทึกการสนทนาทางวิดีโอเพื่อความสนุกสนาน แต่พวกเขาทำเพราะต้องการสอดแนมผู้อื่น โดยไม่คำนึงถึงแรงจูงใจเบื้องหลังการค้นหาเครื่องบันทึกวิดีโอคอลที่ดีที่สุด บทช่วยสอนนี้จะให้คำอธิบายที่สมบูรณ์แบบแก่คุณ จากที่กล่าวมา มีปัจจัยเฉพาะที่คุณต้องระวังขณะบันทึกการโทร ซึ่งรวมถึงแนวนอน การจัดเฟรม การซูม แฟลช แบ็คไลท์ ไทม์แลปส์ หน่วยความจำ และเอฟเฟกต์ กล่าวโดยสรุป ปัจจัยเหล่านั้นจะสร้างหรือทำลายคลิปวิดีโอที่บันทึกไว้ของคุณ ดังนั้น คุณควรตรวจสอบให้แน่ใจว่าคุณได้ตั้งค่าอย่างถูกต้องก่อนทำการบันทึก มิฉะนั้น พวกเขาจะทำลายวิดีโอของคุณ หรือคุณควรลองเล่นกับเพื่อนก่อนทำจริง ไปต่อ บันทึก และเพลิดเพลินกับวิดีโอคลิปของคุณในสไตล์ศตวรรษที่ 21!
บันทึกการโทร
- 1. บันทึกการสนทนาทางวิดีโอ
- บันทึกการสนทนาทางวิดีโอ
- บันทึกการโทรบน iPhone
- 6 ข้อเท็จจริงเกี่ยวกับบันทึก Facetime
- วิธีบันทึก Facetime พร้อมเสียง
- เครื่องบันทึก Messenger ที่ดีที่สุด
- บันทึก Facebook Messenger
- เครื่องบันทึกการประชุมทางวิดีโอ
- บันทึกการโทร Skype
- บันทึก Google Meet
- สกรีนช็อตของ Snapchat บน iPhone โดยที่คุณไม่รู้ตัว
- 2. บันทึกการโทรโซเชียลยอดนิยม






เจมส์ เดวิส
กองบรรณาธิการ