สุดยอดบันทึกการโทรสำหรับ Win&Mac&iOS&Android
27 เมษายน 2565 • ยื่นไปที่: Mirror Phone Solutions • โซลูชั่นที่ได้รับการพิสูจน์แล้ว
การสื่อสารได้เปลี่ยนแปลงไปหลายรูปแบบและถูกนำไปใช้ในรูปแบบต่างๆ นับตั้งแต่มีการเริ่มต้นอินเทอร์เน็ต การใช้การสื่อสารได้เปลี่ยนไปอย่างมาก การสื่อสารแบบเซลลูลาร์เสื่อมโทรม และการสื่อสารทางอินเทอร์เน็ตได้รับการส่งเสริมในทุกฟอรัม อย่างไรก็ตาม การสื่อสารทางอินเทอร์เน็ตได้ให้วิธีการสื่อสารที่หลากหลาย วิธีการและวิธีการเหล่านี้มีให้ใช้งานโดยนักพัฒนาหลายรายที่รับผิดชอบในภาคสนาม ตัวอย่างหนึ่งสามารถสังเกตได้ใน Facebook Messenger ที่ให้ผู้คนโต้ตอบกันทั่วโลกในรูปแบบต่างๆ ไม่เพียงแต่นำวงสังคมออนไลน์มารวมกันเท่านั้น แต่ Facebook ยังส่งเสริมการส่งข้อความทางอินเทอร์เน็ตและนำผู้คนให้ใช้ประโยชน์จากคุณสมบัติการโทรด้วยเสียงและวิดีโอโดยรวม
Messenger ได้รับการยอมรับจากผู้ใช้หลายล้านคนทั่วโลก ผู้คนต่างโปรโมตมันในตลาดผู้บริโภคสำหรับคุณสมบัติที่น่าประทับใจ ในสถานการณ์เช่นนี้ ผู้ใช้จำนวนมากได้ปฏิบัติตามข้อกำหนดที่สอดคล้องกัน ผู้ใช้หลายคนดูเหมือนจะบันทึกเสียงสนทนาและวิดีโอคอลของ Messenger เพื่อบันทึกความทรงจำ บางคนถึงกับพบว่าจำเป็นต้องบันทึกเพื่อเก็บไว้เป็นหลักฐาน ดังนั้น บทความนี้จึงเรียกร้องให้มีเครื่องบันทึกการโทรของ Messenger หลายตัวที่สามารถใช้งานได้ในหลายแพลตฟอร์ม
ส่วนที่ 1 บันทึกการโทรของ Messenger สำหรับ Win & Mac
กรณีแรกที่นึกถึงเกี่ยวกับเครื่องบันทึกการโทรของ Messenger คือความพร้อมใช้งานใน Windows PC หรือ Mac FilmoraScrn สามารถเป็นแบบจำลองที่มีประสิทธิภาพและประสิทธิผลสำหรับการบันทึกการโทรใน Messenger ของคุณได้อย่างง่ายดาย แพลตฟอร์มนี้สามารถใช้ได้ทั้งบน Windows และ Mac และมีมากกว่าเครื่องมือจับภาพหน้าจอทั่วไป FilmoraScrn มอบอิสระในการแก้ไขและจัดการวิดีโอที่บันทึกไว้ และช่วยให้คุณรองรับฟังก์ชันต่างๆ ได้อย่างง่ายดาย ด้วยเครื่องมือคำอธิบายประกอบและเอฟเฟกต์เคอร์เซอร์ที่แตกต่างกันในแพ็คเกจ นี่จึงเป็นโซลูชันที่สมบูรณ์แบบสำหรับเครื่องบันทึกการโทรของ Messenger สำหรับ Windows หรือ Mac เพื่อให้เข้าใจมากขึ้นเกี่ยวกับการใช้ FilmoraScrn เพื่อบันทึกการโทรใน Messenger ของคุณอย่างง่ายดาย คุณต้องปฏิบัติตามแนวทางที่ให้ไว้ดังต่อไปนี้
ขั้นตอนที่ 1:เปิด FilmoraScrn บนอุปกรณ์ของคุณและดำเนินการต่อโดยเลือก 'เริ่มต้น' เพื่อตั้งค่าการบันทึก หน้าต่าง 'ตั้งค่า' จะเปิดขึ้นและกำหนดให้ผู้ใช้ตั้งค่าการบันทึกหน้าจอแบบกำหนดเอง
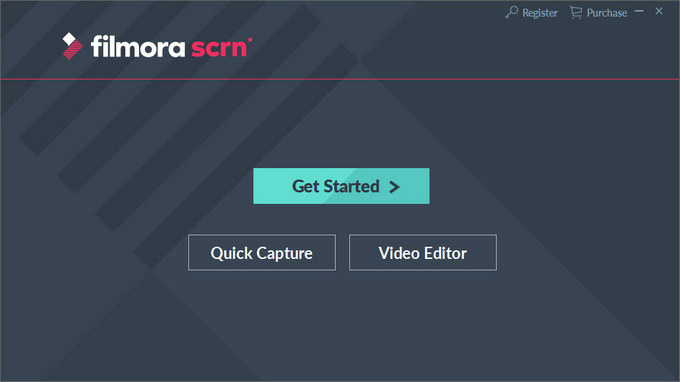
ขั้นตอนที่ 2:ตั้งค่าหน้าจอในแท็บ "หน้าจอ" การตั้งค่าเสียงที่จำเป็นในแท็บ "เสียง" และการตั้งค่ากล้องในแท็บ "กล้อง" แพลตฟอร์มนี้ยังให้คุณตั้งค่าการเร่งความเร็ว GPU และปุ่มลัดบนแท็บ "ขั้นสูง" ที่แผงด้านซ้ายของหน้าจอได้อีกด้วย
ขั้นตอนที่ 3:แตะที่ปุ่ม "จับภาพ" เพื่อดำเนินการบันทึกต่อ ในการเริ่มการบันทึก คุณต้องคลิก 'เริ่มการบันทึก' หรือปุ่ม F10 เมื่อเสร็จแล้ว ให้แตะปุ่ม 'หยุด' หรือปุ่ม F10 ต่อจากนี้ ส่งออกวิดีโอที่บันทึกไว้อย่างง่ายดายและบันทึกลงในตำแหน่งที่เหมาะสมของอุปกรณ์ของคุณ
ส่วนที่ 2 บันทึกการโทรของ Messenger สำหรับ iPhone
หากคุณเป็นผู้ใช้ iPhone และกำลังมองหาเครื่องมือที่เหมาะสมสำหรับบันทึกการโทรใน Messenger คุณสามารถใช้เครื่องมือต่อไปนี้ได้อย่างง่ายดาย เครื่องมือเหล่านี้จะแนะนำคุณอย่างมีประสิทธิภาพในการบันทึกการโทรของคุณได้อย่างง่ายดายในสภาพแวดล้อมที่ผู้ใช้กำหนด
Wondershare MirrorGo
Wondershare MirrorGoได้รับการยอมรับว่าเป็นเครื่องมือบันทึกหน้าจอที่ล้ำสมัยพร้อมคุณสมบัติที่หลากหลายภายในแพ็คเกจ เครื่องมือนี้ค่อนข้างแตกต่างเมื่อเทียบกับเครื่องมือบันทึกหน้าจอทั่วไป เครื่องมือนี้ไม่เพียงแต่ให้ความสามารถในการบันทึกหน้าจอเท่านั้น แต่ยังมีคุณสมบัติเป็นแพลตฟอร์มการสะท้อนหน้าจอหลักอีกด้วย ผู้ใช้สามารถมีประสบการณ์หน้าจอที่ใหญ่ขึ้นด้วย MirrorGo เครื่องมือนี้อนุญาตให้ผู้ใช้ใช้งานเครื่องมือผ่านพีซีโดยใช้อุปกรณ์ต่อพ่วง อย่างไรก็ตาม เมื่อบันทึกการโทรใน Messenger ของคุณอย่างง่ายดาย คุณต้องเน้นที่ขั้นตอนพื้นฐานดังที่แสดงด้านล่าง
ขั้นตอนที่ 1: เชื่อมต่อ iPhone และ PC
คุณต้องตรวจสอบให้แน่ใจว่า iPhone และพีซีของคุณเชื่อมต่อผ่านการเชื่อมต่อ Wi-Fi เดียวกัน นี่เป็นสิ่งสำคัญอย่างยิ่งในการสร้างความมั่นใจว่าการเชื่อมต่อแบบมิเรอร์อย่างสมบูรณ์
ขั้นตอนที่ 2: เปิดมิเรอร์หน้าจอ
คุณต้องเข้าถึงศูนย์ควบคุมและเลือก "การสะท้อนหน้าจอ" จากตัวเลือกที่มีใน iPhone ของคุณ แตะที่ "MirrorGo" ในรายการอุปกรณ์ที่มีและดำเนินการต่อ

ขั้นตอนที่ 3: อุปกรณ์มิเรอร์
อุปกรณ์ต่าง ๆ ได้รับการมิเรอร์เรียบร้อยแล้ว และตอนนี้สามารถใช้บนพีซีได้อย่างง่ายดาย

ขั้นตอนที่ 4: บันทึก iPhone ของคุณ
เมื่ออุปกรณ์ทำมิเรอร์แล้ว ให้เปิด Messenger บน iPhone ของคุณแล้วเริ่มการโทร แตะปุ่ม "บันทึก" ที่แผงด้านขวาของแพลตฟอร์มเพื่อเริ่มบันทึกการโทร
โปรแกรมบันทึกหน้าจอ DU
MirrorGo สามารถเป็นตัวเลือกที่เชี่ยวชาญและอุดมสมบูรณ์สำหรับการบันทึกการโทรใน Messenger ของคุณ อย่างไรก็ตามสามารถพิจารณาเครื่องมือเพิ่มเติมได้ หากเข้าถึง MirrorGo ไม่ได้ คุณควรมีเครื่องมือที่เหมาะสมที่สามารถทำหน้าที่เป็นทางออกรองสำหรับคุณในสถานการณ์ที่ตึงเครียด DU Screen Recorder ทำหน้าที่เป็นตัวเลือกที่สมบูรณ์แบบสำหรับเครื่องบันทึกหน้าจอเพื่อบันทึกการโทรใน Messenger เครื่องมือนี้ทำหน้าที่เป็นเครื่องบันทึกหน้าจอในตัวสำหรับ iPhone ของคุณและคล้ายกับการใช้งานเป็นพิเศษเมื่อเราสังเกตจากเครื่องบันทึกหน้าจอในตัวของ iPhone หากต้องการใช้งาน DU Screen Recorder ให้สำเร็จอย่างง่ายดาย คุณต้องทำตามขั้นตอนที่กำหนดไว้ดังต่อไปนี้
ขั้นตอนที่ 1:คุณต้องติดตั้ง DU Screen Recorder บน iPhone ของคุณก่อน ไปที่ 'การตั้งค่า' และเปิด 'ศูนย์ควบคุม' จากตัวเลือกที่มีในรายการ
ขั้นตอนที่ 2:แตะที่ 'กำหนดการควบคุม' ในหน้าจอถัดไปและค้นหา 'การบันทึกหน้าจอ' จากรายการตัวเลือกต่างๆ ที่มี เพิ่มลงในศูนย์ควบคุมโดยแตะที่ไอคอน '+' ที่อยู่ติดกับมัน
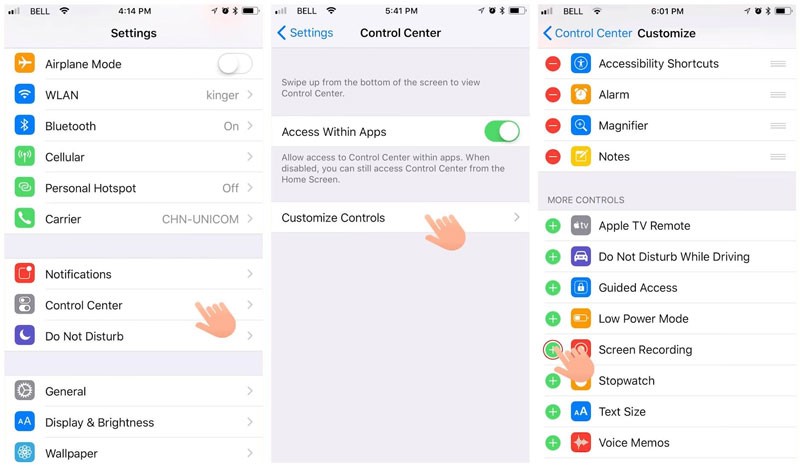
ขั้นตอนที่ 3:เข้าถึงศูนย์ควบคุมของคุณโดยปัดหน้าจอ ตรวจสอบให้แน่ใจว่าการโทรผ่าน Messenger ของคุณเปิดอยู่ใน iPhone เพื่อบันทึก กดปุ่ม 'บันทึก' ค้างไว้บนศูนย์ควบคุมเพื่อเปิดหน้าต่างใหม่ เลือกตัวเลือก 'DU Recorder Live' จากรายการและรวม 'ไมโครโฟน' ไว้ในการบันทึก แตะที่ 'เริ่มการบันทึก' เพื่อเริ่มกระบวนการ แตะที่แผงสีแดงที่ด้านบนของหน้าจอเพื่อหยุดการบันทึกเมื่อเสร็จสิ้น
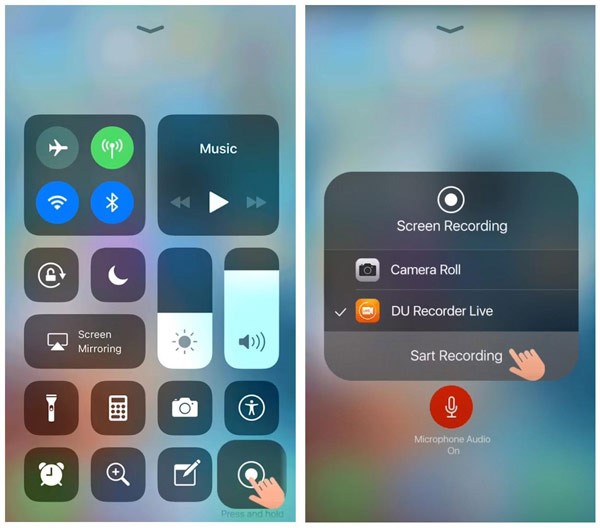
ส่วนที่ 3 บันทึกการโทรของ Messenger สำหรับ Android
อย่างไรก็ตาม หากคุณเป็นผู้ใช้ Android และไม่สามารถบันทึกการโทรใน Messenger บนอุปกรณ์ของคุณ คุณสามารถใช้เครื่องมือใดๆ ต่อไปนี้ได้อย่างง่ายดาย เครื่องมือเหล่านี้มีอยู่ใน Play Store และพยายามให้ผลลัพธ์ที่มีประสิทธิภาพและประสิทธิผลในการบันทึกหน้าจอ
โปรแกรมบันทึกหน้าจอ AZ
เครื่องมือนี้ได้ข้ามความต้องการทั้งหมดของการรูทอุปกรณ์ Android ก่อนการบันทึกหน้าจอ AZ Screen Recorder ช่วยให้มั่นใจในการให้ผลลัพธ์ที่มีประสิทธิภาพภายในสภาพแวดล้อมที่ง่ายดาย หากต้องการทราบข้อมูลเพิ่มเติมเกี่ยวกับการใช้ AZ Screen Recorder คุณสามารถดูขั้นตอนง่าย ๆ ที่กำหนดไว้ดังต่อไปนี้
ขั้นตอนที่ 1:เปิดตัวบันทึกบนอุปกรณ์ Android ของคุณหลังจากติดตั้ง
ขั้นตอนที่ 2:ปุ่มซ้อนทับจะปรากฏที่ด้านหน้าของหน้าจอ ในการตั้งค่า คุณสามารถแตะที่ไอคอน "เกียร์" เพื่อตั้งค่าการบันทึกก่อนที่จะย้ายไปบันทึกหน้าจอ
ขั้นตอนที่ 3:เปิดแอพ Messenger และเริ่มการโทร แตะไอคอนกล้อง 'สีแดง' บนโอเวอร์เลย์เพื่อเริ่มการบันทึกหน้าจอของคุณ
ขั้นตอนที่ 4:เมื่อคุณบันทึกหน้าจอเสร็จแล้ว คุณสามารถปัดแถบการแจ้งเตือนลงเพื่อหยุดการบันทึกได้อย่างง่ายดาย
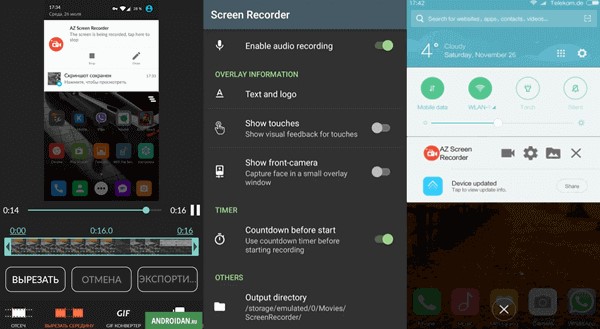
บันทึก บันทึกหน้าจอ
หากคุณมี Android ระหว่าง 6.0 ถึง 10 คุณสามารถลองใช้แพลตฟอร์มนี้หลังจากรูทอุปกรณ์ของคุณอย่างเหมาะสม บันทึก โปรแกรมบันทึกหน้าจอให้คุณสมบัติการบันทึกหน้าจอที่มีประสิทธิภาพแก่ผู้ใช้ด้วยระบบที่เชี่ยวชาญมาก ในขณะที่ส่งเสริมการใช้งานง่าย คุณสามารถลองบันทึกหน้าจออุปกรณ์ของคุณโดยทำตามขั้นตอนดังต่อไปนี้
ขั้นตอนที่ 1:ดาวน์โหลดและเปิดแพลตฟอร์มในโทรศัพท์ Android ของคุณ ตั้งค่าการบันทึกวิดีโอสำหรับอุปกรณ์ของคุณ รวมถึงการตั้งค่าขนาด อัตราบิต ไฟล์เสียง และการตั้งค่าอื่นๆ
ขั้นตอนที่ 2:แตะที่ปุ่ม 'บันทึก' หลังจากเปิดการโทรของ Messenger บนอุปกรณ์ของคุณ แพลตฟอร์มบันทึกวิดีโอได้อย่างง่ายดายและบันทึกไว้ในอุปกรณ์ของคุณ
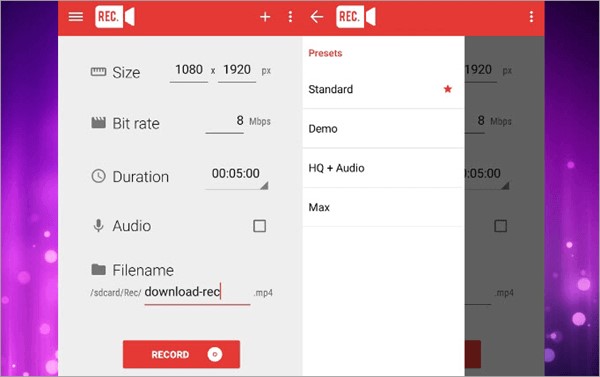
บทสรุป
การโทรผ่าน Messenger เป็นเรื่องปกติทุกวันที่ผ่านไป ด้วยผู้ใช้หลายล้านคนทั่วโลก จึงมีความจำเป็นอย่างยิ่งที่จะต้องมีเครื่องมือหลายอย่างที่ช่วยให้ผู้ใช้สามารถดำเนินการต่างๆ ได้ตลอดการโทร ซึ่งรวมถึงการตั้งค่าเครื่องบันทึกสำหรับการโทรใน Messenger ของคุณ บทความนี้มีเครื่องมือที่ครอบคลุมและเอื้อต่อการบันทึกการโทรของ Messenger ได้อย่างง่ายดาย ด้วยการแนะนำเครื่องมือที่เหมาะสมในทุกแพลตฟอร์ม ผู้ใช้สามารถดูเครื่องมือและเทคนิคต่างๆ ได้ตามสะดวก อย่างไรก็ตาม เพื่อทำความเข้าใจเพิ่มเติมเกี่ยวกับเครื่องมือเหล่านี้ พวกเขาต้องอ่านบทความโดยละเอียด
บันทึกการโทร
- 1. บันทึกการสนทนาทางวิดีโอ
- บันทึกการสนทนาทางวิดีโอ
- บันทึกการโทรบน iPhone
- 6 ข้อเท็จจริงเกี่ยวกับบันทึก Facetime
- วิธีบันทึก Facetime พร้อมเสียง
- เครื่องบันทึก Messenger ที่ดีที่สุด
- บันทึก Facebook Messenger
- เครื่องบันทึกการประชุมทางวิดีโอ
- บันทึกการโทร Skype
- บันทึก Google Meet
- สกรีนช็อตของ Snapchat บน iPhone โดยที่คุณไม่รู้ตัว
- 2. บันทึกการโทรโซเชียลยอดนิยม






เจมส์ เดวิส
กองบรรณาธิการ