วิธีใช้เครื่องบันทึกหน้าจอ Android พร้อมเสียง
07 มี.ค. 2022 • ยื่นไปที่: บันทึกหน้าจอโทรศัพท์ • โซลูชั่นที่ได้รับการพิสูจน์แล้ว
- วิธีใช้โปรแกรมบันทึกหน้าจอ Android ด้วย Android SDK
- ซอฟต์แวร์บันทึกหน้าจอ Android ที่ดีที่สุด
- วิธีบันทึกหน้าจอ Android ด้วย MirrorGo Android Recorder
การมีโทรศัพท์ Android เป็นเรื่องที่น่าภาคภูมิใจสำหรับทุกคน เป็นเพราะฟังก์ชันและมุมมองที่เป็นเอกลักษณ์ของโทรศัพท์เครื่องนี้ทำให้ทุกคนรู้สึกเหมือนอยู่ด้านบนสุดของโลก คุณสามารถใช้แกดเจ็ตนี้ได้หลายวิธีเพื่อให้บริการตามวัตถุประสงค์ต่างๆ เช่น การพูดคุย การท่องอินเทอร์เน็ต การแบ่งปันข้อมูล หรือแม้แต่การบันทึกสิ่งที่สำคัญใน Gadget ของคุณ เครื่องบันทึกหน้าจอ Android พร้อมเสียงเป็นเทรนด์ใหม่และจำเป็นในโลกของแกดเจ็ต
ขอบคุณการประดิษฐ์ใหม่ที่เกิดขึ้นในโลกของเทคโนโลยีที่เรามีหลายวิธีและวิธีการรวมถึงแอพที่ช่วยให้ผู้ใช้ใช้ เครื่องบันทึก Android พร้อมเสียง ให้เรามาดูวิธีการและวิธีการเหล่านี้รวมถึงแอพที่อาจใช้เพื่อจุดประสงค์นี้
ส่วนที่ 1: วิธีใช้โปรแกรมบันทึกหน้าจอ Android ด้วย Android SDK
บันทึกหน้าจอ Android ขณะเล่นเกม -ความก้าวหน้าในโลกเทคโนโลยีอาจอนุญาตให้ผู้ใช้บันทึกหน้าจอ Android ขณะเล่นเกมหรือทำกิจกรรมอื่นๆ ช่วยให้พวกเขาดูเนื้อหาที่บันทึกไว้ในภายหลังได้หากต้องการ สำหรับสิ่งนี้ คุณต้องเลือกเกมที่คุณต้องการบันทึก ในการเริ่มบันทึก ให้แตะที่ปุ่มสีแดงสำหรับบันทึก ทันทีที่แตะปุ่ม การบันทึกเกมจะเริ่มขึ้น คุณสามารถเลือกความละเอียด 720p HD หรือ 480p SD เพื่อบันทึกการเล่นเกมของคุณ คุณสามารถบันทึกการเล่นเกมต่อได้นานเท่าที่คุณต้องการ และหยุดโดยแตะที่ปุ่มสีแดงอีกครั้ง วิดีโอของเกมที่บันทึกไว้จะถูกบันทึกไว้ในโฟลเดอร์ที่เรียกว่า 'Screencasts' บนโทรศัพท์ของคุณ จะปรากฏในแกลเลอรีรูปภาพของโทรศัพท์ของคุณเช่นเดียวกัน คุณสามารถเล่นวิดีโอนี้ได้ทุกเมื่อที่คุณต้องการ ผู้ที่มี 4 โทรศัพท์ Android รุ่น 4 อาจเชื่อมต่ออุปกรณ์กับพีซีผ่านสาย USB เพื่อให้กระบวนการบันทึกหน้าจอสำเร็จ คุณยังสามารถบันทึกเสียงของคุณเองด้วยวิดีโอโดยใช้ไมโครโฟน
การ เชื่อมต่ออุปกรณ์ Android กับคอมพิวเตอร์ - คุณจะต้องเชื่อมต่อโทรศัพท์ Android กับพีซีโดยใช้สาย USB
การบันทึกหน้าจอ Android ด้วยแอพ Wondershare MirrorGo - Google play ได้ทำให้แอพที่ดีและใช้งานง่ายสำหรับผู้ใช้ Android นั้นสามารถบันทึกหน้าจอ Android ของพวกเขาได้ คุณอาจทำตามคำแนะนำทีละขั้นตอนด้านล่างเพื่อทำงานบันทึกหน้าจอ Android ให้สำเร็จ
• ดาวน์โหลดและติดตั้ง Android SDK-คุณต้องไปที่ Googleplay และดาวน์โหลดและติดตั้ง Android SDK บนอุปกรณ์ของคุณ เมื่อกระบวนการติดตั้งเสร็จสิ้น คุณต้องอัปเดตแพ็คเกจทั้งหมดบนอุปกรณ์ของคุณโดยเลือกตัวเลือกที่เกี่ยวข้อง

• การจับภาพหน้าจอ - เมื่อการติดตั้งและอัปเดต SDK เสร็จสิ้น คุณต้องเลือกโทรศัพท์ Android จากตัวเลือกต่างๆ ที่ให้ไว้ภายใต้อุปกรณ์ที่เชื่อมต่อกับพีซีของคุณ อาจใช้เวลาสักครู่เนื่องจากคุณต้องไปที่โฟลเดอร์เครื่องมือก่อนแล้วจึงเลือกตัวเลือก ddms.dat หน้าต่าง DOS จะปรากฏขึ้นในระหว่างกระบวนการนี้ด้วย
• จับภาพหน้าจอ - หลังจากเลือกตัวเลือกโทรศัพท์ Android แล้ว คุณต้องเลือกเมนู อุปกรณ์ ตามด้วยตัวเลือกการจับภาพหน้าจอ ภาพหน้าจอจะถูกถ่ายโดยอัตโนมัติซึ่งสามารถบันทึก หมุน หรือคัดลอกได้ตามต้องการ
• การบันทึกวิดีโอหน้าจอ Androidสำหรับสิ่งนี้ คุณต้องเปิดหน้าจอ Android ที่บันทึกไว้ เช่น Demo Creator บนอุปกรณ์ของคุณ คุณต้องเลือกพื้นที่ของหน้าจอที่จะบันทึกและรีเฟรชภาพหน้าจอให้บ่อยที่สุด
ส่วนที่ 2: ซอฟต์แวร์บันทึกหน้าจอ Android ที่ดีที่สุด
Wondershare MirrorGo Android Recorderผู้ที่ต้องการเพลิดเพลินกับเกมหรือสิ่งอื่น ๆ ที่บันทึกไว้บนโทรศัพท์ Android ของพวกเขาในโหมด HD บนพีซีของพวกเขา แนะนำให้ดาวน์โหลดเครื่องมือ Wondershare MirrorGo เป็นเครื่องมือ Mirror-to-PC ที่มีอิทธิพล ช่วยให้คุณบันทึกเกมหรือกิจกรรมบนหน้าจออื่นๆ บนโทรศัพท์ Android ได้อย่างง่ายดาย
นี่คือทั้งหมดที่เกี่ยวกับการบันทึกหน้าจอ Android เพื่อวัตถุประสงค์ที่แตกต่างกัน และเครื่องบันทึกหน้าจอ Android ที่ดีพร้อมเสียงมีบทบาทสำคัญในโลกแห่งแกดเจ็ตนี้

MirrorGo เครื่องบันทึก Android
มิเรอร์อุปกรณ์ Android ของคุณไปยังคอมพิวเตอร์ของคุณ!
- เล่นเกมมือถือ Androidบนคอมพิวเตอร์ของคุณด้วยคีย์บอร์ดและเมาส์เพื่อการควบคุมที่ดียิ่งขึ้น
- ส่งและรับข้อความโดยใช้แป้นพิมพ์ของคอมพิวเตอร์ เช่น SMS, WhatsApp, Facebook เป็นต้น
- ดูการแจ้งเตือน หลายรายการ พร้อมกันโดยไม่ต้องหยิบโทรศัพท์ขึ้นมา
- ใช้แอพ Androidบนพีซีของคุณเพื่อประสบการณ์เต็มหน้าจอ
- บันทึกการเล่นเกมคลาสสิกของคุณ
- จับภาพหน้าจอในจุดสำคัญ
- แบ่งปันการเคลื่อนไหวที่เป็นความลับและสอนการเล่นในระดับต่อไป
ส่วนที่ 3: วิธีการบันทึกหน้าจอ Android ด้วย MirrorGo Android Recorder
ขั้นตอนที่ 1 : เรียกใช้ MirroGo บนคอมพิวเตอร์ของคุณ จากนั้นเชื่อมต่อโทรศัพท์ Android กับเครื่อง
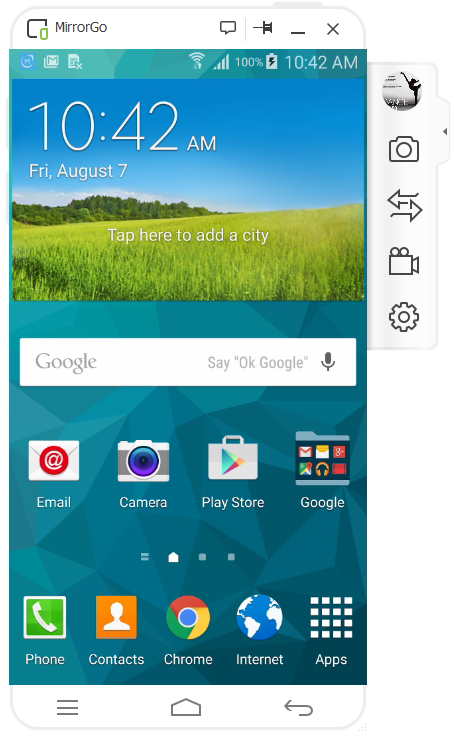
ขั้นตอนที่ 2 : ค้นหาคุณสมบัติ "Android Recorder" ทางด้านขวาแล้วคลิก คุณจะเห็นหน้าต่างติดตาม:

ขั้นตอนที่ 3 : ตรวจสอบวิดีโอที่บันทึกไว้ด้วยเส้นทางของไฟล์หลังจากที่บันทึกเสร็จแล้ว

เคล็ดลับ:
เครื่องบันทึก Android พร้อมเสียงอาจพิสูจน์ได้ว่าคุ้มค่า เนื่องจากคุณอาจใช้เพื่อข้อมูล ระดับมืออาชีพ หรือเพื่อวัตถุประสงค์ส่วนตัวอื่นๆ มีหลายวิธีเช่นการรูตการไม่รูต คอมพิวเตอร์และแอพบันทึกที่ช่วยให้คุณทำงานนี้ได้ดี ทั้งหมดขึ้นอยู่กับความสะดวกในการใช้งานและรุ่นของโทรศัพท์ Android ที่คุณมี
สรุปได้ว่าโปรแกรมบันทึกหน้าจอ Android พร้อมเสียงอาจทำได้หลายวิธี จุดที่สำคัญที่สุดคือคุณภาพของการบันทึกขั้นสุดท้ายสำหรับการดูหรือฟัง เนื้อหาที่บันทึกไว้อาจถูกนำไปใช้เพื่อวัตถุประสงค์ต่างๆ ที่เกิดผล
คุณอาจชอบ
บันทึกหน้าจอ
- 1. โปรแกรมบันทึกหน้าจอ Android
- โปรแกรมบันทึกหน้าจอที่ดีที่สุดสำหรับมือถือ
- บันทึกหน้าจอซัมซุง
- บันทึกหน้าจอบน Samsung S10
- บันทึกหน้าจอบน Samsung S9
- บันทึกหน้าจอบน Samsung S8
- บันทึกหน้าจอบน Samsung A50
- บันทึกหน้าจอบนLG
- เครื่องบันทึกโทรศัพท์ Android
- แอพบันทึกหน้าจอ Android
- บันทึกหน้าจอพร้อมเสียง
- บันทึกหน้าจอด้วยรูท
- บันทึกการโทรสำหรับโทรศัพท์ Android
- บันทึกด้วย Android SDK/ADB
- บันทึกการโทรด้วยโทรศัพท์ Android
- เครื่องบันทึกวิดีโอสำหรับ Android
- 10 สุดยอดเครื่องบันทึกเกม
- เครื่องบันทึกการโทร 5 อันดับแรก
- เครื่องบันทึก Mp3 Android
- เครื่องบันทึกเสียง Android ฟรี
- หน้าจอบันทึก Android พร้อมรูท
- บันทึกวิดีโอบรรจบกัน
- 2 เครื่องบันทึกหน้าจอ iPhone
- วิธีเปิดการบันทึกหน้าจอบน iPhone
- โปรแกรมบันทึกหน้าจอสำหรับโทรศัพท์
- บันทึกหน้าจอบน iOS 14
- สุดยอดเครื่องบันทึกหน้าจอ iPhone
- วิธีบันทึกหน้าจอ iPhone
- บันทึกหน้าจอบน iPhone 11
- บันทึกหน้าจอบน iPhone XR
- บันทึกหน้าจอบน iPhone X
- บันทึกหน้าจอบน iPhone 8
- บันทึกหน้าจอบน iPhone 6
- บันทึก iPhone โดยไม่ต้องเจลเบรค
- บันทึกบน iPhone Audio
- ภาพหน้าจอ iPhone
- บันทึกหน้าจอบน iPod
- จับภาพวิดีโอหน้าจอ iPhone
- โปรแกรมบันทึกหน้าจอฟรี iOS 10
- อีมูเลเตอร์สำหรับ iOS
- โปรแกรมบันทึกหน้าจอฟรีสำหรับ iPad
- ซอฟต์แวร์บันทึกเดสก์ท็อปฟรี
- บันทึกการเล่นเกมบนพีซี
- แอพวิดีโอหน้าจอบน iPhone
- บันทึกหน้าจอออนไลน์
- วิธีบันทึก Clash Royale
- วิธีบันทึก Pokemon GO
- เครื่องบันทึกเส้นประเรขาคณิต
- วิธีการบันทึก Minecraft
- บันทึกวิดีโอ YouTube บน iPhone
- 3 บันทึกหน้าจอบนคอมพิวเตอร์



เจมส์ เดวิส
กองบรรณาธิการ