โปรแกรมบันทึกหน้าจอ 5 อันดับแรกสำหรับ Mac
07 มี.ค. 2022 • ยื่นไปที่: บันทึกหน้าจอโทรศัพท์ • โซลูชั่นที่ได้รับการพิสูจน์แล้ว
เครื่องบันทึกหน้าจอได้ช่วยเหลือผู้คนนับพันในแต่ละวัน แม้ว่าบางคนอาจได้รับประโยชน์จากหน้าจอบันทึกบน Mac ในฐานะผู้ดู แต่บางคนอาจเป็นผู้ที่ทำให้ผู้ดูสามารถรับชมได้ บทบาทสำคัญที่อยู่เบื้องหลังหน้าจอบันทึกบน Mac คือซอฟต์แวร์ที่ทำส่วนบันทึกจริง
มาดูเครื่องบันทึกหน้าจอที่ดีที่สุดสำหรับเครื่องมือ Mac ด้านล่าง
ส่วนที่ 1 โปรแกรมบันทึกหน้าจอ 5 อันดับแรกสำหรับ Mac
1. ผู้เล่น Quicktime:
QuickTime Player เป็นเครื่องเล่นวิดีโอและเสียงในตัวใน Mac มันมาพร้อมกับฟังก์ชั่นมากมายและยอดเยี่ยม หนึ่งในฟังก์ชันที่สามารถทำได้ซึ่งเกี่ยวข้องกับเราคือสามารถบันทึกหน้าจอบน Mac ได้ เครื่องเล่น QuickTime ซึ่งเป็นผลิตภัณฑ์ดั้งเดิมของ Apple Inc. เป็นเครื่องเล่นมัลติมีเดียที่แวววาวและสะดุดตา สามารถบันทึกหน้าจอของ iPhone, iPod touch, iPad และ Mac ได้เอง นอกจากนี้ยังมีการเชื่อมต่ออินเทอร์เน็ตซึ่งช่วยให้คุณเชื่อมต่อกับโลกแห่งความบันเทิงบนอินเทอร์เน็ต วิธีที่ถูกต้องที่สุดในการบันทึกหน้าจอบน Mac คือการใช้ QuickTime Player นอกจากนี้ยังสามารถใช้ไมโครโฟนเพื่อบันทึกเสียงในระหว่างการบันทึกหน้าจอบน Mac, บน iPhone หรือผลิตภัณฑ์ Apple แบบบันทึกอื่นๆ ได้ นอกจากนี้ยังมีเครื่องบันทึกหน้าจอ Mac ซึ่งให้คุณบันทึกส่วนที่ชัดเจนของหน้าจอโดยการเลือกพื้นที่ที่คุณต้องการบันทึกหน้าจอ ทุกสิ่งที่คุณทำในนั้น ยกเว้นการซื้อในแอพที่เกี่ยวกับเพลง อัลบั้ม และอื่นๆ ที่คุณซื้อนั้นฟรีทั้งหมด
การเป็น QuickTime Player เป็นเครื่องมือบันทึกหน้าจออันดับหนึ่งและฟรีสำหรับเครื่องมือ Mac จึงได้แสดงไว้ในส่วนที่สองของบทความซึ่งคุณสามารถเรียนรู้วิธีบันทึกหน้าจอบน Mac ได้ด้วย
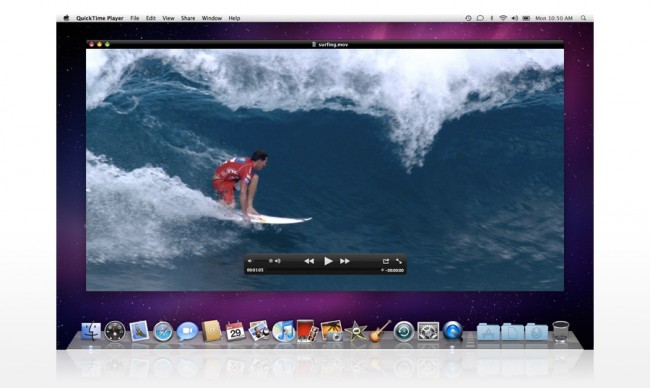
2. จิง:
Jing เป็นเครื่องบันทึกหน้าจอสำหรับ Mac ซึ่งใช้เพื่อ 'จับภาพ' หน้าจอ Mac ของคุณ อย่างไรก็ตาม คุณยังสามารถใช้ Jing เพื่อบันทึกหน้าจอบน Mac ได้เนื่องจากมีความสามารถในการบันทึกวิดีโอด้วยเช่นกัน ดาวน์โหลดฟรีสำหรับ Mac และมันยอดเยี่ยมมาก หากคุณไม่ต้องการมีส่วนร่วมในการใช้ QuickTime Player Jing คือตัวเลือกสำหรับคุณ คุณสามารถเลือกหน้าจอได้เช่นกัน Jing ยังใช้ไมโครโฟนเป็นตัวเลือกในการบันทึกเสียงขณะบันทึกหน้าจอบน Mac ของคุณ อย่างไรก็ตาม Jing มีข้อจำกัดในการบันทึกหน้าจอ Mac ของคุณนานถึง 5 นาที เหมาะอย่างยิ่งหากคุณต้องการบันทึกที่สั้นกว่าเวลาที่กำหนด เราสามารถพูดได้ว่า QuickTime Player เวอร์ชันจำกัดเวลา

3. โมโนสแนป:
Monosnap เป็นแอปพลิเคชั่นที่ยอดเยี่ยมในการบันทึกหน้าจอบน Mac เนื่องจากมีเครื่องมือแก้ไขรูปภาพเพิ่มเติมอยู่ภายใน นอกจากนี้ยังสามารถบันทึกสิ่งที่คุณทำบน Mac ของคุณได้อีกด้วย มีอีกตัวเลือกที่ยอดเยี่ยมที่คุณสามารถอัปโหลดการจับภาพไปยังเซิร์ฟเวอร์ของคุณเองได้ การเลือกหน้าจอสามารถทำได้ในเกือบทุกหน้าจอบันทึกบนซอฟต์แวร์ Mac Monosnap ยังเป็นโปรแกรมบันทึกหน้าจอฟรีสำหรับ Mac Monosnap มีตัวเลือกในการสร้างไมโครโฟน ลำโพงของระบบ และเว็บแคมทำงานพร้อมกัน สิ่งที่ดีที่สุดเกี่ยวกับ Monosnap คือคุณสามารถอัปโหลดสิ่งที่บันทึกไว้ในเซิร์ฟเวอร์ของคุณเองได้ทันที และแบ่งปันกับคนทั้งโลกได้ทันทีจากที่นั่น
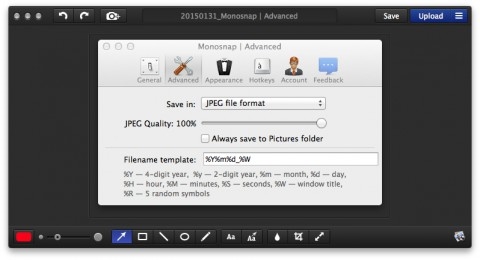
4. เอพาวเวอร์ซอฟต์:
รายการที่สี่ของโปรแกรมบันทึกหน้าจอที่ดีที่สุดของเราสำหรับรายการ Mac ซึ่งใช้งานได้ฟรีคือ Apowersoft for Mac Apowersoft มีเครื่องมือแก้ไขพื้นฐานที่แตกต่างกันมากมาย และสิ่งอื่น ๆ ที่มักจะไม่ได้เป็นส่วนหนึ่งของโปรแกรมบันทึกหน้าจอ แม้ว่ามันจะมีประโยชน์ แต่ก็มีข้อจำกัดในตัวเอง ข้อ จำกัด ประการแรกคือ Apowersoft สามารถบันทึกหน้าจอบน Mac ได้เพียง 3 นาทีเท่านั้น ที่มีลายน้ำ ซึ่งเป็นข้อจำกัดที่สอง อย่างไรก็ตาม ซอฟต์แวร์เครื่องบันทึกฟรีที่มีให้เลือกมากมายนั้นมีไม่มากนัก จึงมีให้ใช้งานได้ฟรี นอกจากนี้ยังมีความสามารถในการทำให้ทั้งสามสิ่ง เช่น ไมโครโฟน เว็บแคม และเสียงของคุณทำงานพร้อมกันได้
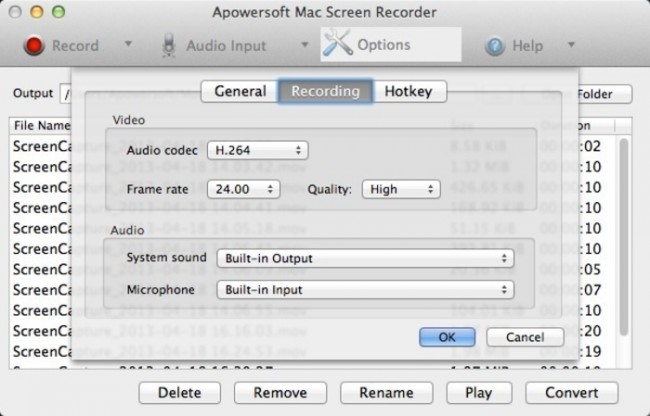
5. เครื่องบันทึกหน้าจอ Robot Lite:
เครื่องบันทึกหน้าจอ Mac ที่น่าทึ่งนี้ใช้งานง่ายมาก และสามารถดาวน์โหลดได้โดยตรงจาก App Store โดย Apple Inc. แอปเวอร์ชัน 'lite' นั้นใช้งานง่ายมาก เรียบง่าย และฟรีทั้งหมด มันมีข้อจำกัดของตัวเองเช่นกัน ข้อ จำกัด เพียงอย่างเดียวที่แอพนี้มีคือบันทึกหน้าจอบน Mac เพียง 120 วินาที! นั่นเป็นเพียง 2 นาที! มีเวลาจำกัดมาก อย่างไรก็ตาม ไม่มีลายน้ำแม้แต่ในเวอร์ชันไลต์ ดังนั้นมันจึงทำให้เป็นเครื่องมือบันทึกฟรี 5 รายการที่ดีที่สุดสำหรับ Mac ของคุณ ในทำนองเดียวกัน การเลือกหน้าจอก็อยู่ที่นั่นด้วย มันจะได้อันดับที่สี่ในรายการถ้าไม่ใช่ 120 วินาทีอันยิ่งใหญ่
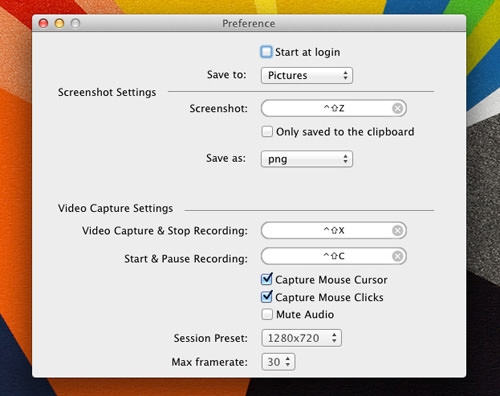
มาดูวิธีใช้เครื่องบันทึกหน้าจอที่ถูกต้องและฟรีที่สุดสำหรับ Mac ด้านล่างเพื่อบันทึกหน้าจอบน Mac QuickTime Player อันเป็นที่รัก
ส่วนที่ 2 วิธีการบันทึกหน้าจอบน Mac
วิธีการบันทึกหน้าจอ QuickTime Player บน iPhone:
ตัวเลือกในการบันทึกหน้าจอบน Mac ถูกนำมาใช้โดยผู้ใช้ตั้งแต่ iOS 8 และ OS X Yosemite ออกวางจำหน่าย
นี่คือสิ่งที่คุณต้องสังเกตเพื่อให้ iPhone บันทึกวิดีโอหน้าจอ:
1.สิ่งที่คุณต้องการคือ Mac ที่ใช้ OS X Yosemite หรือใหม่กว่า
2.เปิดโปรแกรมเล่น QuickTime
3.คลิก File จากนั้นเลือก 'New Movie Recording'

4.หน้าต่างบันทึกจะปรากฏขึ้นต่อหน้าคุณ คลิกเมนูแบบเลื่อนลงด้านหน้าปุ่มบันทึก แล้วเลือก Mac ที่คุณต้องการบันทึก เลือกไมโครโฟนหากต้องการบันทึกเสียงในการบันทึกด้วย

5.คลิกปุ่มบันทึก และเลือกพื้นที่หน้าจอที่คุณต้องการบันทึก หน้าจอบันทึกในเกม Mac เปิดขึ้นแล้ว!
6.ทันทีที่คุณทำสิ่งที่ต้องการบันทึกเสร็จแล้ว ให้แตะปุ่มหยุด จากนั้นการบันทึกจะหยุดและบันทึก
เพลิดเพลินไปกับหน้าจอบันทึกบน Mac!
คุณอาจชอบ
บันทึกหน้าจอ
- 1. โปรแกรมบันทึกหน้าจอ Android
- โปรแกรมบันทึกหน้าจอที่ดีที่สุดสำหรับมือถือ
- บันทึกหน้าจอซัมซุง
- บันทึกหน้าจอบน Samsung S10
- บันทึกหน้าจอบน Samsung S9
- บันทึกหน้าจอบน Samsung S8
- บันทึกหน้าจอบน Samsung A50
- บันทึกหน้าจอบนLG
- เครื่องบันทึกโทรศัพท์ Android
- แอพบันทึกหน้าจอ Android
- บันทึกหน้าจอพร้อมเสียง
- บันทึกหน้าจอด้วยรูท
- บันทึกการโทรสำหรับโทรศัพท์ Android
- บันทึกด้วย Android SDK/ADB
- บันทึกการโทรด้วยโทรศัพท์ Android
- เครื่องบันทึกวิดีโอสำหรับ Android
- 10 สุดยอดเครื่องบันทึกเกม
- เครื่องบันทึกการโทร 5 อันดับแรก
- เครื่องบันทึก Mp3 Android
- เครื่องบันทึกเสียง Android ฟรี
- หน้าจอบันทึก Android พร้อมรูท
- บันทึกวิดีโอบรรจบกัน
- 2 เครื่องบันทึกหน้าจอ iPhone
- วิธีเปิดการบันทึกหน้าจอบน iPhone
- โปรแกรมบันทึกหน้าจอสำหรับโทรศัพท์
- บันทึกหน้าจอบน iOS 14
- สุดยอดเครื่องบันทึกหน้าจอ iPhone
- วิธีบันทึกหน้าจอ iPhone
- บันทึกหน้าจอบน iPhone 11
- บันทึกหน้าจอบน iPhone XR
- บันทึกหน้าจอบน iPhone X
- บันทึกหน้าจอบน iPhone 8
- บันทึกหน้าจอบน iPhone 6
- บันทึก iPhone โดยไม่ต้องเจลเบรค
- บันทึกบน iPhone Audio
- ภาพหน้าจอ iPhone
- บันทึกหน้าจอบน iPod
- จับภาพวิดีโอหน้าจอ iPhone
- โปรแกรมบันทึกหน้าจอฟรี iOS 10
- อีมูเลเตอร์สำหรับ iOS
- โปรแกรมบันทึกหน้าจอฟรีสำหรับ iPad
- ซอฟต์แวร์บันทึกเดสก์ท็อปฟรี
- บันทึกการเล่นเกมบนพีซี
- แอพวิดีโอหน้าจอบน iPhone
- บันทึกหน้าจอออนไลน์
- วิธีบันทึก Clash Royale
- วิธีบันทึก Pokemon GO
- เครื่องบันทึกเส้นประเรขาคณิต
- วิธีการบันทึก Minecraft
- บันทึกวิดีโอ YouTube บน iPhone
- 3 บันทึกหน้าจอบนคอมพิวเตอร์

เจมส์ เดวิส
กองบรรณาธิการ