วิธีที่ง่ายที่สุดในการถ่ายโอนไฟล์พีซีไปยัง
โอนทางโทรศัพท์
- รับข้อมูลจาก Android
- โอนย้ายจาก Android ไปยัง Android
- โอนย้ายจาก Android ไปยัง BlackBerry
- นำเข้า/ส่งออกผู้ติดต่อไปและกลับจากโทรศัพท์ Android
- โอนแอพจาก Android
- โอนจาก Android ไปยัง Nokia
- Android เป็น iOS โอน
- โอนย้ายจากซัมซุงไปยัง iPhone
- เครื่องมือถ่ายโอน Samsung ไปยัง iPhone
- ถ่ายโอนจาก Sony ไปยัง iPhone
- โอนย้ายจาก Motorola ไปยัง iPhone
- โอนย้ายจาก Huawei ไปยัง iPhone
- ถ่ายโอนจาก Android ไปยัง iPod
- ถ่ายโอนรูปภาพจาก Android ไปยัง iPhone
- ถ่ายโอนจาก Android ไปยัง iPad
- ถ่ายโอนวิดีโอจาก Android ไปยัง iPad
- รับข้อมูลจาก Samsung
- ถ่ายโอนข้อมูลไปยัง Samsung
- โอนย้ายจากโซนี่ไปซัมซุง
- โอนย้ายจากโมโตโรล่าไปยังซัมซุง
- Samsung Switch Alternative
- ซอฟต์แวร์ถ่ายโอนไฟล์ของ Samsung
- LG โอน
- โอนย้ายจากซัมซุงไปยัง LG
- โอนย้ายจาก LG ไปยัง Android
- ถ่ายโอนจาก LG ไปยัง iPhone
- ถ่ายโอนรูปภาพจากโทรศัพท์ LG ไปยังคอมพิวเตอร์
- Mac เป็น Android Transfer
26 มี.ค. 2022 • ยื่นไปที่: โซลูชันการถ่ายโอนข้อมูล • โซลูชันที่ได้รับการพิสูจน์แล้ว
มีหลายครั้งที่คุณต้องถ่ายโอนไฟล์จากคอมพิวเตอร์ไปยังสมาร์ทโฟนของคุณ คุณมีความต้องการดังกล่าวในปัจจุบันด้วยหรือไม่? ไม่ต้องกังวล เราอยู่ที่นี่เพื่อช่วยเหลือคุณด้วยวิธีการที่ดีที่สุดในการถ่ายโอนไฟล์จากคอมพิวเตอร์ของคุณไปยังสมาร์ทโฟน ไม่ว่าจะเป็นโทรศัพท์ Android หรือ iPhone
วิธีการเหล่านี้รวมถึงซอฟต์แวร์ Dr.Fone ซึ่งเป็นชุดเครื่องมือที่ยอดเยี่ยมในการทำธุรกรรมให้เสร็จสมบูรณ์อย่างปลอดภัย อีกวิธีหนึ่งที่นิยมในการถ่ายโอนไฟล์จากพีซีไปยังโทรศัพท์คือการใช้ file explorer นอกจากนี้ เราจะเปรียบเทียบข้อดีและข้อเสียของแต่ละรายการผ่านตารางเปรียบเทียบอย่างรวดเร็ว เพื่อไม่ให้เป็นการเสียเวลา มาเริ่มกันเลยกับการถ่ายโอนไฟล์จากพีซีไปยังมือถือ:
ส่วนที่หนึ่ง: ทำไมคุณต้องมีการถ่ายโอนไฟล์สำหรับ PC?

ระบบการถ่ายโอนไฟล์ที่ปลอดภัยเป็นสิ่งที่ขาดไม่ได้ในการรับประกันการถ่ายโอนไฟล์อย่างปลอดภัย จากพีซีสู่สมาร์ทโฟน/พีซี หากไม่มีสิ่งนี้ คุณจะเสี่ยงที่ข้อมูลสำคัญของคุณจะรั่วไหล ระบบถ่ายโอนไฟล์จะปกป้องข้อมูลทั้งขณะส่งหรือพัก
การถ่ายโอนไฟล์เป็นสิ่งสำคัญเมื่อคุณมีทั้งเอกสารส่วนตัวและเอกสารทางวิชาชีพเพื่อเปลี่ยนจากคอมพิวเตอร์เป็นพีซี และในทางกลับกัน
ในปัจจุบัน ธุรกิจที่มีการแข่งขันสูงต้องรับมือกับภัยคุกคามมากมาย โดยเฉพาะการโจมตีทางไซเบอร์ ดังนั้น องค์กรของคุณจึงต้องลงทุนในระบบการถ่ายโอนไฟล์ที่เชื่อถือได้และปลอดภัยเพื่อย้ายไฟล์ดิจิทัลที่สำคัญของคุณอย่างปลอดภัยและมีประสิทธิภาพ โดยไม่คำนึงถึงปริมาณไฟล์ ขนาด และความไวของข้อมูล
โซลูชันการถ่ายโอนไฟล์ที่เหมาะสมมีจุดประสงค์หลักสามประการ
- ความปลอดภัยของข้อมูล
- กระบวนการอัตโนมัติ
- การปฏิบัติตาม
สิ่งที่ต้องดูในระบบถ่ายโอนไฟล์
- การเข้ารหัสข้อมูลทั้งเมื่ออยู่นิ่งและเคลื่อนไหว
- การปกป้องข้อมูลจากการเข้าถึงและการแก้ไขโดยไม่ได้รับอนุญาต
- วิธีการพิสูจน์ตัวตนที่แข็งแกร่ง
- การสแกนไวรัสเพื่อป้องกันปลายทางจากการติดไวรัส
อ่านให้จบในขณะที่เราจะพูดถึงบทช่วยสอนทีละขั้นตอนสำหรับการถ่ายโอนไฟล์จากพีซีไปยังมือถือ
ส่วนที่สอง: วิธีถ่ายโอนไฟล์จากพีซีไปยังโทรศัพท์?
ใช้ Dr.Fone
คำแนะนำทีละขั้นตอนในการถ่ายโอนไฟล์จากพีซีไปยัง iPhone
Dr.Fone เป็นทางออกที่ดีที่สุดสำหรับการถ่ายโอนข้อมูลจากคอมพิวเตอร์ของคุณไปยัง iPhone ของคุณในเวลาไม่นาน ปลอดภัย เชื่อถือได้ และใช้งานได้ฟรี และส่วนที่ดีที่สุดคืออินเทอร์เฟซที่เป็นมิตรต่อผู้ใช้ ซึ่งช่วยให้แม้แต่บุคคลที่ไม่เชี่ยวชาญเทคโนโลยีสามารถย้ายเนื้อหาจากคอมพิวเตอร์ไปยัง iPhone ได้ ที่นี่เราพูดถึงวิธีการทำงาน:-
ขั้นตอนที่ 1:ขั้นตอนแรกคือการดาวน์โหลด Dr.Fone บนคอมพิวเตอร์ของคุณ สามารถใช้ได้กับทั้ง Windows และ Mac เป็นซอฟต์แวร์ฟรี เมื่อคุณดาวน์โหลดแล้ว สิ่งต่อไปที่คุณต้องทำคือดับเบิลคลิกที่ไฟล์ exe และติดตั้งซอฟต์แวร์เหมือนกับอย่างอื่น
ขั้นตอนที่ 2:ตอนนี้ ซอฟต์แวร์ได้รับการตั้งค่าบนคอมพิวเตอร์ของคุณ และหลังจากนั้นเรียกใช้แอปพลิเคชัน คุณจะเห็นหน้าต่าง "ตัวจัดการโทรศัพท์" ที่มีตัวเลือกมากมาย

ขั้นตอนที่ 3:ในขั้นตอนนี้ คุณจะต้องเชื่อมต่อ iPhone กับคอมพิวเตอร์ของคุณ ในขณะที่ซอฟต์แวร์ Dr.Fone ยังคงทำงานอยู่ ซอฟต์แวร์จะรู้จัก iPhone โดยอัตโนมัติและหน้าต่างใหม่จะปรากฏขึ้น

คลิก เพลง จากนั้นรายการไฟล์เสียงทั้งหมดบนพีซีของคุณจะแสดงในลักษณะที่จัดเรียงไว้ ที่นั่น คุณจะเห็นไอคอนเล็กๆ ให้คลิกที่ไอคอน จากนั้นเมนูแบบเลื่อนลงจะปรากฏขึ้น และสุดท้ายคลิกปุ่ม +เพิ่ม เพิ่มไฟล์เดียวหรือทั้งโฟลเดอร์จากคอมพิวเตอร์ของคุณไปยัง iPhone ซอฟต์แวร์นี้เสร็จสิ้นการถ่ายโอนไฟล์จากพีซีไปยังมือถืออย่างปลอดภัย

ในทำนองเดียวกัน คุณสามารถย้ายรูปภาพ วิดีโอ และแม้แต่แอพจากคอมพิวเตอร์ของคุณไปยัง iPhone นอกจากนี้ ซอฟต์แวร์นี้ยังทำงานในทางกลับกัน
คำแนะนำทีละขั้นตอนในการถ่ายโอนไฟล์จากพีซีไปยังสมาร์ทโฟน Android
คุณสามารถใช้ Dr.Fone Phone Manager เพื่อถ่ายโอนไฟล์จากพีซีไปยัง Note 9/Huawei หรือ Samsung S8 นี่คือขั้นตอนที่ระบุไว้ในการทำธุรกรรมให้เสร็จสิ้นได้อย่างง่ายดาย

Dr.Fone - ตัวจัดการโทรศัพท์ (Android)
ถ่ายโอนข้อมูลระหว่าง Android และ Mac ได้อย่างราบรื่น
- ถ่ายโอนไฟล์ระหว่าง Android และคอมพิวเตอร์ รวมถึงรายชื่อ รูปภาพ เพลง SMS และอื่นๆ
- จัดการ ส่งออก/นำเข้าเพลง รูปภาพ วิดีโอ ผู้ติดต่อ SMS แอพ ฯลฯ
- โอน iTunes ไปยัง Android (ในทางกลับกัน)
- จัดการอุปกรณ์ Android ของคุณบนคอมพิวเตอร์
- เข้ากันได้อย่างสมบูรณ์กับ Android 8.0
ขั้นตอนที่ 1:ขั้นตอนแรกคือการเปิดใช้ซอฟต์แวร์ Dr.Fone บนคอมพิวเตอร์ของคุณ คลิกส่วนประกอบ "โอน" จากนั้นคุณต้องเสียบสมาร์ทโฟน Android ของคุณผ่าน USB

ขั้นตอนที่ 2:เมื่อสร้างการเชื่อมต่ออย่างปลอดภัยแล้ว คุณจะเห็นตัวเลือกต่างๆ ในซอฟต์แวร์ Dr.Fone เลือกตัวเลือกเพิ่มเติม เช่น เพลง ภาพถ่าย วิดีโอ และอื่นๆ อีกมากมายเพื่อถ่ายโอนไฟล์จากพีซีไปยัง S8 ตัวอย่างข้างต้นของการถ่ายโอนภาพถ่ายผ่าน snaps

ขั้นตอนที่ 3:คลิกส่วน "รูปภาพ" จากนั้นคุณจะเห็นไอคอนและเลือก "เพิ่มไฟล์" หรือ "เพิ่มโฟลเดอร์" เพื่อถ่ายโอนจากพีซีของคุณไปยังโทรศัพท์ Android
ขั้นตอนที่ 4:ในที่สุด หลังจากเลือกรูปภาพที่เกี่ยวข้องที่คุณต้องการโอนย้าย ย้ายไปที่สมาร์ทโฟน Android ของคุณ กระบวนการถ่ายโอนจะเริ่มขึ้น
ด้วย Dr.Fone คุณยังมีอิสระในการถ่ายโอนเนื้อหาจากโทรศัพท์ iPhone/Android ไปยังคอมพิวเตอร์ของคุณ และทำงานเหมือนกับการถ่ายโอนไฟล์จากพีซีไปยังมือถือด้วยการเปลี่ยนแปลงหนึ่งหรือสองขั้นตอน ซอฟต์แวร์นี้ได้รับการออกแบบและพัฒนาโดย WonderShare ดังนั้นจึงปลอดภัยอย่างสมบูรณ์และใช้งานได้อย่างปลอดภัย คุณสามารถถ่ายโอนไฟล์ได้มากเท่าใดก็ตาม ไม่ว่าจะเพื่อวัตถุประสงค์ส่วนตัวหรือเพื่อธุรกิจ ซอฟต์แวร์นี้ที่คุณมี
คุณสามารถดาวน์โหลดซอฟต์แวร์ Dr.Fone ได้จากที่นี่ที่ https://drfone.wondershare.net/guide/
ใช้ File Explorer
มีตัวเลือกอื่นในการถ่ายโอนไฟล์ คุณสามารถใช้ file explorer และนี่คือคำแนะนำแบบย่อทีละขั้นตอนเพื่อทำการถ่ายโอนให้เสร็จสิ้น
File Explorer? คืออะไร
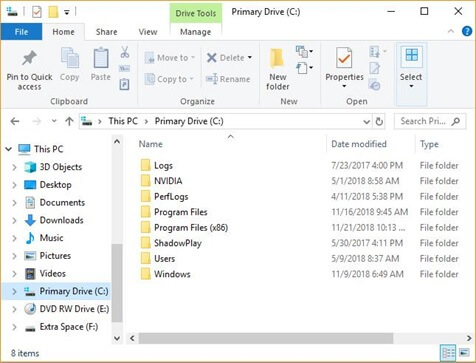
File Explorer หรือที่เรียกว่า Windows Explorer หรือ Explore เป็นโปรแกรมเบราว์เซอร์ไฟล์บน Microsoft Windows PC นับตั้งแต่เปิดตัว Windows 95 เครื่องแรก มันถูกใช้เพื่อสำรวจและจัดการกับไดรฟ์ โฟลเดอร์ และไฟล์บนพีซีของคุณ
ขั้นตอนที่ 1:สมมติว่าคุณต้องการให้รูปภาพทั้งหมดบนคอมพิวเตอร์ของคุณไปยังโทรศัพท์ของคุณ ขั้นแรก เชื่อมต่ออุปกรณ์ของคุณกับพีซีผ่านไดรเวอร์ USB
ขั้นตอนที่ 2:ถัดไป คุณต้องปลดล็อกอุปกรณ์โดยคลิก "อนุญาต" หรือ "เชื่อถือ" ในตัวเลือกพรอมต์บนสมาร์ทโฟนของคุณ
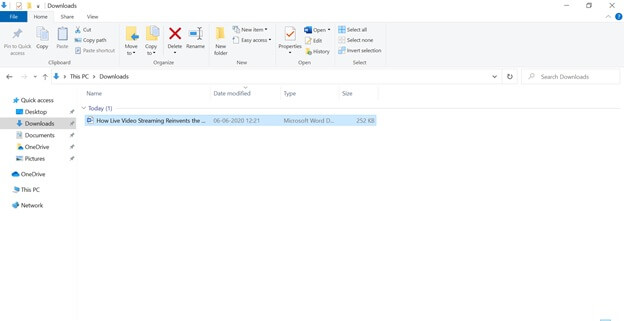
ขั้นตอนที่ 3:พีซีที่ใช้ Windows ของคุณจะรู้จักโทรศัพท์ของคุณที่เชื่อมต่อ อาจใช้เวลาถึงหนึ่งนาที ตรวจสอบให้แน่ใจว่าเชื่อมต่อสาย USB อย่างถูกต้อง เมื่อคอมพิวเตอร์ของคุณรู้จักอุปกรณ์แล้ว อุปกรณ์นั้นจะปรากฏขึ้นที่แผงด้านซ้าย
“พีซีเครื่องนี้”> “[ชื่ออุปกรณ์ของคุณ]” มีอุปกรณ์ของคุณ ในการถ่ายโอนไฟล์จากพีซีไปยังโทรศัพท์ ให้ไปที่ตำแหน่งต้นทางที่คุณต้องการย้ายข้อมูล ให้แหล่งดาวน์โหลด เลือกไฟล์ และจากแผงด้านบน ให้คลิก “ย้ายไปที่” [ชื่ออุปกรณ์ของคุณ]” จากนั้นไฟล์จะถูกโอนอย่างรวดเร็ว
หากคุณใช้พีซีที่ใช้ Windows คุณยังคงสามารถถ่ายโอนข้อมูลจากคอมพิวเตอร์ไปยัง iPhone ได้ คุณสามารถทำได้ด้วย Finder ซึ่งคล้ายกับ File Explorer บน Windows กระบวนการนี้คือการลากและวาง
ในทำนองเดียวกัน คุณสามารถถ่ายโอนไฟล์ระหว่าง iPhone และ Windows PC สามารถทำได้โดยใช้ iTunes และนี่คือวิธีการ
ก่อนหน้านี้ iTunes? คืออะไร
iTunes เป็นซอฟต์แวร์การจัดการสื่อที่พัฒนาโดย Apple, Inc. สำหรับทั้ง Macintosh และ Windows โดยใช้เฟรมเวิร์ก คุณสามารถใช้เพื่อดูแลและเล่นทั้งเอกสารเสียงและวิดีโอบนคอมพิวเตอร์ของคุณ
คุณสามารถใช้ iTunes เพื่อนำเข้าเพลงจากซีดีได้เช่นเดียวกับการบันทึกเสียงอื่นๆ จากฮาร์ดไดรฟ์ของคุณ นอกจากนี้ยังสามารถดาวน์โหลดเพลง (โดยมีค่าใช้จ่ายเล็กน้อย) จาก Music Store โดยเฉพาะ แม้ว่าไฟล์เสียงจะเป็นเอกสารยอดนิยมที่เล่นโดย iTunes คุณยังสามารถเล่นบันทึกคำที่แสดงออกด้วยวาจาได้เช่นเดียวกัน เช่น การบันทึกหนังสือหรือพงศาวดารต่างๆ iTunes ยังมีทางเลือกวิทยุที่ให้คุณเล่นสตรีมสดของวิทยุทางอินเทอร์เน็ตจากสถานีต่างๆ ได้
ขั้นตอนที่ 1:เชื่อมต่อ iPhone ของคุณกับพีซีที่ใช้ Windows คุณสามารถทำได้ผ่านสาย USB หรือตั้งค่าการเชื่อมต่อ Bluetooth
ขั้นตอนที่ 2:ในขั้นตอน คุณต้องเปิดซอฟต์แวร์ iTunes บนคอมพิวเตอร์ของคุณ iTunes จะรู้จักอุปกรณ์โดยอัตโนมัติ และบนปุ่ม iPhone ที่แผงด้านบนซ้ายบนหน้าต่าง iTunes
ขั้นตอนที่ 3:คลิกที่ตัวเลือกการแชร์ไฟล์ จากนั้นเลือกแอพ จากนั้นเลือกไฟล์ที่คุณต้องการโอนจากพีซีไปยัง iPhone จากนั้นคลิกเพิ่มในที่สุด
การเปรียบเทียบ
| วิธีการถ่ายโอนไฟล์ | Dr.Fone | File Explorer |
|---|---|---|
| ข้อดี |
|
|
| ข้อเสีย |
|
|
บทสรุป
ซอฟต์แวร์ Dr.Fone เป็นเพียงตัวเลือกที่ดีที่สุด เนื่องจากช่วยให้คุณซิงค์ข้อมูลระหว่างคอมพิวเตอร์และอุปกรณ์ iOS/Android ได้อย่างรวดเร็ว ระหว่างสมาร์ทโฟน Android สองเครื่อง, iPhone สองเครื่อง เช่น ถ่ายโอนวิดีโอ รูปภาพ หรือเพลงไปยัง iPhone ด้วย iTunes ซอฟต์แวร์ของบริษัทอื่นนี้มีอินเทอร์เฟซที่ใช้งานง่ายซึ่งทำให้การถ่ายโอนไฟล์จากพีซีไปยังมือถือทำได้ง่ายอย่างราบรื่น






Alice MJ
กองบรรณาธิการ