สิ่งที่คุณไม่ควรพลาดเกี่ยวกับ Mi Mover
27 เมษายน 2565 • ยื่นไปที่: โซลูชันการถ่ายโอนข้อมูล • โซลูชันที่ได้รับการพิสูจน์แล้ว
มีเครื่องมือมากมายในตลาดดิจิทัลในการย้ายข้อมูลจากอุปกรณ์หนึ่งไปยังอีกอุปกรณ์หนึ่ง แอพตัวย้ายข้อมูลช่วยให้คุณย้ายข้อมูลจากอุปกรณ์หนึ่งไปยังอีกอุปกรณ์หนึ่งได้อย่างไร้ที่ติโดยไม่ยาก Mi Mover เป็นหนึ่งในแอพพลิเคชั่นที่ออกแบบโดย Xiaomi ผู้พัฒนาอุปกรณ์ยักษ์ ในบทความนี้ คุณจะศึกษาแอปนี้โดยละเอียดและปัญหาที่เกี่ยวข้อง คุณสามารถค้นหาวิธีอื่นในการจัดการกับความล้มเหลวระหว่างการถ่ายโอนข้อมูล เลือกวิธีที่ดีที่สุดที่ตรงกับความต้องการของคุณ และดำเนินการถ่ายโอนข้อมูลระหว่างอุปกรณ์ต่างๆ ได้อย่างง่ายดาย
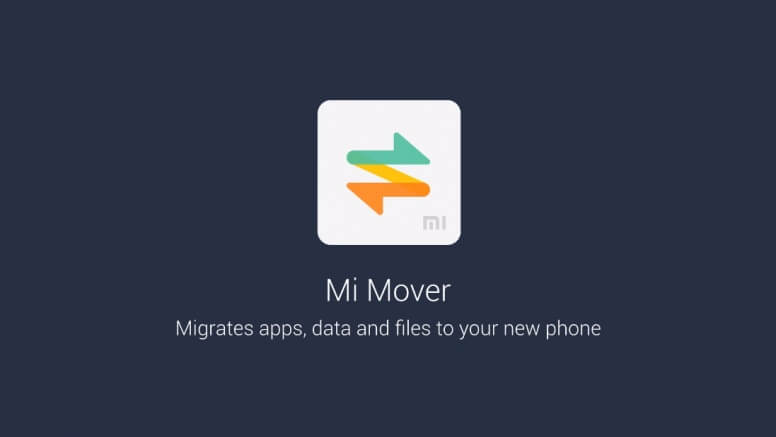
ส่วนที่ 1: Mi Mover? คืออะไร
Mi Mover ช่วยให้คุณย้ายข้อมูลจากสมาร์ทโฟนเครื่องเก่าไปยังอุปกรณ์ Mi แอปนี้ดูเหมือนว่าจะเข้ากันได้กับรูปแบบข้อมูลทุกประเภท เช่น รายชื่อติดต่อ ข้อความ รูปภาพ วิดีโอ ฯลฯ ไม่จำเป็นต้องใช้สายหรือการเชื่อมต่อภายนอกโดยใช้สายเคเบิลแทน ทำงานเป็นฮอตสปอต Wi-Fi ระหว่างกระบวนการถ่ายโอน คุณสามารถย้ายข้อมูลขนาดใหญ่จากอุปกรณ์เครื่องหนึ่งไปยังอุปกรณ์ Mi ได้อย่างง่ายดายภายในพริบตา
ข้อดี
- แอปนี้เชื่อมต่ออุปกรณ์ต่างๆ ในแพลตฟอร์มความเร็วสูงโดยตรง ดังนั้นจึงจำกัดข้อมูลที่จะแสดงด้วยแอปพลิเคชันของบุคคลที่สาม
- เป็นเครื่องมือง่ายๆ ที่มีสภาพแวดล้อมส่วนต่อประสานกับผู้ใช้ที่ช่วยในการถ่ายโอนข้อมูลระหว่างอุปกรณ์ต่างๆ
ข้อเสีย
- คุณสามารถใช้เครื่องมือนี้ได้เฉพาะกับอุปกรณ์ Android และ Mi เท่านั้น และไม่สามารถใช้งานร่วมกับแพลตฟอร์ม iOS ได้
- ระหว่างการติดตั้งแอพ คุณต้องอนุญาตเกือบ 72 สิทธิ์เพื่อดำเนินการให้เสร็จสิ้น
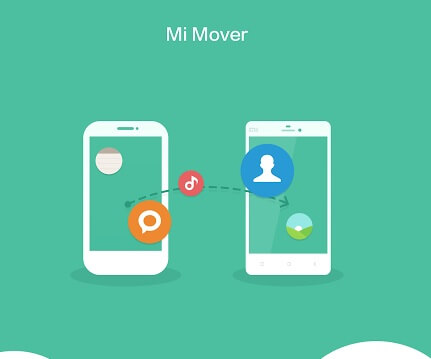
ส่วนที่ 2: Mi Mover โอนข้อมูลโทรศัพท์อย่างไร?
ในส่วนนี้ คุณจะได้เรียนรู้วิธีย้ายข้อมูลโทรศัพท์ระหว่างอุปกรณ์ต่างๆ โดยใช้แอป Mi Mover ท่องไปตามคำแนะนำอย่างระมัดระวังและดำเนินการตามขั้นตอนการถ่ายโอนข้อมูลให้สำเร็จ
ขั้นตอนที่ 1:ดาวน์โหลดแอป Mi Mover บนโทรศัพท์ของคุณและติดตั้งโปรแกรม จากนั้นแตะ "การตั้งค่า การตั้งค่าเพิ่มเติม Mi Mover" คุณต้องเปิดใช้งานคุณสมบัติ Wi-Fi ในอุปกรณ์ทั้งสองก่อนที่จะเริ่มกระบวนการถ่ายโอนข้อมูล
ขั้นตอนที่ 2:ตอนนี้ เปิดแอป Mi Mover บนโทรศัพท์เป้าหมายของคุณและตั้งเป็น 'เครื่องรับ' รหัส QR จะแสดงบนหน้าจอ สร้างรหัส QR ของอุปกรณ์ต้นทางเพื่อสแกนรหัส QR ของอุปกรณ์เป้าหมายเพื่อสร้างการเชื่อมต่อแบบไร้สายระหว่างอุปกรณ์ต่างๆ
ขั้นตอนที่ 3:ตรวจสอบประเภทข้อมูลที่คุณต้องการส่งระหว่างอุปกรณ์และเลือกไฟล์ เช่น รูปภาพ วิดีโอ เอกสาร ฯลฯ ขึ้นอยู่กับความต้องการของคุณ สุดท้าย ให้กดปุ่ม 'ส่ง' เพื่อทริกเกอร์การถ่ายโอนข้อมูลระหว่างอุปกรณ์
นี่คือขั้นตอนที่จำเป็นในการถ่ายโอนข้อมูลระหว่างอุปกรณ์อย่างไร้ที่ติโดยใช้แอป Mi Mover
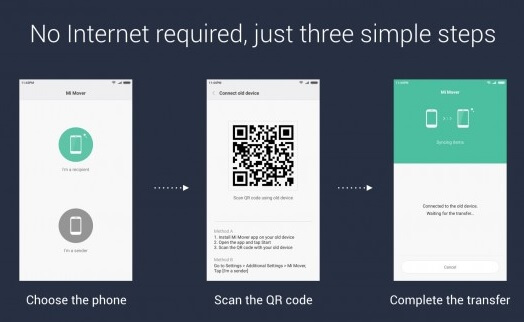
ส่วนที่ 3: จะเกิดอะไรขึ้นถ้า Mi Mover ไม่สามารถโอนย้าย?
ในกรณีที่การถ่ายโอนข้อมูลระหว่างอุปกรณ์ที่ใช้ Mi Mover ล้มเหลว คุณสามารถเลือก แอปพลิเคชัน Dr. Fone- Phone Transferได้ เป็นแอพที่ดีที่สุดในการย้ายข้อมูลขนาดใหญ่อย่างง่ายดายภายในช่วงสั้นๆ เป็นผลิตภัณฑ์อันทรงเกียรติของ Wondershare ผู้พัฒนาซอฟต์แวร์ที่มีชื่อเสียง แอปพลิเคชันนี้ทำงานได้ดีระหว่างแพลตฟอร์มต่างๆ เช่น Android และ iOS โดยไม่มีข้อบกพร่อง เข้ากันได้กับอุปกรณ์ Android และ iOS เวอร์ชันล่าสุด คุณสามารถสร้างการถ่ายโอนข้อมูลระหว่างอุปกรณ์ต่างๆ ได้เพียงคลิกเดียวโดยใช้เครื่องมือ Dr. Fone มันโดดเด่นไม่เหมือนใครจากกลุ่มโปรแกรมที่มีอยู่ในตลาดดิจิทัล ถึงเวลาแล้วที่จะให้ความกระจ่างถึงคุณสมบัติที่น่าทึ่งด้านล่าง
คุณสมบัติเฉพาะของ Dr. Fone- Phone Transfer Application
- โปรแกรมนี้เข้ากันได้กับ Windows และ Mac รุ่น
- รองรับข้อมูลหลายประเภท เช่น ข้อความ รูปภาพ เอกสาร วิดีโอ ฯลฯ
- การถ่ายโอนข้อมูลความเร็วสูงเกิดขึ้นระหว่างอุปกรณ์ต่างๆ
- สภาพแวดล้อมที่เป็นมิตรกับผู้ใช้ช่วยให้คุณสร้างการถ่ายโอนข้อมูลได้อย่างง่ายดาย
- ไม่มีการสูญเสียข้อมูลระหว่างการถ่ายโอนแม้จะมีขนาดไฟล์
โปรแกรมนี้เหมาะที่จะตอบสนองความต้องการในการถ่ายโอนข้อมูลระหว่างอุปกรณ์อย่างรวดเร็ว ในส่วนด้านล่าง คุณสามารถอธิบายอย่างละเอียดเกี่ยวกับวิธีใช้แอพนี้เพื่อดำเนินการตามกระบวนการถ่ายโอนข้อมูลที่รวดเร็ว
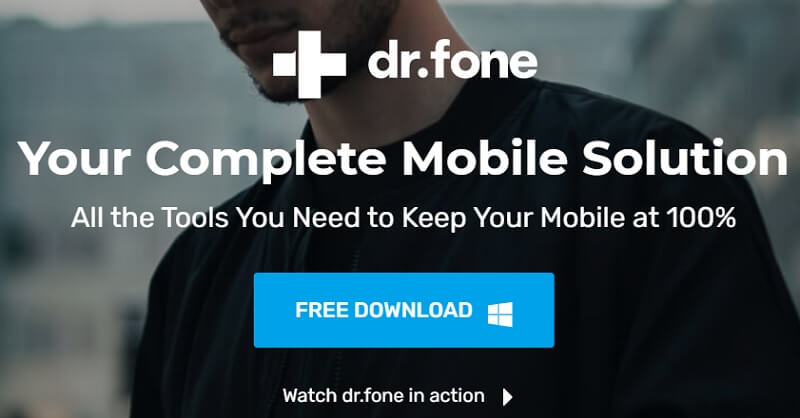
3.1 วิธีการถ่ายโอนข้อมูลด้วย Dr. Fone-Phone Transfer?
คุณสามารถใช้เครื่องมือ Dr. Fone-Phone Transfer เพื่อย้ายข้อมูลระหว่างอุปกรณ์ต่างๆ ใช้พีซีในระหว่างกระบวนการถ่ายโอนข้อมูลหรือลองใช้โดยไม่ใช้ หัวข้อนี้จะให้แนวคิดเกี่ยวกับการถ่ายโอนข้อมูลระหว่างอุปกรณ์ที่มีหรือไม่มีพีซี
ตอบ: ถ่ายโอนข้อมูลจากโทรศัพท์ไปยังโทรศัพท์ด้วยพีซี
อ่านขั้นตอนด้านล่างอย่างละเอียดเพื่อความเข้าใจที่ชัดเจนเกี่ยวกับการถ่ายโอนข้อมูลระหว่างอุปกรณ์ที่ใช้พีซี คอมพิวเตอร์ทำหน้าที่เป็นสื่อกลางในการย้ายข้อมูลระหว่างโทรศัพท์ คุณต้องเลือกแอพที่เหมาะสมเพื่อรองรับกระบวนการอย่างไม่มีที่ติ
ขั้นตอนที่ 1: ดาวน์โหลดแอป Dr. Fone เครื่องมือ
เยี่ยมชมเว็บเพจอย่างเป็นทางการของ Dr. Fone และดาวน์โหลดโปรแกรมบนพีซีของคุณ ติดตั้งและเปิดเครื่องมือ เลือกโมดูล 'โอนโทรศัพท์' จากหน้าจอหลัก คุณต้องเลือกเวอร์ชันที่ถูกต้องของแอปพลิเคชันนี้ซึ่งเข้ากันได้กับพีซีของคุณ บนหน้าเว็บอย่างเป็นทางการของโปรแกรม Dr. Fone- Phone Transfer คุณสามารถค้นหาเครื่องมือที่รองรับเวอร์ชัน Windows และ Mac คุณต้องเลือกตามความเหมาะสมเพื่อเอาชนะปัญหาความเข้ากันได้

ขั้นตอนที่ 2: เชื่อมต่อแกดเจ็ต
ใช้สาย USB ที่มีประสิทธิภาพเพื่อเชื่อมต่ออุปกรณ์ต่างๆ กับพีซี ตรวจสอบให้แน่ใจว่ามีการเชื่อมต่ออย่างแน่นหนาตลอดการถ่ายโอนข้อมูล เพื่อหลีกเลี่ยงการสูญเสียข้อมูลระหว่างกระบวนการถ่ายโอน แกดเจ็ตต้นทางและโทรศัพท์เป้าหมายต้องอยู่ในตำแหน่งที่ถูกต้องบนหน้าจอ มิฉะนั้น ให้กดตัวเลือก 'พลิก' เพื่อเปลี่ยนตำแหน่ง ขอแนะนำเป็นอย่างยิ่งให้ใช้สาย USB ที่มีคุณภาพเพื่อขจัดปัญหาการเชื่อมต่อระหว่างกระบวนการถ่ายโอนข้อมูล

ขั้นตอนที่ 3: เลือกข้อมูล
เลือกข้อมูลที่ต้องการ ซึ่งต้องมีกระบวนการถ่ายโอน และกดปุ่ม 'เริ่มการถ่ายโอน' เพื่อเรียกใช้ขั้นตอนการถ่ายโอนข้อมูล คุณจะพบตัวเลือกมากมาย เช่น ผู้ติดต่อ ข้อความ รูปภาพ วิดีโอ ฯลฯ ตรวจสอบรายการที่ต้องการและทริกเกอร์กระบวนการถ่ายโอน คุณสามารถเลือกตัวเลือก 'ล้างข้อมูลก่อนคัดลอก' ด้านล่างหน้าจอแกดเจ็ตปลายทางเพื่อลบข้อมูลที่มีอยู่ในโทรศัพท์เป้าหมายเพื่อหลีกเลี่ยงความซ้ำซ้อน

คุณต้องรอสักครู่จนกว่าการถ่ายโอนข้อมูลจะเสร็จสมบูรณ์ ตัดการเชื่อมต่อแกดเจ็ตจากพีซี และตรวจสอบข้อมูลในแกดเจ็ตเป้าหมาย ขั้นตอนข้างต้นจะช่วยคุณในการถ่ายโอนข้อมูลระหว่างอุปกรณ์ที่ใช้พีซี ทำตามขั้นตอนข้างต้นอย่างระมัดระวังและลองถ่ายโอนข้อมูลระหว่างอุปกรณ์อย่างเหมาะสม หากคุณต้องการถ่ายโอนข้อมูลโดยไม่ใช้พีซี ให้ลองใช้วิธีการด้านล่าง
B: ถ่ายโอนข้อมูลจากโทรศัพท์ไปยังโทรศัพท์โดยไม่ต้องใช้พีซี
ที่นี่ คุณจะได้เรียนรู้วิธีถ่ายโอนข้อมูลระหว่างอุปกรณ์โดยไม่ต้องใช้พีซี ในวิธีนี้ คุณต้องสร้างการเชื่อมต่อโดยตรงระหว่างอุปกรณ์โดยใช้สายอะแดปเตอร์ ตรวจสอบให้แน่ใจว่ามีการเชื่อมต่อระหว่างอุปกรณ์อย่างแน่นหนาตลอดกระบวนการเพื่อหลีกเลี่ยงปัญหาที่ไม่จำเป็น
ขั้นตอนที่ 1: ดาวน์โหลดแอป Dr. Fone- Phone Transfer
ตามเวอร์ชันของแกดเจ็ตของคุณ ดาวน์โหลดเครื่องมือที่เหมาะสมจากหน้าเว็บอย่างเป็นทางการ ไปที่เวอร์ชันแอพ Dr. Fone ที่ใช้ Android และติดตั้งโดยทำตามตัวช่วยสร้างคำแนะนำ บนหน้าจอหลัก ให้กดตัวเลือก 'นำเข้าจากสาย USB'

ขั้นตอนที่ 2: เชื่อมต่อแกดเจ็ต
ตอนนี้ เชื่อมต่อแกดเจ็ตโดยตรงโดยใช้สายอะแดปเตอร์ เลือกข้อมูลที่ต้องการซึ่งต้องมีกระบวนการถ่ายโอนและกดตัวเลือก 'เริ่มการนำเข้า' บนหน้าจอ การดำเนินการนี้จะทริกเกอร์กระบวนการถ่ายโอนข้อมูล

รอสักครู่จนกว่าการถ่ายโอนข้อมูลทั้งหมดระหว่างอุปกรณ์ต่างๆ จะเสร็จสิ้น อย่ารบกวนสายอะแดปเตอร์จนกว่าการถ่ายโอนข้อมูลทั้งหมดจะเสร็จสมบูรณ์
บทสรุป
ดังนั้นจึงเป็นการอภิปรายที่ให้ความกระจ่างเกี่ยวกับการถ่ายโอนข้อมูลระหว่างอุปกรณ์ที่ใช้ Mi Mover และแอปพลิเคชัน Dr. Fone เลือกวิธีการที่ต้องการและดำเนินการตามขั้นตอนการถ่ายโอนข้อมูลได้อย่างแม่นยำ ถึงเวลาแล้วที่จะเลือกวิธีที่เหมาะสมในการถ่ายโอนข้อมูลระหว่างอุปกรณ์โดยไม่สูญเสียข้อมูล โปรแกรม Dr. Fone- Phone Transfer เป็นวิธีที่สมบูรณ์แบบในการย้ายข้อมูลระหว่างอุปกรณ์เครื่องหนึ่งไปยังอีกเครื่องหนึ่งอย่างไม่มีที่ติ คุณสามารถย้ายข้อมูลระหว่างอุปกรณ์ได้อย่างรวดเร็วโดยไม่หยุดชะงัก ผู้เชี่ยวชาญหลายคนแนะนำโปรแกรม Dr. Fone -Phone Transfer เพื่อย้ายข้อมูลขนาดใหญ่ระหว่างอุปกรณ์ต่างๆ ได้อย่างง่ายดาย เลือกวิธีการที่เหมาะสมอย่างชาญฉลาดและทำให้การถ่ายโอนข้อมูลระหว่างโทรศัพท์เป็นเรื่องง่าย คอยติดตามบทความนี้เพื่อสำรวจข้อเท็จจริงที่น่าตื่นเต้นเกี่ยวกับการถ่ายโอนข้อมูลทางโทรศัพท์โดยใช้เครื่องมืออันน่าทึ่ง Dr. Fone
โอนทางโทรศัพท์
- รับข้อมูลจาก Android
- โอนย้ายจาก Android ไปยัง Android
- โอนย้ายจาก Android ไปยัง BlackBerry
- นำเข้า/ส่งออกผู้ติดต่อไปและกลับจากโทรศัพท์ Android
- โอนแอพจาก Android
- โอนจาก Android ไปยัง Nokia
- Android เป็น iOS โอน
- โอนย้ายจากซัมซุงไปยัง iPhone
- เครื่องมือถ่ายโอน Samsung ไปยัง iPhone
- ถ่ายโอนจาก Sony ไปยัง iPhone
- โอนย้ายจาก Motorola ไปยัง iPhone
- โอนย้ายจาก Huawei ไปยัง iPhone
- ถ่ายโอนจาก Android ไปยัง iPod
- ถ่ายโอนรูปภาพจาก Android ไปยัง iPhone
- ถ่ายโอนจาก Android ไปยัง iPad
- ถ่ายโอนวิดีโอจาก Android ไปยัง iPad
- รับข้อมูลจาก Samsung
- ถ่ายโอนข้อมูลไปยัง Samsung
- โอนย้ายจากโซนี่ไปซัมซุง
- โอนย้ายจากโมโตโรล่าไปยังซัมซุง
- Samsung Switch Alternative
- ซอฟต์แวร์ถ่ายโอนไฟล์ของ Samsung
- LG โอน
- โอนย้ายจากซัมซุงไปยัง LG
- โอนย้ายจาก LG ไปยัง Android
- ถ่ายโอนจาก LG ไปยัง iPhone
- ถ่ายโอนรูปภาพจากโทรศัพท์ LG ไปยังคอมพิวเตอร์
- Mac เป็น Android Transfer





Alice MJ
กองบรรณาธิการ