วิธีถ่ายโอนไฟล์จากโทรศัพท์ไปยังแล็ปท็อป?
27 เม.ย. 2565 • ยื่นไปที่: สำรองข้อมูลระหว่างโทรศัพท์และพีซี • โซลูชันที่ได้รับการพิสูจน์แล้ว
ต้องการถ่ายโอนไฟล์จากสมาร์ทโฟนของคุณไปยังแล็ปท็อปของคุณ? แต่ไม่สามารถย้ายเอกสาร รูปภาพ รูปภาพ วิดีโอ ฯลฯ จากอุปกรณ์ iPhone/Android ไปยังพีซีได้ถูกต้อง ใช่ไหม? ไม่ต้องกังวล ในโพสต์นี้ เราจะพูดถึงสามวิธียอดนิยมในการถ่ายโอนไฟล์จากมือถือไปยังแล็ปท็อป ซึ่งรวมถึงซอฟต์แวร์ Dr.Fone ซึ่งฟรีและปลอดภัยในการดำเนินการถ่ายโอนข้อมูลในลักษณะที่ปลอดภัยและสะดวกสบาย ซอฟต์แวร์นี้พัฒนาโดย Wondershare; ดังนั้นจึงปลอดภัยที่จะดาวน์โหลด วิธีที่สองคือการใช้ File Explorer ซึ่งเป็นโปรแกรมในตัวสำหรับการจัดการไฟล์ใน Windows PC และสุดท้าย Dropbox บริการคลาวด์ที่เชื่อถือได้ซึ่งช่วยให้คุณซิงค์ข้อมูลในโทรศัพท์ของคุณและโอนไปยังแล็ปท็อปของคุณ

ดังนั้น โปรดอ่านบทความนี้ให้จบ เพราะเราได้รวบรวมวิธีถ่ายโอนไฟล์จากโทรศัพท์ไปยังแล็ปท็อปที่ย่อยง่าย:
ส่วนที่หนึ่ง: วิธีถ่ายโอนไฟล์จากมือถือไปยังแล็ปท็อปโดยตรง?
ไม่ว่าคุณจะต้องการถ่ายโอนไฟล์หรือคอลเลคชันเพลงทั้งหมด ใช้ File Explorer เพื่อถ่ายโอนข้อมูลจากโทรศัพท์ iPhone/Android ไปยังคอมพิวเตอร์ของคุณ ทศวรรษที่ผ่านมาเป็นวิธีเดียวสำหรับการถ่ายโอนไฟล์จากมือถือไปยังแล็ปท็อป
File Explorer? คืออะไร
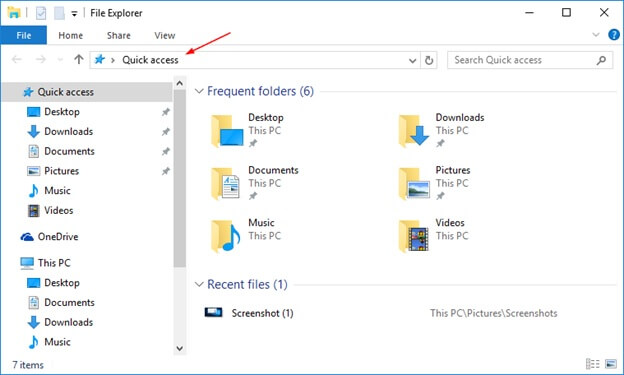
File Explorer หรือที่รู้จักกันในชื่อ Windows Explorer เป็นโปรแกรมไฟล์ที่รวมเข้ากับการเปิดตัวเฟรมเวิร์กการทำงานของ Microsoft Windows โดยเริ่มด้วย Windows 95 โดยจะให้ UI แบบกราฟิกเพื่อไปยังเฟรมเวิร์กของไฟล์ นอกจากนี้ยังเป็นองค์ประกอบของกรอบการทำงานที่นำเสนอสิ่งต่าง ๆ ของ UI บนหน้าจอ เช่น แถบงานและพื้นที่ทำงาน การควบคุมพีซีสามารถทำได้โดยไม่ต้องใช้ Windows Explorer (เช่น คำสั่ง File | Run ในตัวจัดการงานบน Windows ที่สรุปโดย NT จะทำงานโดยปราศจากมัน เช่นเดียวกับคำสั่งที่ประกอบขึ้นในหน้าต่างคำสั่งสั้นๆ)
นี่คือบทช่วยสอนทีละขั้นตอนอย่างรวดเร็ว:
ขั้นตอนที่ 1:ขั้นตอนแรกคือการเชื่อมต่ออุปกรณ์ของคุณ (ไม่ว่าจะเป็นอุปกรณ์ iPhone หรือ Android) กับคอมพิวเตอร์ของคุณ คุณสามารถเชื่อมต่อ Gadget ของคุณผ่านสาย USB หรือการเชื่อมต่อ Bluetooth ได้อย่างง่ายดายเพื่อรับข้อมูลของสมาร์ทโฟนบนคอมพิวเตอร์ของคุณ
ขั้นตอนที่ 2:ถัดไป อุปกรณ์ที่เชื่อมต่อจะรู้จัก โดยจะปรากฏใต้แผงคอมพิวเตอร์เครื่องนี้ที่มุมซ้าย
ขั้นตอนที่ 3:คลิกอุปกรณ์ที่เชื่อมต่อ ชื่อจะอยู่ทางด้านซ้ายมือ จากนั้น หน้าจอหน้าต่างเฉพาะจะเปิดขึ้น โดยแสดงเนื้อหาทั้งหมดบนสมาร์ทโฟนของคุณ
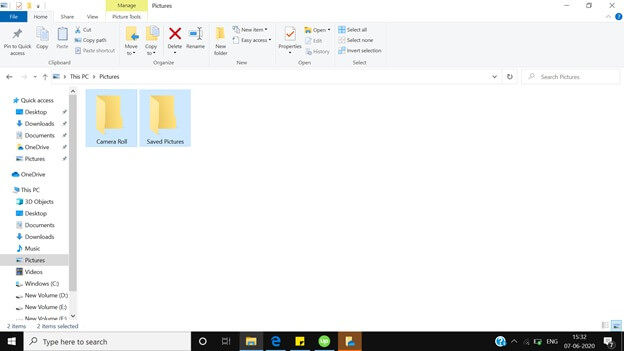
ขั้นตอนที่ 4:เลือกไฟล์ที่คุณต้องการโอนจากโทรศัพท์ไปยังแล็ปท็อป
ขั้นตอนที่ 5:จากแผงด้านบน คลิก “ย้ายไปที่” และเลือกปลายทางบนคอมพิวเตอร์ของคุณที่คุณต้องการถ่ายโอนข้อมูล
ในทำนองเดียวกัน คุณสามารถใช้ Windows Explorer เพื่อถ่ายโอนเนื้อหาจากแล็ปท็อปของคุณไปยังคอมพิวเตอร์ของคุณได้ ง่ายเหมือนส่งเนื้อหาจากโทรศัพท์ไปยังแล็ปท็อป
อย่างไรก็ตาม ข้อบกพร่องเพียงอย่างเดียวที่เกี่ยวข้องกับ File Explorer คือต้องใช้เวลามากในการถ่ายโอนไฟล์ขนาดใหญ่ ใช้เวลานาน และบางครั้งแล็ปท็อปอาจวางสาย
ส่วนที่สอง: วิธีถ่ายโอนไฟล์จากมือถือไปยังแล็ปท็อปในคลิกเดียว (Dr.Fone)
เนื่องจากเราทราบดีว่า File Explorer ไม่ใช่ตัวเลือกที่เป็นไปได้ถ้าคุณมีทั้งโฟลเดอร์ในการถ่ายโอน เนื่องจากต้องใช้เวลามาก ในวันนี้ เราขอแนะนำเครื่องมือของบุคคลที่สามที่ปลอดภัยสำหรับการถ่ายโอนไฟล์จากมือถือไปยังแล็ปท็อป เป็นซอฟต์แวร์ฟรีและเข้ากันได้กับเวอร์ชัน Android และ iOS ด้วยซอฟต์แวร์นี้ คุณสามารถย้ายเนื้อหาได้ทุกประเภท ตั้งแต่รูปภาพ รูปภาพ เพลงไปยังวิดีโอ นี่คือคู่มือฉบับย่อสำหรับการถ่ายโอนไฟล์จากมือถือไปยังแล็ปท็อป ดังนั้น เลื่อนลงมาและดูขั้นตอนด้านล่าง:
ขั้นตอนที่ 1:ดาวน์โหลดซอฟต์แวร์ Dr.Fone บนแล็ปท็อปของคุณ สิ่งต่อไปที่คุณต้องทำคือดับเบิลคลิกที่ไฟล์ exe และติดตั้งเหมือนกับซอฟต์แวร์อื่นๆ นี้แทบจะไม่ใช้เวลาสองสามนาที

ขั้นตอนที่ 2:ขั้นตอนต่อไปคือการเชื่อมต่อสมาร์ทโฟนกับแล็ปท็อป สามารถทำได้อย่างรวดเร็วด้วยความช่วยเหลือของสาย USB ในขณะที่ซอฟต์แวร์ Dr.Fone ทำงานบนแล็ปท็อป ซอฟต์แวร์ Dr.Fone เป็นที่รู้จักโดยอัตโนมัติบนอุปกรณ์ของคุณ มันจะทำในเสี้ยววินาที

ขั้นตอนที่ 3:เมื่อเปิดหน้าจอเฉพาะบนซอฟต์แวร์ Dr.Fone คุณจะเห็นสามตัวเลือกที่ด้านขวาของหน้าจอ คุณจะต้องคลิก "โอนรูปภาพอุปกรณ์ไปยังพีซี" คุณจะเห็นหน้าจอพร้อมข้อมูลทั้งหมดของคุณ

ขั้นตอนที่ 4:ในขั้นตอนนี้ คุณต้องคลิกตัวเลือก "รูปภาพ" ที่แผงด้านบนของตัวจัดการโทรศัพท์ Dr.Fone
ขั้นตอนที่ 5:เลือกไฟล์ที่จะโอนจากมือถือไปยังแล็ปท็อป จากนั้นคลิก ส่งออก > ส่งออกไปยังพีซี การดำเนินการนี้จะเริ่มกระบวนการถ่ายโอนไฟล์จากโทรศัพท์ไปยังแล็ปท็อป ไม่ว่าคุณจะกำลังถ่ายโอนไฟล์เดียวหรือทั้งอัลบั้ม Dr.Fone ก็จัดการได้ทันที

คุณยังสามารถถ่ายโอนไฟล์จากแล็ปท็อปไปยังโทรศัพท์โดยใช้ซอฟต์แวร์ Dr.Fone คลิก เพิ่ม > เพิ่มไฟล์ หรือ เพิ่มโฟลเดอร์ และข้อมูลจากแล็ปท็อปของคุณจะถูกเพิ่มไปยังสมาร์ทโฟนของคุณอย่างรวดเร็ว
ส่วนที่สาม: วิธีถ่ายโอนไฟล์จากมือถือไปยังแล็ปท็อปผ่าน Dropbox
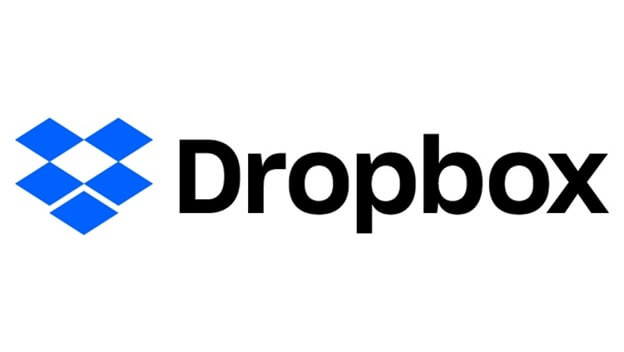
Dropbox เป็นบริการคลาวด์ยอดนิยมที่ให้คุณจัดเก็บเนื้อหาดิจิทัลทุกประเภทสูงสุด 5 GB บนคลาวด์ หากคุณต้องการพื้นที่เพิ่มเติม คุณจะต้องซื้อมัน Dropbox มีให้บริการทั้งแอพและซอฟต์แวร์สำหรับทั้ง Android และ iOS
Dropbox เป็นบริการจัดเก็บไฟล์ยอดนิยมที่พวกเราหลายคนทราบดีอยู่แล้ว ให้บริการพื้นที่จัดเก็บแบบกระจาย การซิงโครไนซ์ไฟล์ ระบบคลาวด์ส่วนบุคคล และการเขียนโปรแกรมแบบกำหนดเอง Dropbox ได้รับการพัฒนาในปี 2550 โดย MIT ให้ Drew Houston และ Arash Ferdowsi เป็นธุรกิจใหม่
Dropbox ได้รับการจัดอันดับให้เป็นหนึ่งในธุรกิจใหม่ที่สำคัญที่สุดในสหรัฐอเมริกา มีการประเมินมูลค่ามากกว่า 10 พันล้านดอลลาร์สหรัฐ Dropbox ยังมีประสบการณ์การวิเคราะห์และสร้างข้อโต้แย้งสำหรับปัญหาต่าง ๆ รวมถึงการเจาะระบบความปลอดภัยและข้อกังวลด้านการป้องกัน
Dropbox ถูกขัดขวางในจีนตั้งแต่ปี 2014 มีการป้องกันระดับห้าดาวจากการให้คะแนนของรัฐบาลจาก Electronic Frontier Foundation
ขั้นตอนที่ 1:ดาวน์โหลดแอป Dropbox บนสมาร์ทโฟนของคุณ ลงชื่อเข้าใช้โดยใช้ข้อมูลรับรองการเข้าสู่ระบบของคุณ หากคุณไม่มี Dropbox คุณจำเป็นต้องสร้างมันขึ้นมา
ขั้นตอนที่ 2:เมื่อคุณเข้าสู่ระบบสมาร์ทโฟนแล้ว ตอนนี้คุณต้องอัปโหลดข้อมูลจากโทรศัพท์ของคุณไปยังที่เก็บข้อมูล Dropbox
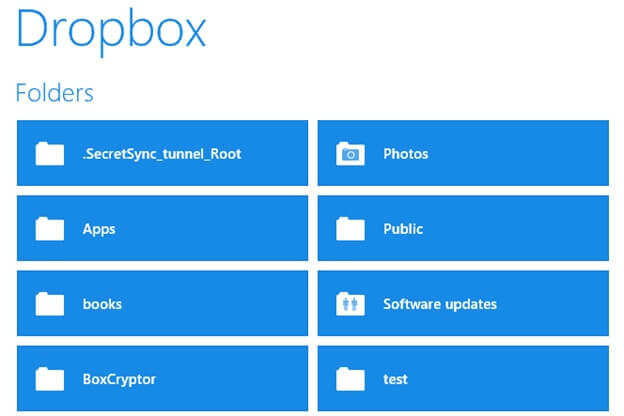
ขั้นตอนที่ 3:ในขั้นตอน คุณต้องดาวน์โหลดซอฟต์แวร์ Dropbox และติดตั้งบนเดสก์ท็อปของคุณ เปิดแอปพลิเคชัน จากนั้นดาวน์โหลดข้อมูลที่อัปโหลดจากโทรศัพท์ของคุณไปยังแล็ปท็อป
การเปรียบเทียบ
| สโน | วิธีการถ่ายโอนไฟล์ | ข้อดี | ข้อเสีย |
|---|---|---|---|
| 1. | Dr.Fone |
|
|
| 2. | Dropbox |
|
|
| 3. | File Explorer |
|
|
บทสรุป
ในท้ายที่สุด หลังจากอ่านโพสต์ทั้งหมดแล้ว ก็สรุปได้ว่า Dr.Fone เป็นวิธีที่ง่าย ปลอดภัย และรวดเร็วในการถ่ายโอนไฟล์จากมือถือไปยังแล็ปท็อปและในทางกลับกัน รองรับอุปกรณ์ iOS และ Android เวอร์ชันล่าสุด เป็นซอฟต์แวร์ที่เชื่อถือได้เนื่องจากข้อมูลที่จะถ่ายโอนไม่ได้ออกจากเครือข่ายท้องถิ่น เนื้อหาของคุณปลอดภัย
กระบวนการถ่ายโอนข้อมูลนั้นเร็วมาก มันเสร็จทันที แม้กระทั่งออกไปก่อนที่คุณจะรู้ตัว Dr.Fone ใช้งานง่าย; สิ่งที่คุณต้องทำคือดาวน์โหลดซอฟต์แวร์ฟรีนี้ลงในแล็ปท็อปของคุณ และติดตั้งเหมือนกับซอฟต์แวร์อื่น หลังจากนั้น อินเทอร์เฟซที่ใช้งานง่ายจะแนะนำวิธีการซิงค์ข้อมูลโทรศัพท์บนแล็ปท็อปของคุณโดยอัตโนมัติ
ในกรณีที่คุณมีข้อสงสัย ไม่ว่าคุณควรใช้ซอฟต์แวร์นี้หรือมีปัญหาทางเทคนิค คุณสามารถติดต่อ Dr.Fone ผ่านการสนับสนุนทางอีเมลได้ตลอดเวลา พวกเขาจะช่วยคุณได้อย่างรวดเร็วจริงๆ
โอนทางโทรศัพท์
- รับข้อมูลจาก Android
- โอนย้ายจาก Android ไปยัง Android
- โอนย้ายจาก Android ไปยัง BlackBerry
- นำเข้า/ส่งออกผู้ติดต่อไปและกลับจากโทรศัพท์ Android
- โอนแอพจาก Android
- โอนจาก Android ไปยัง Nokia
- Android เป็น iOS โอน
- โอนย้ายจากซัมซุงไปยัง iPhone
- เครื่องมือถ่ายโอน Samsung ไปยัง iPhone
- ถ่ายโอนจาก Sony ไปยัง iPhone
- โอนย้ายจาก Motorola ไปยัง iPhone
- โอนย้ายจาก Huawei ไปยัง iPhone
- ถ่ายโอนจาก Android ไปยัง iPod
- ถ่ายโอนรูปภาพจาก Android ไปยัง iPhone
- ถ่ายโอนจาก Android ไปยัง iPad
- ถ่ายโอนวิดีโอจาก Android ไปยัง iPad
- รับข้อมูลจาก Samsung
- ถ่ายโอนข้อมูลไปยัง Samsung
- โอนย้ายจากโซนี่ไปซัมซุง
- โอนย้ายจากโมโตโรล่าไปยังซัมซุง
- Samsung Switch Alternative
- ซอฟต์แวร์ถ่ายโอนไฟล์ของ Samsung
- LG โอน
- โอนย้ายจากซัมซุงไปยัง LG
- โอนย้ายจาก LG ไปยัง Android
- ถ่ายโอนจาก LG ไปยัง iPhone
- ถ่ายโอนรูปภาพจากโทรศัพท์ LG ไปยังคอมพิวเตอร์
- Mac เป็น Android Transfer







Alice MJ
กองบรรณาธิการ