วิธีถ่ายโอนรูปภาพจาก iPhone ไปยัง iPhone โดยไม่ต้องใช้ iCloud [รวม iPhone 12 แล้ว]
27 เมษายน 2565 • ยื่นไปที่: โซลูชันการกู้คืนข้อมูล • โซลูชันที่ได้รับการพิสูจน์แล้ว
เนื้อหาบทความนี้เน้นที่ความสำคัญของภาพถ่าย เทคนิคและเครื่องมือที่คุณต้องการในการถ่ายโอนรูปภาพจาก iPhone ไปยัง iPhone เครื่องอื่นโดยไม่ต้องใช้ iCloudรวมถึง iPhone 12
ภาพถ่ายมีความสำคัญเพราะมันสะท้อนความทรงจำของเรา เรามีความทรงจำมากมายในสมอง และไม่ใช่เรื่องง่ายที่จะดึงมันขึ้นมาทั้งหมดเมื่อจำเป็น แต่ภาพถ่ายสามารถช่วยได้มากในการจดจำ ภาพถ่ายทำให้เกิดอารมณ์ บางครั้งภาพถ่ายก็สำคัญที่ต้องจำรายละเอียด เช่น “ฉันใส่ชุดอะไรในคริสต์มาสที่แล้ว?”
วิธีที่ 1: วิธีถ่ายโอนรูปภาพจาก iPhone ไปยัง iPhone โดยไม่ต้องใช้ iCloud (ทั้งหมดในคลิกเดียว) [รวม iPhone 12 แล้ว]
วิธียอดนิยมในการถ่ายโอนรูปภาพจาก iPhone ไปยัง iPhone โดยไม่ต้องใช้ iCloud คือการถ่ายโอนรูปภาพทั้งหมดในคลิกเดียว ด้วยวิธีนี้ คุณสามารถถ่ายโอนรูปภาพได้ภายในไม่กี่วินาทีโดยไม่สูญเสียรูปภาพ สิ่งที่คุณต้องมีคือสายฟ้าผ่าสองเส้นเพื่อเชื่อมต่อ iPhone ทั้งสองกับพีซีหรือ Mac ของคุณและซอฟต์แวร์Dr.Fone - Phone Transfer (iOS และ Android)

Dr.Fone - โอนทางโทรศัพท์
วิธีที่ง่ายที่สุดในการถ่ายโอนรูปภาพจาก iPhone ไปยัง iPhone โดยไม่ต้องใช้ iCloud
- ถ่ายโอนรูปภาพจาก iPhone เครื่องเก่าไปยัง iPhone เครื่องใหม่ภายในไม่กี่วินาที
- รองรับการถ่ายโอนข้อมูลเพิ่มเติม เช่น ผู้ติดต่อ ข้อความ ไฟล์ วิดีโอ ฯลฯ จากโทรศัพท์ไปยังโทรศัพท์
- ถ่ายโอนทุกอย่างจาก iPhone ไปยัง iPhone ใหม่จาก Android เป็น Android จาก iPhone เป็น Android และจาก Android ไปยัง iPhone
- เข้ากันได้กับ iOS 14 และ Android 10.0.0 อย่างสมบูรณ์
- ทำงานได้ดีกับ Windows 10 และ Mac 10.15
นี่คือขั้นตอนง่าย ๆ ในการถ่ายโอนรูปภาพจาก iPhone ไปยัง iPhone โดยไม่ต้องใช้ iCloud:
ขั้นตอนที่ 1: ดาวน์โหลดซอฟต์แวร์ Dr.Fone เปิดแล้วคุณจะเห็นอินเทอร์เฟซต่อไปนี้

ขั้นตอนที่ 2: เชื่อมต่อ iPhone ทั้งสองเครื่องกับพีซีของคุณแล้วคลิก "โอนโทรศัพท์"

หมายเหตุ: ยืนยันว่า iPhone เครื่องใดเป็นอุปกรณ์ปลายทางของคุณและเครื่องใดเป็นแหล่งที่มา คลิก "พลิก" เพื่อสลับตำแหน่งหากจำเป็น
ขั้นตอนที่ 3: เลือกตัวเลือก "ภาพถ่าย" และคลิก "โอน" จากนั้นคุณจะพบว่ารูปภาพทั้งหมดถูกถ่ายโอนจาก iPhone ไปยัง iPhone โดยไม่ต้องใช้ iCloud

คู่มือวิดีโอ: ถ่ายโอนรูปภาพจาก iPhone ไปยัง iPhone โดยไม่ต้องใช้ iCloud
วิธีที่ 2: วิธีถ่ายโอนรูปภาพจาก iPhone ไปยัง iPhone โดยไม่ต้องใช้ iCloud (Selective Transfer) [รวม iPhone 12]
ในบางครั้ง คุณอาจไม่ต้องการถ่ายโอนรูปภาพจาก iPhone ไปยัง iPhone ในลักษณะที่ไม่เลือกปฏิบัติ
หากคุณต้องการเลือกถ่ายโอนรูปภาพจาก iPhone ไปยัง iPhone โดยไม่ต้องใช้ iCloud Dr.Fone - Phone Manager (iOS)เป็นแอปที่คุณต้องมี เครื่องมือโอน iPhone สามารถถ่ายโอนรูปภาพ ผู้ติดต่อ ข้อความ บันทึกการโทร วิดีโอ รูปภาพ แอพ และข้อมูลแอพ ด้วยอินเทอร์เฟซที่ใช้งานง่าย คุณสามารถถ่ายโอนข้อมูลที่เลือกได้ในเวลาไม่นาน สิ่งที่น่าประทับใจที่สุดเกี่ยวกับ Dr.Fone - ตัวจัดการโทรศัพท์ (iOS) คือตลอดกระบวนการถ่ายโอนข้อมูลของ iPhone ไปยัง iPhone ไม่มีข้อมูลสูญหายเลย

Dr.Fone - ตัวจัดการโทรศัพท์ (iOS)
เลือกถ่ายโอนรูปภาพจาก iPhone ไปยัง iPhone โดยไม่ต้องใช้ iCloud
- ดูตัวอย่างและเลือกเฉพาะภาพถ่ายที่ต้องการโอนไปยัง iPhone เครื่องอื่น
- ถ่ายโอนเพลง รูปภาพ วิดีโอ ผู้ติดต่อ ข้อความ ฯลฯ จากโทรศัพท์เครื่องใดก็ได้ไปยังพีซี หรือจากพีซีไปยังโทรศัพท์เครื่องใดก็ได้
- ถ่ายโอนไฟล์สื่อระหว่างอุปกรณ์ iOS และ iTunes
- เข้ากันได้อย่างสมบูรณ์กับ iOS 7, iOS 8, iOS 9, iOS 10, iOS 11, iOS 12, iOS 13, iOS 14 และ iPod
คู่มือการเลือกถ่ายโอนรูปภาพจาก iPhone ไปยัง iPhone โดยไม่ต้องใช้ iCloud
ขั้นตอนที่ 1. ติดตั้งและเปิดใช้ Dr.Fone และตรวจสอบให้แน่ใจว่าคุณได้เชื่อมต่อ iPhone ทั้งสองเครื่องแล้ว: iPhone ต้นทางที่มีรูปถ่ายและ iPhone เป้าหมายซึ่งคุณสามารถถ่ายโอนรูปภาพได้ คุณสามารถเชื่อมต่อ iPhone กับคอมพิวเตอร์ของคุณได้มากกว่าหนึ่งเครื่อง เนื่องจากในกรณีนี้ เราได้เชื่อมต่อกับอุปกรณ์สำหรับถ่ายโอนรูปภาพของ iPhone

ขั้นตอนที่ 2 เมื่อคุณเลือก iPhone ต้นทางแล้ว ให้คลิกแท็บรูปภาพที่ด้านบน แล้วคลิกประเภทของรูปภาพจากม้วนฟิล์ม (รูปภาพถูกถ่ายจากกล้องของคุณ) หรืออาจเป็นรูปภาพในไลบรารี . ในกรณีนี้ เราจะเลือกคลังภาพ ทำเครื่องหมายรูปภาพที่จะโอน แล้วคลิก "ส่งออก" ในเมนูแบบเลื่อนลง ไปที่ "ส่งออกไปยังอุปกรณ์" และเลือกอุปกรณ์ รูปภาพที่เลือกทั้งหมดจะถูกโอนไปยัง iPhone เป้าหมาย

แม้ว่าจะมีซอฟต์แวร์มากมายที่สามารถช่วยคุณถ่ายโอนรูปภาพจาก iPhone ไปยัง iPhone โดยไม่ต้องใช้ iCloudแต่ Dr.Fone - ตัวจัดการโทรศัพท์ (iOS) ก็โดดเด่นเหนือสิ่งอื่นใด เนื่องจากอินเทอร์เฟซที่เป็นมิตรและใช้งานง่าย คุณสามารถถ่ายโอนภาพถ่ายของคุณไปยังอุปกรณ์หรือพีซีได้อย่างมีประสิทธิภาพในเวลาไม่นานโดยไม่ต้องกังวลว่าข้อมูลจะสูญหาย
เคล็ดลับ: วิธีถ่ายโอนรูปภาพจาก iPhone ไปยัง iPhone โดยใช้ iCloud
ขั้นตอนที่ 1 ในการถ่ายโอนรูปภาพจาก iPhone ของคุณไปยัง iPhone เครื่องอื่น คุณต้องแน่ใจว่าคุณสำรองข้อมูลผ่าน iCloud
ขั้นตอนที่ 2 บนหน้าจอหลัก ให้แตะการตั้งค่า เมื่อเข้าสู่การตั้งค่าแล้วให้แตะ iCloud
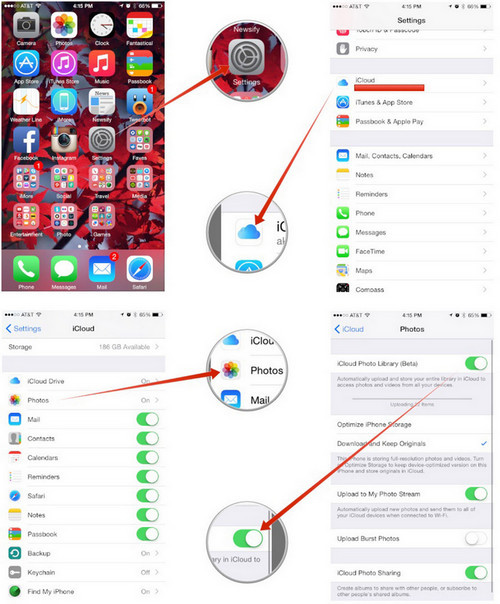
ขั้นตอนที่ 3 ในเมนู iCloud คุณต้องคลิกที่รูปภาพ เมื่อป้อนรูปภาพแล้ว ให้เปิดตัวเลือก iCloud Photo Library พร้อมกับอัปโหลดโฟโต้สตรีมของฉัน
ขั้นตอนที่ 4 เมื่อคุณทำเสร็จแล้ว รูปภาพของคุณจะถูกอัปโหลดไปยัง iCloud และคุณสามารถกู้คืนได้โดยเพียงแค่เพิ่ม iCloud id ลงในอุปกรณ์ iPhone ใหม่
บรรณาธิการคัดสรร:
- 5 วิธีในการถ่ายโอนทุกอย่างจาก iPhone เครื่องเก่าไปยัง iPhone เครื่องใหม่ของคุณ
- 5 วิธีในการถ่ายโอนรูปภาพจาก iPhone ไปยังพีซีโดยมี/ไม่มี iTunes
หากคุณไม่ต้องการใช้ iCloud สำหรับการถ่ายโอนข้อมูล ให้รัน Dr.Fone - Phone Transfer บนคอมพิวเตอร์ของคุณและถ่ายโอนข้อมูลในคลิกเดียวอย่างรวดเร็ว
ถ่ายโอนรูปภาพ iPhone
- นำเข้ารูปภาพไปยัง iPhone
- ถ่ายโอนรูปภาพจาก Mac ไปยัง iPhone
- ถ่ายโอนรูปภาพจาก iPhone ไปยัง iPhone
- ถ่ายโอนรูปภาพจาก iPhone ไปยัง iPhone โดยไม่ต้องใช้ iCloud
- ถ่ายโอนรูปภาพจากแล็ปท็อปไปยัง iPhone
- ถ่ายโอนรูปภาพจากกล้องไปยัง iPhone
- ถ่ายโอนรูปภาพจากพีซีไปยัง iPhone
- ส่งออกรูปภาพ iPhone
- ถ่ายโอนรูปภาพจาก iPhone ไปยังคอมพิวเตอร์
- ถ่ายโอนรูปภาพจาก iPhone ไปยัง iPad
- นำเข้ารูปภาพจาก iPhone ไปยัง Windows
- ถ่ายโอนรูปภาพไปยังพีซีโดยไม่ต้องใช้ iTunes
- ถ่ายโอนรูปภาพจาก iPhone ไปยังแล็ปท็อป
- ถ่ายโอนรูปภาพจาก iPhone ไปยัง iMac
- ดึงรูปภาพจาก iPhone
- ดาวน์โหลดรูปภาพจาก iPhone
- นำเข้ารูปภาพจาก iPhone ไปยัง Windows 10
- เคล็ดลับการถ่ายโอนรูปภาพ iPhone เพิ่มเติม






เซเลน่า ลี
หัวหน้าบรรณาธิการ