4 วิธีในการเอารูปภาพออกจาก iPhone อย่างง่ายดายและรวดเร็ว
27 เม.ย. 2565 • ยื่นไปที่: โซลูชันการถ่ายโอนข้อมูลของ iPhone • โซลูชันที่ได้รับการพิสูจน์แล้ว
iPhone เป็นสถานะที่เป็นอยู่สำหรับทุกคน และคุณจะเห็นด้วยว่าเมื่อภาพถ่ายถูกถ่ายด้วยกล้องของ iPhone จะไม่มีการเปรียบเทียบกับอุปกรณ์อื่นๆ มาพร้อมกับคุณภาพที่ยอดเยี่ยมและเทคโนโลยีชั้นยอดในตัว และเห็นได้ชัดว่าเราต้องการเก็บรูปภาพ iPhone ที่น่าจดจำเหล่านี้ไว้เสมอ แม้ว่าเราต้องการถอดรูปภาพจาก iPhone ไปที่อุปกรณ์อื่นก็ตาม
แต่เนื่องจากโครงสร้างฮาร์ดแวร์และซอฟต์แวร์ที่เป็นเอกลักษณ์ หลายครั้งที่ผู้ใช้ประสบปัญหาเมื่อต้องถ่ายโอนสิ่งต่างๆ จาก iPhone ไปยังอุปกรณ์อื่นที่ไม่มี iOS ตัวอย่างเช่น มีการบ่นอยู่เป็นประจำว่าการนำรูปภาพออกจาก iPhone ไม่ใช่เรื่องง่ายเลย เนื่องจากต้องใช้ซอฟต์แวร์ระดับกลางในการดำเนินการให้เสร็จสิ้น ดังนั้นจึงเป็นสิ่งสำคัญมากในการเลือกซอฟต์แวร์ที่เหมาะสมเพื่อให้งานของคุณสำเร็จลุล่วง วันนี้ คุณจะได้เรียนรู้เกี่ยวกับวิธีการรับรูปภาพจาก iPhone 4 วิธีที่แตกต่างกัน ดังนั้น เรามาเจาะลึกกันทีละเรื่อง
ส่วนที่ 1: รับรูปภาพจาก iPhone ไปยัง PC
งานส่วนใหญ่บนพีซีนั้นตรงไปตรงมา รวมถึงการรับภาพถ่ายจากที่หนึ่งไปยังอีกที่หนึ่ง แม้ว่าอุปกรณ์จำนวนมากจะรองรับฟีเจอร์คัดลอกแปะ แต่อาจไม่ใช่สำหรับ iPhone ดังนั้น ในการเริ่มต้นให้เราดูวิธีเอาภาพถ่ายออกจาก iPhone วิธีนี้ใช้วิธีปลดล็อกโทรศัพท์ด้วยบริการเล่นอัตโนมัติ ขั้นตอนที่เกี่ยวข้องมีดังนี้
- ขั้นตอนที่ 1: เชื่อมต่อ iPhone กับพีซีโดยใช้สาย 30 พินหรือสายฟ้า
- ขั้นตอนที่ 2: ปลดล็อก iPhone เพื่อให้อุปกรณ์สามารถค้นพบกับพีซีได้
- ขั้นตอนที่ 3: เมื่ออุปกรณ์เชื่อมต่อกับพีซีแล้ว iPhone จะเริ่มกระบวนการติดตั้งไดรเวอร์
- ขั้นตอนที่ 4: และการเล่นอัตโนมัติจะปรากฏบนพีซี หลังจากนั้นเลือกตัวเลือกนำเข้ารูปภาพและวิดีโอเพื่อนำเข้ารูปภาพทั้งหมด
- ขั้นตอนที่ 5: คุณสามารถเรียกดูผ่าน iPhone โดยไปที่คอมพิวเตอร์ iPhone
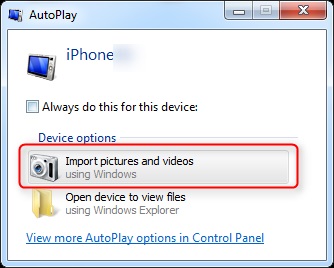
ไปแล้วตอนนี้ คุณสามารถเลือกรูปภาพที่ต้องการและคัดลอกและวางรูปภาพที่ต้องการได้
ตรวจสอบวิธีอื่นในการถ่ายโอนรูปภาพ iPhone ไปยัง Windows PC >>
ส่วนที่ 2: รับรูปภาพจาก iPhone ไปยัง Mac
Mac และ iPhone ผลิตโดย Apple บริษัทเดียวกัน ตอนนี้คุณต้องสงสัยว่าเนื่องจากผลิตภัณฑ์อยู่ในอุปกรณ์ตระกูลเดียวกัน จึงไม่มีปัญหาในการดึงรูปภาพออกจาก iPhone แต่ iPhone ไม่อนุญาตให้ใช้คุณสมบัติการคัดลอกโดยตรงเนื่องจากเหตุผลด้านความปลอดภัย ดังนั้น เราจะมาดูวิธีการฟรีที่น่าเชื่อถือที่สุดวิธีหนึ่งที่คุณสามารถใช้สำหรับการใช้งานทั่วไป วิธีนี้ใช้ iCloud Photo Library นี่คือขั้นตอนในการเริ่มต้น
- ขั้นตอนที่ 1: สมัครสมาชิกแผนบริการพื้นที่เก็บข้อมูล iCloud สำหรับผู้ใช้พื้นฐาน 5 GB จะพร้อมใช้งาน แต่ด้วยเงินเพียงไม่กี่ดอลลาร์ คุณก็จะได้พื้นที่จัดเก็บเพิ่มขึ้น
- ขั้นตอนที่ 2: ลงชื่อเข้าใช้บัญชี iCloud เดียวกันทั้งบน iPhone และ Mac
- ขั้นตอนที่ 3: รูปภาพทั้งหมดจะถูกซิงค์ในอุปกรณ์ทั้งหมดที่เชื่อมโยงกับบัญชี
- ขั้นตอนที่ 4: เลือกไฟล์ที่ต้องการใน Mac และดาวน์โหลดจาก iCloud
ตรวจสอบวิธีอื่นในการถ่ายโอนรูปภาพจาก iPhone ไปยัง Mac >>
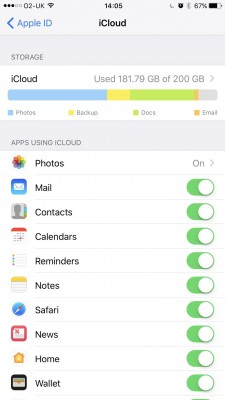
ส่วนที่ 3: รับรูปภาพจาก iPhone ไปยัง PC/Mac ด้วย Dr.Fone - ตัวจัดการโทรศัพท์ (iOS)
แม้ว่าซอฟต์แวร์ข้างต้นจะให้บริการฟรีและทำหน้าที่ถ่ายโอนภาพถ่าย แต่ซอฟต์แวร์ฟรีก็มาพร้อมกับข้อบกพร่องต่างๆ เช่น:
- 1. เกิดปัญหาอย่างต่อเนื่องเมื่อไฟล์มีขนาดใหญ่
- 2. ไม่มีการสนับสนุนอย่างมืออาชีพสำหรับซอฟต์แวร์
- 3. ในโปรแกรมฟรีแวร์บางตัว คุณจะต้องเชื่อมต่ออินเทอร์เน็ตเพื่อทำงานให้เสร็จ
ข้อเสียข้างต้นทำให้ไม่เหมาะกับการใช้งานปกติ ฉันจะเอารูปภาพออกจาก iPhone ได้อย่างไร สำหรับผู้ใช้ที่ต้องการวิธีแก้ปัญหาที่เชื่อถือได้ Wondershare แนะนำDr.Fone - Phone Manager (iOS ) ซอฟต์แวร์เต็มไปด้วยคุณสมบัติที่จะทำให้คุณตกหลุมรัก Dr.Fone - ตัวจัดการโทรศัพท์ (iOS)

Dr.Fone - ตัวจัดการโทรศัพท์ (iOS)
ถ่ายโอนรูปภาพจาก iPhone/iPad/iPod ไปยังคอมพิวเตอร์โดยไม่ต้องใช้ iTunes
- โอนย้าย จัดการ ส่งออก/นำเข้าเพลง รูปภาพ วิดีโอ ผู้ติดต่อ SMS แอพ ฯลฯ
- สำรองข้อมูลเพลง รูปภาพ วิดีโอ ผู้ติดต่อ SMS แอพ ฯลฯ ไปยังคอมพิวเตอร์และกู้คืนได้อย่างง่ายดาย
- ถ่ายโอนเพลง รูปภาพ วิดีโอ ผู้ติดต่อ ข้อความ ฯลฯ จากสมาร์ทโฟนเครื่องหนึ่งไปยังอีกเครื่องหนึ่ง
- ถ่ายโอนไฟล์สื่อระหว่างอุปกรณ์ iOS และ iTunes
- เข้ากันได้อย่างสมบูรณ์กับ iOS เวอร์ชันล่าสุด (รองรับ iPod touch)
ด้วยซอฟต์แวร์ที่บรรจุคุณลักษณะดังกล่าว Dr.Fone จะเปลี่ยนประสบการณ์ของคุณในการถ่ายโอนไฟล์อย่างแน่นอน เป็นคำตอบที่ดีที่สุดในการนำรูปภาพออกจาก iPhone ตอนนี้ ให้เรามาดูกันว่าคุณจะใช้งานซอฟต์แวร์และใช้ประโยชน์สูงสุดจากมันได้อย่างไร
- ขั้นตอนที่ 1: รับแอปพลิเคชันจากเว็บไซต์ทางการของ Wondershare Dr.Fone จากที่นั่น คุณสามารถดาวน์โหลดซอฟต์แวร์เพื่อใช้ Dr.Fone - ตัวจัดการโทรศัพท์ (iOS)
- ขั้นตอนที่ 2: ติดตั้งแอปพลิเคชันและยอมรับข้อกำหนดและเงื่อนไขเพื่อดำเนินการตามขั้นตอนในการถ่ายโอนรูปภาพจากคอมพิวเตอร์ไปยัง iPhone
- ขั้นตอนที่ 3: คุณจะเห็นอินเทอร์เฟซที่ชัดเจนและใช้งานง่าย คลิกที่ไทล์ "ตัวจัดการโทรศัพท์" บนหน้าจอหลัก
- ขั้นตอนที่ 4: เชื่อมต่อ iPhone ของคุณกับพีซี ระบบจะใช้เวลาสักครู่เพื่อจดจำอุปกรณ์ของคุณ เมื่อรู้จักอุปกรณ์แล้ว คุณจะสามารถเห็นชื่ออุปกรณ์และรูปถ่ายในอินเทอร์เฟซ Dr.Fone
- ขั้นตอนที่ 5: เมื่อคลิกที่ไทล์การโอนย้าย คุณต้องได้รับแท็บเมนู เลือกแท็บ รูปภาพ รายชื่อรูปภาพจะปรากฏขึ้น เลือกรายการที่ต้องการ แล้วเลือกส่งออกไปยังพีซีภายใต้ตัวเลือกการส่งออก


ในไม่ช้ารูปภาพที่เลือกจะถูกถ่ายโอนจาก iPhone ไปยังพีซี กระบวนการนี้เรียบง่ายและใช้งานง่าย มันทำงานทุกครั้ง ยิ่งไปกว่านั้น ซอฟต์แวร์จะไม่เขียนทับไฟล์ปัจจุบันที่มีอยู่ในอุปกรณ์อยู่แล้ว ดังนั้นจึงเป็นกระบวนการที่ปลอดภัย
ส่วนที่ 4: นำรูปภาพออกจาก iPhone ไปยังอุปกรณ์ iPhone/Android ใหม่
ในขณะที่ Dr.Fone - ตัวจัดการโทรศัพท์ (iOS) จัดการปัญหาการถ่ายโอนทั้งหมดจาก iPhone ไปยังเดสก์ท็อปและในทางกลับกัน บางครั้งคุณอาจจำเป็นต้องถ่ายโอนไฟล์จากมือถือเครื่องหนึ่งไปยังอีกเครื่องหนึ่ง ในขณะที่การสนับสนุนมือถือส่วนใหญ่ส่งตรงจากมือถือไปยังการถ่ายโอนมือถือในบางครั้งมันก็ทำให้เกิดการขาดและการหยุดชะงัก ดังนั้นจึงเป็นสิ่งสำคัญที่คุณต้องมีผู้เชี่ยวชาญที่สามารถจัดการไฟล์ได้ทุกครั้ง Dr.Fone - Phone Transferเป็นแอพที่มีประโยชน์ในกรณีนี้ นี่คือวิธีที่คุณสามารถใช้ Dr.Fone - Phone Transfer (iOS) ในการรับรูปภาพจาก iPhone ไปยัง iPhone หรือ Android เครื่องอื่น

Dr.Fone - โอนทางโทรศัพท์
ถ่ายโอนรูปภาพจาก iPhone ไปยัง iPhone/Android ใน 1 คลิก!
- ง่าย รวดเร็ว และปลอดภัย
- ย้ายข้อมูลระหว่างอุปกรณ์ที่มีระบบปฏิบัติการต่างกัน เช่น iOS ไปเป็น Android
-
รองรับอุปกรณ์ iOS ที่ใช้ iOS เวอร์ชันล่าสุด

- ถ่ายโอนรูปภาพ ข้อความ ผู้ติดต่อ บันทึกย่อ และไฟล์ประเภทอื่นๆ อีกมากมาย
- รองรับอุปกรณ์ Android มากกว่า 8000+ เครื่อง
- ใช้งานได้กับ iPhone, iPad และ iPod ทุกรุ่น
ขั้นตอนที่ 1: รับสำเนาจากเว็บไซต์อย่างเป็นทางการของ Dr.Fone และติดตั้ง

ขั้นตอนที่ 2: เชื่อมต่ออุปกรณ์ทั้งสองกับเดสก์ท็อป

ขั้นตอนที่ 3: เลือกไฟล์ที่ต้องการและเริ่มกระบวนการโอน

สามารถใช้กระบวนการเดียวกันนี้ได้หากคุณต้องการถ่ายโอนรูปภาพจาก iPhone ไปยังอุปกรณ์ iPhone เครื่องอื่น
Dr.Fone- Transfer (iOS) ทำให้ง่ายต่อการแก้ปัญหาเกี่ยวกับการโอนย้ายทุกประเภทด้วยชุดแอพพลิเคชั่นที่ดีที่สุดที่ใครๆ ก็สามารถใช้ได้โดยไม่มีปัญหาใดๆ อินเทอร์เฟซที่สะอาดและใช้งานง่ายทำให้เป็นแอปที่ดีที่สุดสำหรับปัญหาที่เกี่ยวข้องกับการโอนย้ายอุปกรณ์ iPhone ทุกประเภท ดังนั้น ใช้ซอฟต์แวร์ที่ยอดเยี่ยมนี้เรียกว่า Dr.Fone-PhoneManager (iOS) ในครั้งต่อไปที่คุณต้องนำรูปภาพออกจาก iPhone
ถ่ายโอนรูปภาพ iPhone
- นำเข้ารูปภาพไปยัง iPhone
- ถ่ายโอนรูปภาพจาก Mac ไปยัง iPhone
- ถ่ายโอนรูปภาพจาก iPhone ไปยัง iPhone
- ถ่ายโอนรูปภาพจาก iPhone ไปยัง iPhone โดยไม่ต้องใช้ iCloud
- ถ่ายโอนรูปภาพจากแล็ปท็อปไปยัง iPhone
- ถ่ายโอนรูปภาพจากกล้องไปยัง iPhone
- ถ่ายโอนรูปภาพจากพีซีไปยัง iPhone
- ส่งออกรูปภาพ iPhone
- ถ่ายโอนรูปภาพจาก iPhone ไปยังคอมพิวเตอร์
- ถ่ายโอนรูปภาพจาก iPhone ไปยัง iPad
- นำเข้ารูปภาพจาก iPhone ไปยัง Windows
- ถ่ายโอนรูปภาพไปยังพีซีโดยไม่ต้องใช้ iTunes
- ถ่ายโอนรูปภาพจาก iPhone ไปยังแล็ปท็อป
- ถ่ายโอนรูปภาพจาก iPhone ไปยัง iMac
- ดึงรูปภาพจาก iPhone
- ดาวน์โหลดรูปภาพจาก iPhone
- นำเข้ารูปภาพจาก iPhone ไปยัง Windows 10
- เคล็ดลับการถ่ายโอนรูปภาพ iPhone เพิ่มเติม






Alice MJ
กองบรรณาธิการ