วิธีถ่ายโอนรูปภาพจาก WhatsApp ไปยังคอมพิวเตอร์/Mac
เนื้อหา WhatsApp
- 1 การสำรองข้อมูล WhatsApp
- สำรองข้อความ WhatsApp
- การสำรองข้อมูลออนไลน์ของ WhatsApp
- การสำรองข้อมูลอัตโนมัติของ WhatsApp
- WhatsApp Backup Extractor
- สำรองรูปภาพ / วิดีโอ WhatsApp
- 2 การกู้คืน Whatsapp
- Android Whatsapp Recovery
- กู้คืนข้อความ WhatsApp
- กู้คืนการสำรองข้อมูล WhatsApp
- กู้คืนข้อความ WhatsApp ที่ถูกลบ
- กู้คืนรูปภาพ WhatsApp
- ซอฟต์แวร์กู้คืน WhatsApp ฟรี
- ดึงข้อความ iPhone WhatsApp
- 3 การโอน Whatsapp
- ย้าย WhatsApp ไปยังการ์ด SD
- โอนบัญชี WhatsApp
- คัดลอก WhatsApp ไปยัง PC
- Backuptrans ทางเลือก
- โอนข้อความ WhatsApp
- โอน WhatsApp จาก Android ไปยัง Android
- ส่งออกประวัติ WhatsApp บน iPhone
- พิมพ์การสนทนา WhatsApp บน iPhone
- โอน WhatsApp จาก Android ไปยัง iPhone
- ถ่ายโอน WhatsApp จาก iPhone ไปยัง Android
- ถ่ายโอน WhatsApp จาก iPhone ไปยัง iPhone
- โอน WhatsApp จาก iPhone ไปยัง PC
- โอน WhatsApp จาก Android ไปยังพีซี
- ถ่ายโอนรูปภาพ WhatsApp จาก iPhone ไปยังคอมพิวเตอร์
- ถ่ายโอนรูปภาพ WhatsApp จาก Android ไปยังคอมพิวเตอร์
27 เมษายน 2565 • ยื่นไปที่: จัดการแอปโซเชียล • โซลูชันที่ได้รับการพิสูจน์แล้ว
ด้วยการแนะนำการสื่อสารผ่านสายในช่วงกลางทศวรรษ 1900 มีการค้นพบรูปแบบต่างๆ มากมายในการค้นพบครั้งใหม่นี้ ต่อจากนี้ไป ด้วยการเริ่มต้นของศตวรรษที่ 21 สมาร์ทโฟนได้เข้ามาใช้งานอย่างกว้างขวาง และการสื่อสารผ่านโทรศัพท์ก็ล้าสมัย เทคนิคการสื่อสารต่างๆ มากมายมาในรูปแบบของแอพพลิเคชั่นที่ใช้งานได้จริง WhatsApp Messenger เป็นผู้นำในแพลตฟอร์มการส่งข้อความข้ามที่มีแหล่งข้อมูลที่เชื่อถือได้และมีประสิทธิภาพหลายพันล้านแหล่งในการสื่อสารกับคนที่พวกเขารัก หรือเพื่อวัตถุประสงค์ทางธุรกิจโดยเฉพาะ แอปพลิเคชันไม่เคยจำกัดบริการของตนในการจัดหาแพลตฟอร์มสำหรับการส่งข้อความ WhatsApp ได้รับการพิสูจน์แล้วว่ามีประโยชน์มากในการมอบชุดฟีเจอร์ที่ชัดเจนให้กับผู้ใช้ ซึ่งพวกเขาสามารถแชร์รูปภาพ วิดีโอ และไฟล์สื่ออื่นๆ ได้ในทันที WhatsApp Messenger เป็นแอปพลิเคชั่นทั่วไปสำหรับผู้ใช้ Android และ iOS อย่างไรก็ตาม มีบางครั้งที่คุณรู้สึกว่าจำเป็นต้องโอนไฟล์สื่อทั้งหมดจากโทรศัพท์ของคุณ จุดประสงค์พื้นฐานของการถ่ายโอนคือการประหยัดพื้นที่ในสมาร์ทโฟนของคุณและถ่ายโอนรูปภาพจาก WhatsApp ไปยังปลายทางที่มีการป้องกัน บทความนี้จะพิจารณาวิธีการต่างๆ ที่จะแนะนำคุณเกี่ยวกับวิธีถ่ายโอนรูปภาพจาก WhatsApp ไปยังพีซีอย่างง่ายดาย
เคล็ดลับ: เปลี่ยนไปใช้ Android หรือ iPhone ใหม่? ทำตามวิธีแก้ปัญหาที่นี่เพื่อโอน WhatsApp จาก iPhone ไปยัง Samsung S20หรือโอนการแชท WhatsApp จาก Android ไปยัง iPhone 11
- ส่วนที่ 1 วิธีถ่ายโอนรูปภาพจาก WhatsApp ไปยังพีซีโดยไม่ต้องใช้ iTunes หรือ iCloud
- ส่วนที่ 2: วิธีถ่ายโอนรูปภาพจาก WhatsApp ไปยังพีซีด้วย WhatsApp Web
- ส่วนที่ 3: ถ่ายโอนรูปภาพจาก WhatsApp ไปยังพีซีผ่านอีเมล (iPhone)
- ส่วนที่ 4: วิธีถ่ายโอนรูปภาพจาก WhatsApp ไปยังพีซีจากโทรศัพท์ Android ในคลิกเดียว
- ส่วนที่ 5: วิธีถ่ายโอนรูปภาพ WhatsApp ไปยังพีซีจากโทรศัพท์ Android โดยการลากและวาง
ส่วนที่ 1: วิธีถ่ายโอนรูปภาพจาก WhatsApp ไปยังพีซีโดยไม่ต้องใช้ iTunes หรือ iCloud
iPhone เป็นหนึ่งในแบรนด์ชั้นนำในสมาร์ทโฟน โดยได้ปฏิวัติแนวคิดเรื่องความโฉบเฉี่ยวและความแปลกใหม่ด้วยฟังก์ชันและส่วนสนทนาที่ล้ำสมัย อย่างไรก็ตาม การออกแบบที่น่าสนใจอีกอย่างหนึ่งของ iPhone รวมถึงการใช้ iTunes หรือ iCloud ในการดำเนินการเกือบทุกงานที่เกี่ยวข้องกับการติดตั้ง ถ่ายโอน หรือลบออกจากโทรศัพท์ อย่างไรก็ตาม โทรศัพท์ยังคงมีตัวเลือกในการถ่ายโอนรูปภาพจาก WhatsApp ไปยัง PC โดยไม่ต้องใช้ iTunes หรือ iCloud เป็นไปตามการนำเครื่องมือง่าย ๆ มาใช้ซึ่งให้บริการคัดลอกข้อมูลจาก WhatsApp ของคุณไปยังพีซีของคุณ Dr.Fone - โอน WhatsApp (iOS)เป็นซอฟต์แวร์ที่น่าสนใจที่ให้คุณถ่ายโอนรูปภาพ WhatsApp จาก iPhone ไปยังพีซีได้ฟรี คุณต้องปฏิบัติตามขั้นตอนต่างๆ ที่จะช่วยให้คุณทำงานนี้ได้สำเร็จโดยไม่ต้องใช้ iTunes หรือ iCloud
ตอนนี้ มาดูวิธีการใช้โปรแกรมนี้เพื่อถ่ายโอนรูปภาพ WhatsApp จาก iPhone ไปยัง PC
ขั้นตอน 1. เปิดและเลือก “WhatsApp Transfer”
หลังจากติดตั้ง Dr. Fone บนคอมพิวเตอร์แล้ว จำเป็นต้องเชื่อมต่อ iPhone ของคุณผ่านการเชื่อมต่อ USB โทรศัพท์ถูกตรวจพบโดยอัตโนมัติโดยแพลตฟอร์ม ต่อไปนี้ คุณต้องเลือก “WhatsApp Transfer” ที่ปรากฏบนหน้าจอหลักเพื่อเริ่มกระบวนการ

ขั้นตอนที่ 2. เลือกตัวเลือก
หน้าต่างอื่นเปิดขึ้นล่วงหน้า คุณต้องเลือก “สำรองข้อความ WhatsApp” เพื่อเริ่มการถ่ายโอน

ขั้นตอนที่ 3 ดูหลังจากเสร็จสิ้น
กระบวนการนี้สรุปได้สำเร็จ นำคุณไปยังหน้าต่างอื่นที่สามารถดูข้อความข้างสื่อได้ คุณสามารถเลือกข้อมูลที่จำเป็นทั้งหมดที่คุณต้องการถ่ายโอน จากนั้นคลิก "กู้คืนไปยังคอมพิวเตอร์" เพื่อส่งทุกอย่างไปยังไดเร็กทอรีคอมพิวเตอร์

วิดีโอสอนที่สมบูรณ์เกี่ยวกับการถ่ายโอนรูปภาพ WhatsApp
ข้อดี
- ถือว่าเป็นตัวเลือกที่สมบูรณ์แบบสำหรับการกู้คืนข้อมูลภายในอุปกรณ์ของคุณ
- นอกจากนี้ยังสามารถดึงข้อมูลจากแอพพลิเคชั่นต่างๆ ที่ปกติไม่สามารถเข้าถึงได้
- อินเทอร์เฟซที่ใช้งานง่ายและปลอดภัย
ข้อเสีย
- ซอฟต์แวร์สามารถแฮงค์ได้ชั่วขณะหนึ่ง
ส่วนที่ 2: ถ่ายโอนรูปภาพจาก WhatsApp ไปยังพีซีด้วย WhatsApp Web
WhatsApp Web เป็นส่วนขยายที่ได้รับความไว้วางใจมากจากหน่วยงานของ WhatsApp ที่ให้คุณไม่เพียงแต่ส่งออกสื่อของคุณไปยังคอมพิวเตอร์ แต่ยังใช้เพื่อส่งข้อความถึงเพื่อนและเพื่อนร่วมงานของคุณ เช่นเดียวกับในสมาร์ทโฟน คุณสามารถส่งข้อความ รวมถึงอิโมจิ, GIF, วิดีโอ และเอกสารเพื่อสื่อสารได้อย่างง่ายดาย อย่างไรก็ตาม เมื่อพิจารณาถึงปัญหาที่เกี่ยวข้องกับการถ่ายโอนข้อมูล WhatsApp Web จะให้บริการนี้แก่ผู้ใช้ด้วยขั้นตอนง่ายๆ ไม่กี่ขั้นตอนซึ่งอธิบายไว้ดังนี้:
ขั้นตอนที่ 1: เปิด WhatsApp Web
ทำตาม URL www.web.whatsapp.comบนเบราว์เซอร์คอมพิวเตอร์ของคุณเพื่อเริ่มส่วนขยาย
ขั้นตอนที่ 2: เชื่อมต่อโทรศัพท์ของคุณ
จากโทรศัพท์ของคุณ คุณต้องเข้าถึงเมนูแบบเลื่อนลงจากด้านบนขวาของหน้าจอและเลือกตัวเลือกของ WhatsApp Web การสแกนรหัส QR บนหน้าจอพีซีเป็นสิ่งสำคัญเพื่อเชื่อมต่อโทรศัพท์ของคุณกับมัน
ขั้นตอนที่ 3: ดาวน์โหลดไฟล์
เปิดผู้ติดต่อและไฟล์ที่คุณต้องการดาวน์โหลด เปิดในโหมดแสดงตัวอย่างแล้วแตะที่ปุ่มดาวน์โหลดที่มุมบนขวาของหน้าจอ คุณสามารถดาวน์โหลดอะไรก็ได้จาก WhatsApp ลงในพีซีของคุณโดยใช้ WhatsApp Web
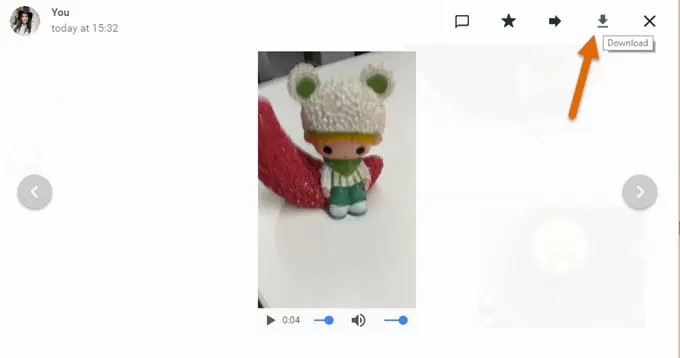
ข้อดี
- สมาร์ทโฟนทุกประเภทสามารถเชื่อมต่อกับพีซีได้
- สามารถดูข้อมูลได้อย่างง่ายดายก่อนถ่ายโอน
- สามารถเลือกได้หลายแบบ
ข้อเสีย
- จำเป็นต้องมีการเชื่อมต่ออินเทอร์เน็ตทั้งบนอุปกรณ์และพีซี
- ไม่มีตัวเลือกในการแชทหรือสำรองข้อมูลเสียง
- ไม่มีตัวเลือกในการดาวน์โหลดหลายรายการ
ส่วนที่ 3: ถ่ายโอนรูปภาพจาก WhatsApp ไปยังพีซีผ่านอีเมล (iPhone)
ทุกข้อมูลที่ถูกบันทึกไว้ใน WhatsApp ของคุณสามารถเรียกค้นได้อย่างง่ายดายผ่านที่อยู่อีเมลของคุณ อย่างไรก็ตาม คุณจำเป็นต้องเชื่อมต่อกับผู้ส่งสารของคุณ สำหรับการสำรองประวัติการแชทของคุณ รวมถึงไฟล์สื่อไปยังอีเมลใดๆ คุณจะต้องทำตามขั้นตอนดังที่อธิบายไว้ด้านล่าง:
ขั้นตอนที่ 1: ค้นหาแชทที่จะสำรองข้อมูล
เปิด WhatsApp บนสมาร์ทโฟนของคุณ ตามด้วยแชทใดๆ ที่คุณเห็นว่ามีความสำคัญต่อการส่งออก
ขั้นตอนที่ 2: เข้าใกล้แถบนำทาง
บนแถบด้านบน คุณต้องแตะส่วนที่มีกลุ่มหรือหัวเรื่องของชื่อ เลือกตัวเลือก "ส่งออกแชท" หรือ "การสนทนาทางอีเมล" บนหน้าจอถัดไป
เมื่อกระบวนการเสร็จสมบูรณ์ คุณสามารถคลิกเพื่อดู
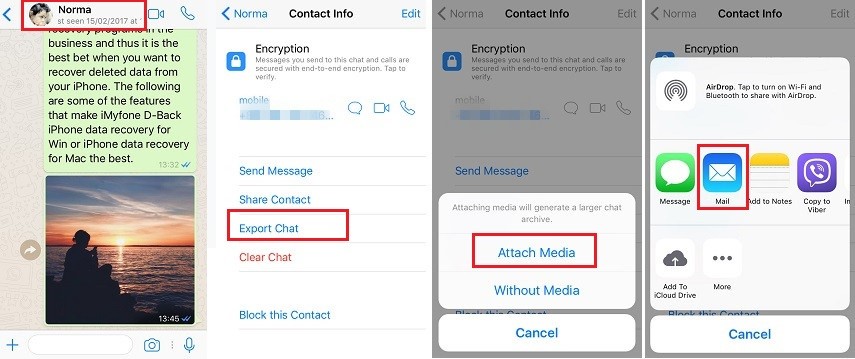
ขั้นตอนที่ 3: รวมสื่อ
ต่อจากนี้ คุณจะมีตัวเลือกในการเลือกสื่อหรือยกเว้นสื่อ แตะที่ตัวเลือกที่เหมาะสม
ขั้นตอนที่ 4: ป้อนที่อยู่อีเมล
ป้อนที่อยู่อีเมลที่คุณต้องการส่งออกและกด "ส่ง" คุณสามารถดูการแชทของคุณเป็นไฟล์แนบได้เมื่อคุณลงชื่อเข้าใช้อีเมลผ่านพีซีของคุณ
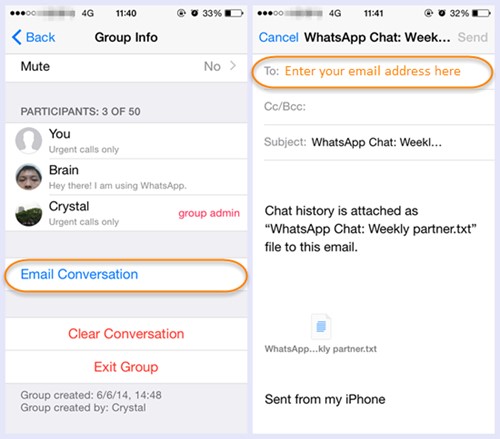
ข้อดี
- ข้อมูลทุกประเภทสามารถส่งออกทางอีเมล
- ประวัติการแชทสามารถคัดลอกไปยังอุปกรณ์อื่นได้เช่นกัน
ข้อเสีย
- ไม่สามารถดูตัวอย่างสื่อได้
- บันทึกการแชทสามารถเข้าถึงได้สำหรับการแนบที่สามารถพิสูจน์ได้ว่ามีพลัง
ส่วนที่ 4: วิธีถ่ายโอนรูปภาพจาก WhatsApp ไปยังพีซีจากโทรศัพท์ Android ในคลิกเดียว
เช่นเดียวกับ iPhone ผู้มีส่วนได้ส่วนเสียชั้นนำอื่น ๆ ของสมาร์ทโฟนยังให้ตัวเลือกในการถ่ายโอนข้อมูล WhatsApp ของคุณไปยังที่ต่างๆ ด้วยวิธีการที่แตกต่างกัน ในบรรดาตัวเลือกมากมาย คุณสามารถตั้งตารอที่จะใช้ Dr. Fone – Data Recovery (Android) เพื่อดึงข้อมูลโดยตรงจากโทรศัพท์โดยไม่มีข้อจำกัดมากมาย มันยังให้ผู้ใช้ลบรหัสผ่านและพินของพวกเขาเมื่อลืมไปแล้ว เพื่อเป็นแนวทางในการถ่ายโอนรูปภาพ WhatsApp ไปยังพีซีจาก Android คุณต้องทำตามขั้นตอนเหล่านี้
ขั้นตอนที่ 1: เลือกตัวเลือกที่เหมาะสม
เปิดซอฟต์แวร์และเลือก "การกู้คืนข้อมูล" ให้โทรศัพท์ของคุณเชื่อมต่อกับคอมพิวเตอร์ผ่าน USB และเปิดใช้งานตัวเลือกการแก้ไขข้อบกพร่อง USB หากยังไม่เคยทำมาก่อน

ขั้นตอนที่ 2: เลือกประเภทไฟล์
หลังจากที่ซอฟต์แวร์ตรวจพบอุปกรณ์แล้ว ให้ตรวจสอบตัวเลือกของ “WhatsApp & Attachments” เพื่อดำเนินการโอนให้เสร็จสิ้น

ขั้นตอนที่ 3: ดูข้อมูล
ข้อมูลจะสแกนโดยอัตโนมัติบนแพลตฟอร์ม ซึ่งสามารถดูได้จากที่นั่น คุณต้องแตะที่ "กู้คืนไปยังคอมพิวเตอร์" เพื่อบันทึกข้อมูลที่มีอยู่ทั้งหมดลงในพีซีของคุณ

ข้อดี
- เข้าใจขั้นตอนการกู้คืนข้อมูลได้อย่างง่ายดาย
- นอกจากนี้ยังมีให้สำหรับอุปกรณ์ iOS
- รองรับโทรศัพท์ Android มากกว่า 6000 เครื่อง
ข้อเสีย
- ข้อมูลถูกสแกนในอัตราที่ต่ำ
- ไม่รองรับรุ่นล่าสุดบางรุ่น
- คุณลักษณะบางอย่างทำงานบนอุปกรณ์ที่รูท
ส่วนที่ 5: วิธีถ่ายโอนรูปภาพ WhatsApp ไปยังพีซีจากโทรศัพท์ Android โดยการลากและวาง
จากกลไกต่างๆ มากมายในการถ่ายโอนข้อมูล WhatsApp ไปยังพีซี การลากและวางสามารถพิสูจน์ได้ว่าเป็นวิธีธรรมดาแต่ทำได้ง่ายมาก คุณต้องทำตามขั้นตอนที่ระบุไว้ต่อไปนี้เพื่อทำงานให้สำเร็จ
ขั้นตอนที่ 1: แนบและเลือกตัวเลือกที่เหมาะสม
เชื่อมต่อโทรศัพท์ Android ของคุณผ่าน USB กับพีซีของคุณ เมื่อเชื่อมต่อแล้ว ให้เปิดโทรศัพท์ของคุณแล้วปัดลงไปที่ศูนย์การแจ้งเตือนเพื่อเข้าใกล้ตัวเลือกที่แสดง "การชาร์จอุปกรณ์นี้ด้วย USB" แตะที่การแตะเพื่อสังเกตสามตัวเลือกที่แตกต่างกัน คุณต้องเลือก "โอนไฟล์" เพื่อให้งานของคุณเสร็จสิ้น
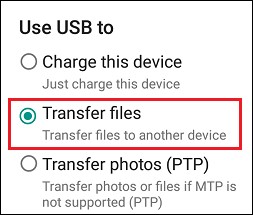
ขั้นตอนที่ 2: เปิดโฟลเดอร์ที่เหมาะสม
หลังจากตรวจพบสำเร็จ ไดเร็กทอรีโทรศัพท์จะปรากฏเป็นดิสก์ไดรฟ์ในเมนู File Explorer ต่อไปนี้จะนำคุณไปยังโฟลเดอร์ Internal Storage หรือคำที่คล้ายกันซึ่งคุณสามารถเข้าถึงโฟลเดอร์ WhatsApp ได้
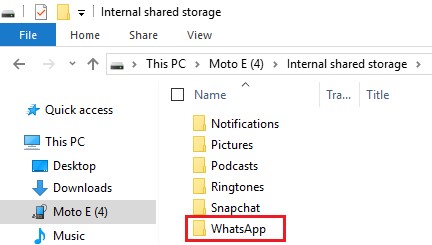
ขั้นตอนที่ 3: เลือกโฟลเดอร์สื่อ
หลังจากเปิดโฟลเดอร์ WhatsApp จะนำคุณไปยังโฟลเดอร์อื่นที่ชื่อว่า "สื่อ" เปิดเพื่อค้นหาโฟลเดอร์ของภาพที่บันทึกไว้ใน WhatsApp เลือกโฟลเดอร์และลากไปยังเดสก์ท็อปอย่างง่ายดาย สิ่งนี้จะถ่ายโอนภาพทั้งหมดที่มีอยู่ในโทรศัพท์ไปยังพีซีของคุณได้อย่างง่ายดาย
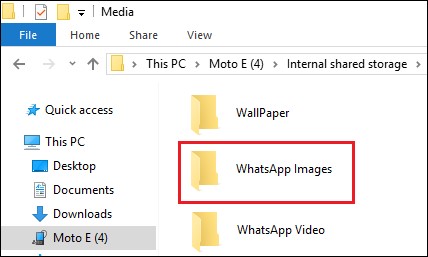
ข้อดี
- กระบวนการที่ง่ายและสะดวกมาก
- ไม่มีความยุ่งยากในการบันทึกข้อมูล
ข้อเสีย
- โอกาสเกิดข้อผิดพลาดทั่วไปมีสูงเมื่อเทียบกับวิธีอื่นๆ
บรรทัดล่าง:
บทความนี้ให้วิธีการและกลไกที่มีประสิทธิภาพแก่ผู้ใช้ในการถ่ายโอนข้อมูลจาก WhatsApp ไปยังพีซีสำหรับผู้ใช้ Android และ iPhone






Bhavya Kaushik
บรรณาธิการร่วม