วิธีถ่ายโอนรูปภาพ WhatsApp จาก iPhone ไปยัง PC/Mac
โอน WhatsApp ไปยัง iOS
- โอน WhatsApp ไปยัง iOS
26 มี.ค. 2022 • ยื่นไปที่: จัดการแอปโซเชียล • โซลูชันที่ได้รับการพิสูจน์แล้ว
WhatsApp มีผู้ใช้มากกว่าหนึ่งพันล้านคนทั่วโลก ซึ่งทำให้เป็นหนึ่งในแอพส่งข้อความที่ได้รับความนิยมมากที่สุด ช่วยให้ผู้ใช้สามารถถ่ายโอนไฟล์ข้อมูลประเภทต่างๆ ได้โดยไม่มีปัญหา ตั้งแต่รูปภาพไปจนถึงวิดีโอและผู้ติดต่อไปจนถึงตำแหน่งที่ตั้ง คุณสามารถแบ่งปันทั้งหมดกับเพื่อน ๆ ของคุณด้วย WhatsApp แม้ว่าจะมีบางครั้งที่เราจำเป็นต้องถ่ายโอนรูปภาพ WhatsApp จาก iPhone ไปยังพีซี
หากคุณไม่ต้องการสูญเสียข้อมูล WhatsApp (รูปภาพ เพลง และอื่นๆ) คุณควรสำรองข้อมูลไว้ตามกำหนดเวลา วิธีบันทึกที่ดีที่สุดวิธีหนึ่งคือการเรียนรู้วิธีการถ่ายโอนข้อมูล WhatsApp จาก iPhone ไปยังพีซี หากคุณกำลังวางแผนที่จะถ่ายโอนข้อมูล WhatsApp จาก iPhone ไปยังพีซีหรือ Mac แสดงว่าคุณมาถูกที่แล้ว ในโพสต์นี้ เราจะแนะนำวิธีถ่ายโอนรูปภาพ WhatsApp จาก iPhone ไปยัง Mac และ PC ในลักษณะเป็นขั้นตอน
ส่วนที่ 1 วิธีที่ดีที่สุดในการถ่ายโอนรูปภาพ WhatsApp จาก iPhone ไปยัง PC/Mac
มีหลายวิธีในการถ่ายโอนข้อมูล WhatsApp จาก iPhone ไปยัง PC/Mac หนึ่งในวิธีแก้ไขคือเชื่อมต่อโทรศัพท์ของคุณกับ PC/Mac และดำเนินการตามขั้นตอนการถ่ายโอนด้วยตนเอง แม้ว่าจะใช้เวลานานมาก แม้แต่การสำรองข้อมูลของคุณบน iCloud ก็อาจเป็นเรื่องที่น่าเบื่อหน่ายในบางครั้ง วิธีที่ดีที่สุดในการถ่ายโอนรูปภาพ WhatsApp จาก iPhone ไปยังพีซีคือการใช้Dr.Fone - WhatsApp Transfer
Dr.Fone - การถ่ายโอน WhatsApp เป็นวิธีที่ปลอดภัยและเชื่อถือได้อย่างยิ่งในการถ่ายโอนรูปภาพ WhatsApp จาก iPhone ไปยังพีซี เนื่องจากเข้ากันได้กับ iOS และ Android เกือบทุกเวอร์ชัน คุณจึงสามารถใช้เพื่อถ่ายโอนเนื้อหาจากอุปกรณ์ Android ของคุณได้เช่นกัน Dr.Fone - WhatsApp Transfer มอบวิธีในการสำรองข้อมูลของคุณและทำงานอื่น ๆ เช่นกัน (เช่นการกู้คืนข้อมูลสำรองหรือทำการถ่ายโอนระหว่างโทรศัพท์กับโทรศัพท์) ต่อไปนี้เป็นคุณสมบัติหลักบางประการ:

Dr.Fone - โอน WhatsApp
สำรองข้อความ WhatsApp & ไฟล์แนบไปยังพีซีอย่างยืดหยุ่น
- สำรองหรือส่งออกข้อความ iOS WhatsApp ไปยังคอมพิวเตอร์
- กู้คืนข้อมูลสำรอง iOS WhatsApp ไปยัง iPhone, iPad, iPod touch และอุปกรณ์ Android
- เข้ากันได้กับ iPhone 11, iOS 13 และ Mac 10.15
หลังจากใช้ Dr.Fone - WhatsApp Transfer คุณจะสามารถถ่ายโอนข้อมูล WhatsApp จาก iPhone ไปยังพีซีได้ในเวลาไม่นาน คุณสามารถเลือกสำรองข้อมูลหรือบันทึกไฟล์ข้อมูลสำคัญทั้งหมดจาก iPhone ของคุณไปยังพีซี หากต้องการเรียนรู้วิธีถ่ายโอนข้อมูล WhatsApp จาก iPhone ไปยังพีซี ให้ทำตามขั้นตอนเหล่านี้
- ขั้นตอนที่ 1. เปิด Dr.Fone - โอน WhatsApp เชื่อมต่อ iPhone ของคุณเข้ากับระบบ จากหน้าจอต้อนรับ ให้เลือกตัวเลือกของ “WhatsApp Transfer”
- ขั้นตอนที่ 2 เลือกตัวเลือกการสำรองข้อมูล หลังจากเชื่อมต่ออุปกรณ์กับระบบแล้ว คุณจะได้รับสแนปชอตของอุปกรณ์ ตอนนี้ เพียงไปที่ แท็ บWhatsAppและเลือกสำรองข้อความ WhatsApp จากนั้นการสำรองข้อมูลจะเริ่มต้นโดยอัตโนมัติ
- ขั้นตอนที่ 3 ถ่ายโอนรูปภาพ WhatsApp จาก iPhone ไปยังพีซีหรือ Mac รอสักครู่เพราะ Dr.Fone จะทำการสำรองข้อมูลในโทรศัพท์ของคุณอย่างครอบคลุม เสร็จแล้วจะแจ้งให้ทราบ จากที่นั่น คลิกดู คุณสามารถตรวจสอบข้อความ WhatsApp และไฟล์แนบได้ จากนั้นคุณสามารถเลือกรูปภาพ WhatsApp ที่ต้องการในไฟล์แนบ แล้วคลิก "กู้คืนไปยังคอมพิวเตอร์" เพื่อโอนรูปภาพ WhatsApp ไปยังพีซีหรือ Mac



ส่วนที่ 2 สำรองและส่งออกรูปภาพ WhatsApp จาก iPhone ไปยังพีซีหรือ Mac ด้วยตนเอง
โดยทำตามการฝึกซ้อมที่กล่าวถึงข้างต้น คุณจะสามารถเรียนรู้วิธีถ่ายโอนข้อมูล WhatsApp จาก iPhone ไปยังพีซีได้อย่างง่ายดาย แม้ว่าเพื่อประหยัดเวลาของคุณ มีเคล็ดลับสองสามข้อที่คุณสามารถปฏิบัติตามได้ โปรดคำนึงถึงคำแนะนำต่อไปนี้เมื่อคุณถ่ายโอนรูปภาพ WhatsApp จาก iPhone ไปยัง Mac หรือ PC
1. สำรองข้อมูลบน iCloud
เพื่อให้ข้อมูลของคุณปลอดภัย ขอแนะนำให้เปิดการสำรองข้อมูล iCloud เสมอ ด้วยเทคนิคนี้ คุณสามารถถ่ายโอนข้อมูล WhatsApp จาก iPhone ไปยังพีซีได้ (หลังจากดาวน์โหลดไฟล์สำรองจาก iCloud) ในการดำเนินการนี้ เพียงไปที่การตั้งค่า WhatsApp > การตั้งค่าการแชท > การสำรองข้อมูลการแชท และแตะที่ตัวเลือก “สำรองข้อมูลทันที”
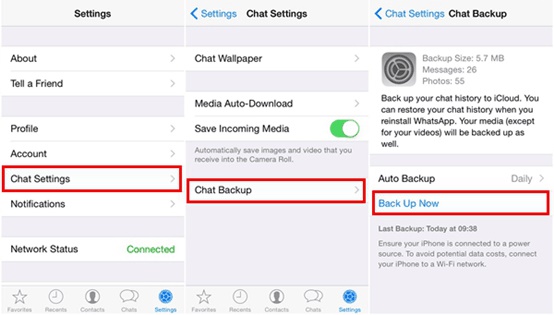
หลังจากการสำรองข้อมูลเสร็จสิ้น คุณสามารถเข้าสู่ระบบบัญชี iCloud ของคุณจากพีซีหรือ Mac และดาวน์โหลดเนื้อหาสำรอง
2. สำรองข้อมูลด้วย iTunes
คุณยังสามารถถ่ายโอนข้อมูล WhatsApp จาก iPhone ไปยัง Mac หรือ PC โดยใช้ iTunes เพียงเชื่อมต่อ iPhone กับระบบแล้วเปิด iTunes ตอนนี้ ไปที่ "สรุป" และภายใต้ส่วน "สำรองข้อมูล" คลิกที่ปุ่ม "สำรองข้อมูลทันที" คุณสามารถสำรองข้อมูลของคุณในระบบท้องถิ่นและแยกรูปภาพ WhatsApp ออกจากระบบในภายหลัง
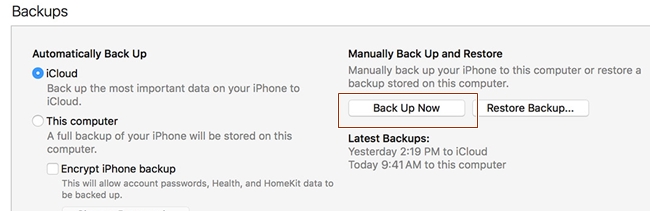
3. อีเมลแชท WhatsApp
หากยังใช้ไม่ได้ผล คุณสามารถเลือกส่งอีเมลการสนทนาที่เลือกได้เสมอเพื่อถ่ายโอนรูปภาพ WhatsApp จาก iPhone ไปยังพีซี (ผ่านอีเมล) เลื่อนการสนทนาที่คุณต้องการบันทึกแล้วแตะที่ตัวเลือก "เพิ่มเติม" จากที่นี่ ให้เลือกตัวเลือก "การสนทนาทางอีเมล" แล้วแตะ "แนบสื่อ"
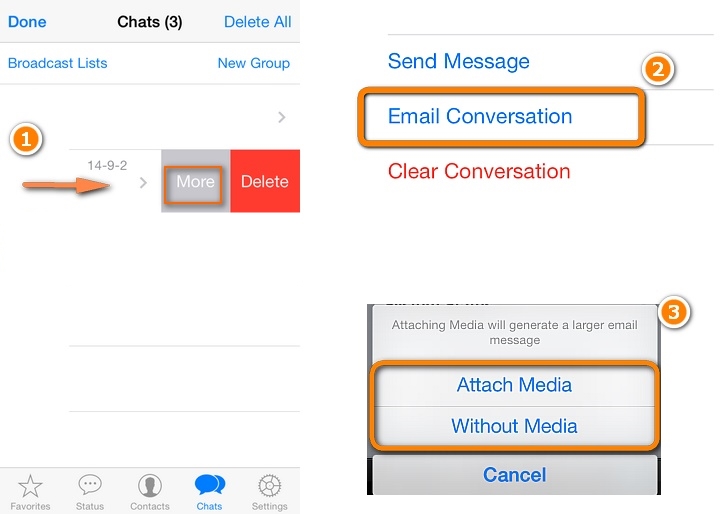
หลังจากระบุรหัสอีเมลแล้ว คุณสามารถส่งการสนทนาทั้งหมด (พร้อมรูปภาพและไฟล์สื่ออื่นๆ) ให้ผู้อื่นหรือตัวคุณเอง
คำพูดสุดท้าย
ไปข้างหน้าและถ่ายโอนรูปภาพ WhatsApp จาก iPhone ไปยัง Mac หรือ PC โดยทำตามเทคนิคที่ง่ายและมีประสิทธิภาพเหล่านี้ อย่าลังเลที่จะแบ่งปันประสบการณ์ของคุณในการใช้Dr.Fone - WhatsApp Transferกับเราในความคิดเห็นด้านล่าง






Alice MJ
กองบรรณาธิการ