วิธีเข้าถึงและใช้ WhatsApp สำหรับพีซี
07 มี.ค. 2022 • ยื่นไปที่: จัดการแอปโซเชียล • โซลูชันที่ได้รับการพิสูจน์แล้ว
- ส่วนที่ 1: วิธีเข้าถึง WhatsApp บนพีซี
- ส่วนที่ 2: วิธีใช้ WhatsApp บนพีซี
- ส่วนที่ 3: เคล็ดลับสำหรับการใช้ WhatsApp บนพีซี
ส่วนที่ 1: วิธีเข้าถึง WhatsApp บนพีซี
ดาวน์โหลด WhatsApp Windows/Mac จากเว็บไซต์ทางการ
1. ไปที่https://www.whatsapp.com/downloadดาวน์โหลด และติดตั้งโปรแกรมติดตั้งสำหรับคอมพิวเตอร์ที่ใช้ Windows หรือ Mac ของคุณ
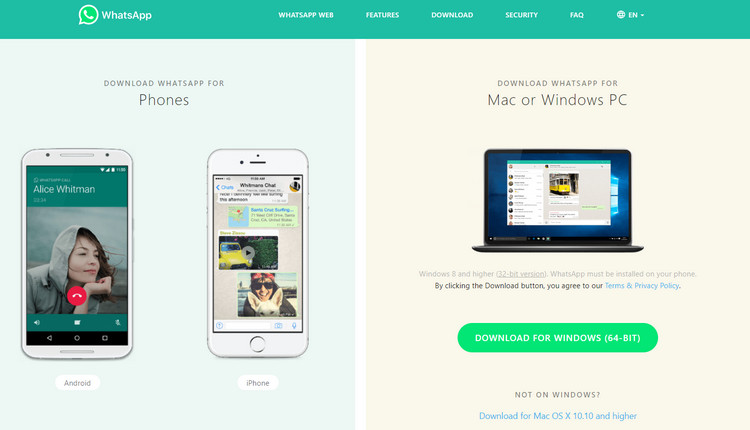
2. ซานรหัสบนโทรศัพท์ของคุณและเชื่อมต่อ WhatsApp บนพีซีของคุณ
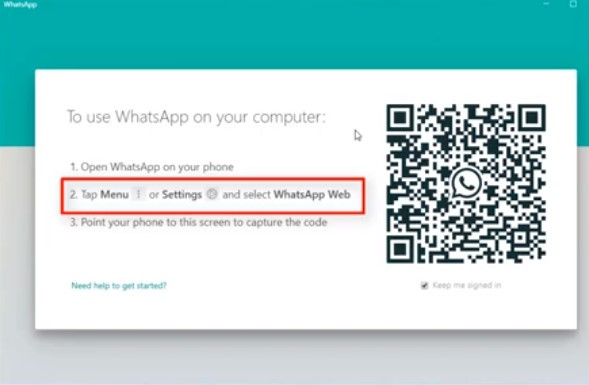
3. คุณจะสามารถดูและตอบกลับ WhatsApp บนพีซีได้
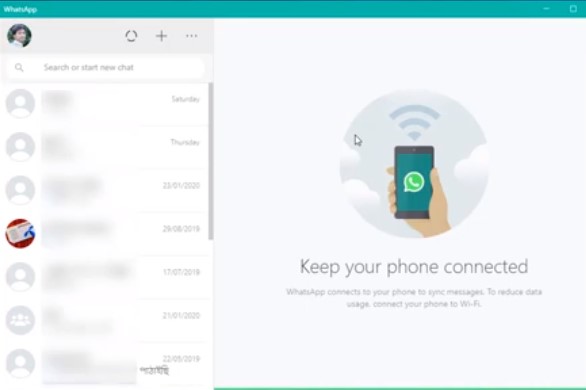
ดาวน์โหลด WhatsApp โดยใช้ BlueStacks
ในการเข้าถึง WhatsApp บนพีซี คุณต้องดาวน์โหลด BlueStacks ก่อน Bluestacks เป็นโปรแกรมเล่นหรืออีมูเลเตอร์ Android App สำหรับคอมพิวเตอร์ที่ทำงานบนระบบปฏิบัติการ Windows และ Mac
เฟส 1 ดาวน์โหลด BlueStacks
1. ดาวน์โหลด BlueStacks สำหรับพีซี Windows และ Mac
2. เมื่อการดาวน์โหลดเสร็จสิ้น ให้เริ่มติดตั้งซอฟต์แวร์
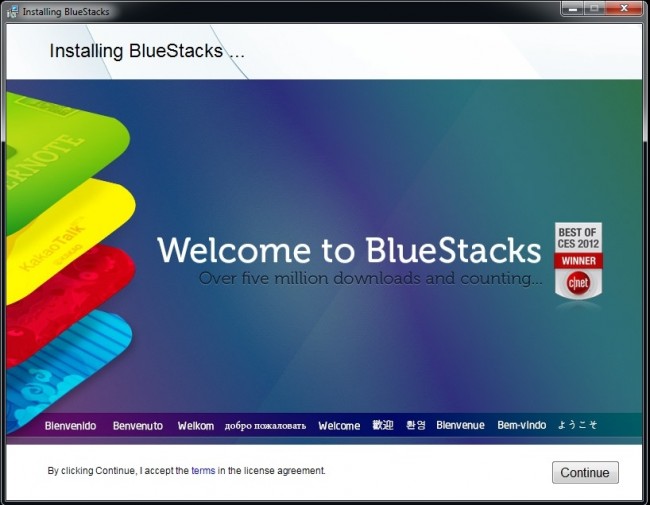
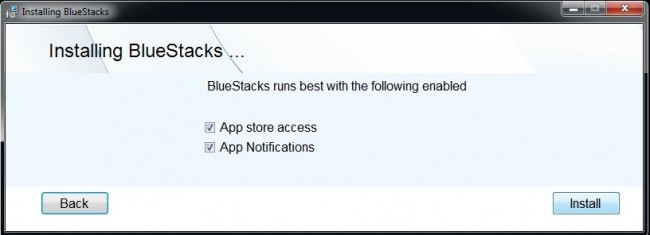
3. ขั้นตอนการติดตั้งขอให้คุณเปิดใช้งาน "การเข้าถึง App Store" และ "การแจ้งเตือนของแอป" คลิกที่ช่องทำเครื่องหมายเพื่อเปิดใช้งานและดำเนินการตามขั้นตอนการติดตั้งต่อไป
เมื่อการติดตั้งเสร็จสิ้น คุณจะได้รับการแจ้งเตือนซึ่งระบุว่า 'คุณจำเป็นต้องอัปเกรดไดรเวอร์กราฟิกของคุณ' คุณอาจจะเลือกที่จะทำเช่นนั้น หรือคุณอาจหลีกเลี่ยงมัน ทั้งหมดที่คุณเลือก แต่ขอแนะนำให้อัปเกรดไดรเวอร์ BlueStacks ได้รับการติดตั้งบนพีซีของคุณและพร้อมใช้งานแล้ว
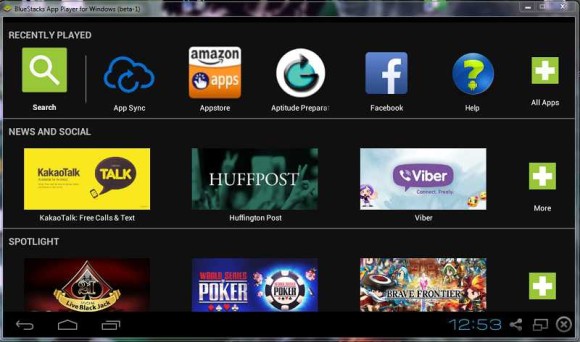
4. เปิด BlueStacks เริ่มต้นใช้งาน จากนั้นระบบจะนำหน้าจอหลักมาให้คุณ โดยมีแท็บไม่กี่แท็บ
ระยะที่ 1 ติดตั้ง WhatsApp บน BlueStacks
ไม่มีไอคอนสำหรับ Google Play สโตร์บน BlueStacks เพื่อดาวน์โหลด WhatsApp สำหรับพีซี สำหรับสิ่งนี้ คุณต้องทำตามขั้นตอนด้านล่าง
1. คลิกที่ไอคอนค้นหาและพิมพ์ "WhatsApp" ที่ด้านล่างซ้าย คุณจะพบแท็บที่ระบุว่า "Search Play for WhatsApp"
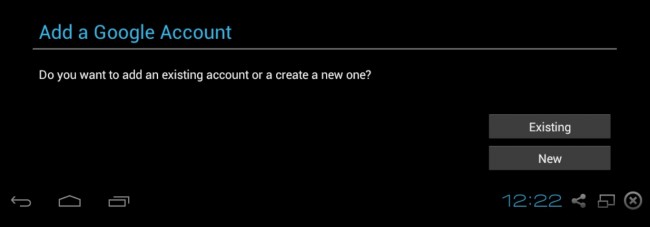
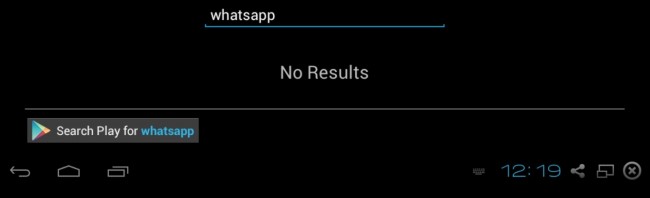
2. คลิกที่แท็บแล้วระบบจะพาคุณไปที่ Google Play Store
3. หน้าต่างใหม่พร้อมข้อความเปิดใช้งาน "AppStore และ App Sync" จะปรากฏขึ้น คลิกดำเนินการต่อและใส่รายละเอียดบัญชี Google ของคุณ การดำเนินการนี้จะเชื่อมโยง BlueStacks กับบัญชี Google ของคุณ
4. เมื่อเสร็จแล้ว คุณจะถูกนำไปที่ Google Play Store ซึ่งคุณจะพบกับแอพส่งข้อความ WhatsApp เพื่อดาวน์โหลด
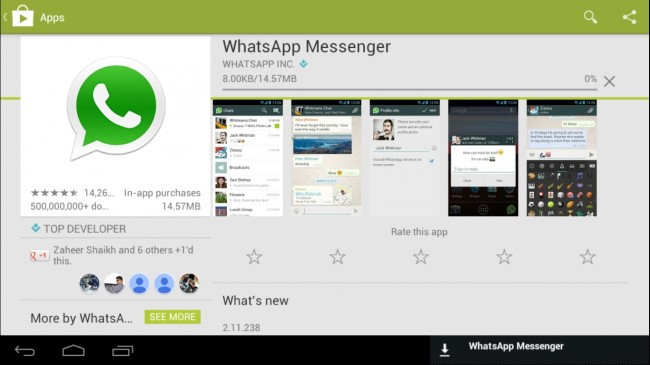
5. เริ่มดาวน์โหลดแอป และเมื่อติดตั้งแล้ว ให้คลิกที่ไอคอน "หน้าแรก" ที่ด้านล่างซ้ายและเริ่ม WhatsApp โดยคลิกที่ไอคอน
6. ในที่สุด WhatsApp ก็ถูกติดตั้งบนเดสก์ท็อปของคุณผ่าน Bluestacks
ส่วนที่ 2: วิธีใช้ WhatsApp บนพีซี
WhatsApp สำหรับคอมพิวเตอร์ คุณเพียงแค่ต้องทำตามขั้นตอนด้านล่าง
1. เปิด WhatsApp บนพีซีของคุณ และใส่หมายเลขโทรศัพท์มือถือของคุณ ซึ่งคุณต้องเชื่อมโยงบัญชี WhatsApp ของคุณ
2. หลังจากใส่หมายเลขแล้วให้คลิกที่ปุ่ม "ตกลง"
3. คุณจะได้รับข้อความแจ้งเพื่อยืนยันหมายเลขโทรศัพท์ของคุณ
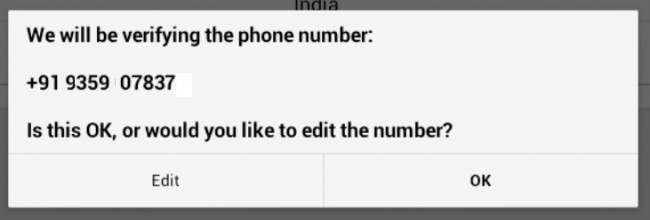
4. คลิกที่ 'ตกลง' WhatsApp เชื่อมต่อกับเซิร์ฟเวอร์แล้ว
5. ตอนนี้ คุณจะได้รับ SMS แจ้งว่า "รหัส WhatsApp 1XX-7XX" รหัสนี้เป็นรหัสเฉพาะสำหรับหมายเลขโทรศัพท์ทุกหมายเลข
6. หลังจากนี้ หน้าต่างป๊อปอัปจะปรากฏขึ้น ซึ่งคุณต้องระบุรหัสยืนยันที่ส่งทาง SMS
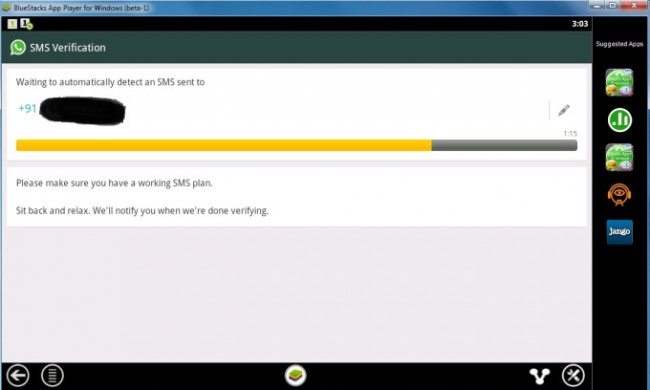
7. หลังจากกระบวนการตรวจสอบยืนยันแล้ว WhatsApp จะได้รับการติดตั้งบนพีซีของคุณ และคุณสามารถเพลิดเพลินกับการใช้บริการได้
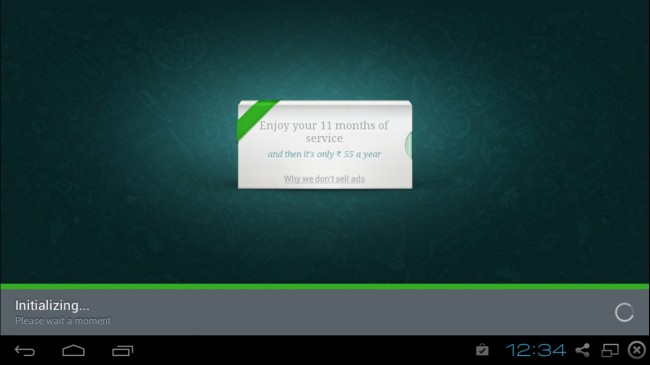
หมายเหตุ : คุณต้องแน่ใจว่าคุณไม่ได้ใช้ WhatsApp บนอุปกรณ์อื่นที่มีหมายเลขโทรศัพท์เดียวกัน หากคุณทำเช่นนั้น บัญชีของคุณจะถูกปิดใช้งาน และคุณต้องยืนยันอีกครั้ง หากคุณยืนยันอีกครั้งด้วยหมายเลขเดิม WhatsApp บนพีซีของคุณจะถูกทดสอบทางกายภาพ

Dr.Fone - โอน WhatsApp
คลิกเดียวเพื่อสำรองข้อความ WhatsApp และไฟล์แนบบน iPhone ของคุณ
- คลิกเดียวเพื่อสำรองข้อมูลอุปกรณ์ iOS ทั้งหมดไปยังคอมพิวเตอร์ของคุณ
- รองรับการสำรองข้อมูลแอปโซเชียลบนอุปกรณ์ iOS เช่น WhatsApp, LINE, Kik, Viber
- อนุญาตให้ดูตัวอย่างและกู้คืนรายการใด ๆ จากข้อมูลสำรองไปยังอุปกรณ์
- ส่งออกสิ่งที่คุณต้องการจากข้อมูลสำรองไปยังคอมพิวเตอร์ของคุณ
- ไม่มีข้อมูลสูญหายในอุปกรณ์ระหว่างการกู้คืน
- เลือกสำรองและกู้คืนข้อมูลที่คุณต้องการ
- รองรับ iPhone 11 ถึง iPhone 4s ล่าสุดที่ใช้ iOS 13
 /12/11/10.3/9.3/8/7/6/5/4
/12/11/10.3/9.3/8/7/6/5/4 - เข้ากันได้อย่างสมบูรณ์กับ Windows 10 หรือ Mac 10.15
ส่วนที่ 3: เคล็ดลับสำหรับการใช้ WhatsApp บนพีซี
ในการใช้ WhatsApp อย่างมีประสิทธิภาพมากขึ้นบนพีซี คุณจำเป็นต้องรู้เคล็ดลับบางประการและปฏิบัติตามเพื่อให้ประสบการณ์ของคุณสนุกสนานยิ่งขึ้น มีเคล็ดลับหลายประการที่คุณสามารถใช้เพื่อทำให้การใช้ WhatsApp มีประสิทธิภาพมากขึ้นบนสมาร์ทโฟนเช่นเดียวกับบนพีซี เนื่องจากขณะนี้แอปพร้อมใช้งานบนคอมพิวเตอร์และอุปกรณ์อื่นๆ เช่น แท็บเล็ตแล้ว
ด้านล่างนี้คือเคล็ดลับบางส่วนที่คุณสามารถใช้ได้หากคุณใช้ WhatsApp บนคอมพิวเตอร์
1. การใช้ WhatsApp Locker
ด้วยภัยคุกคามออนไลน์ที่เพิ่มขึ้นและกิจกรรมที่เป็นอันตราย เราทุกคนต้องการให้การแชทหรือข้อความ WhatsApp ของเราเป็นส่วนตัวและปลอดภัยจากแฮกเกอร์ เราทุกคนทราบดีว่า WhatsApp ไม่ต้องการข้อมูลรับรองการเข้าสู่ระบบใดๆ ดังนั้นใครๆ ก็สามารถเข้าถึงบัญชีของคุณบนพีซีและอ่านแชทได้อย่างง่ายดาย ในทางกลับกัน คุณไม่ต้องการให้คนอื่นอ่านแชทส่วนตัวของคุณ ดังนั้น วิธีที่ยอดเยี่ยมวิธีหนึ่งในการรักษาความปลอดภัยให้กับแชทของคุณขณะใช้ WhatsApp บนพีซีคือการใช้การล็อคความปลอดภัย WhatsApp Locker เป็นแอปความปลอดภัย ซึ่งคุณสามารถใช้เพื่อให้การสนทนาของคุณปลอดภัยจากแฮกเกอร์ คุณสามารถดาวน์โหลด WhatsApp locker บนพีซีของคุณผ่าน Google Play Store ได้อย่างง่ายดาย
2. ขยายระยะเวลาทดลองใช้งานของคุณ
เคล็ดลับที่ยอดเยี่ยมอีกประการสำหรับผู้ใช้ WhatsApp ที่ใช้งานบนพีซีคือ พวกเขาสามารถขยายระยะเวลาทดลองใช้ WhatsApp บนสมาร์ทโฟนและบนพีซีได้อย่างง่ายดาย โดยไม่ต้องจ่ายเพิ่มเติมใดๆ หากต้องการใช้ช่วงทดลองใช้ WhatsApp อีกสองสามปี โดยไม่มีค่าใช้จ่ายใดๆ คุณเพียงแค่ทำตามขั้นตอนง่ายๆ
คุณต้องลบบัญชี WhatsApp ของคุณก่อนและถอนการติดตั้งแอพจากพีซีของคุณ หลังจากนี้ คุณต้องไปที่ Google Play Store แล้วดาวน์โหลดและติดตั้งอีกครั้งบนพีซี Windows ของคุณ หลังจากนี้ ให้สร้างบัญชีของคุณบน WhatsApp ด้วยมือถือเครื่องเดียวกับที่คุณใช้ก่อนหน้านี้ ตอนนี้ คุณทำเสร็จแล้ว และคุณสามารถใช้ WhatsApp เวอร์ชันทดลองได้ฟรีอีกสองสามปี
3. มอบธีมที่สวยงามให้กับ WhatsApp ของคุณ
คุณสามารถเปลี่ยนธีมของ WhatsApp และทำให้ดูสวยงามยิ่งขึ้นได้ แม้ว่าธีมปัจจุบันจะดีอยู่แล้ว แต่คุณสามารถทำให้ธีมนี้ดูน่าสนใจและน่าดึงดูดยิ่งขึ้นได้ด้วยการเปลี่ยนธีมตามที่คุณเลือก ในการเพิ่มธีมที่น่าสนใจให้กับ WhatsApp ของคุณ คุณต้องดาวน์โหลดและติดตั้ง WhatsApp PLUS Holo บนพีซี Windows ของคุณ
เคล็ดลับ & เทคนิค WhatsApp
- 1. เกี่ยวกับ WhatsApp
- ทางเลือก WhatsApp
- การตั้งค่า WhatsApp
- เปลี่ยนหมายเลขโทรศัพท์
- รูปภาพแสดง WhatsApp
- อ่านข้อความกลุ่ม WhatsApp
- ริงโทน WhatsApp
- WhatsApp เห็นครั้งสุดท้าย
- เห็บ WhatsApp
- ข้อความ WhatsApp ที่ดีที่สุด
- สถานะ WhatsApp
- วิดเจ็ต WhatsApp
- 2. การจัดการ WhatsApp
- WhatsApp สำหรับพีซี
- วอลล์เปเปอร์ WhatsApp
- WhatsApp อีโมติคอน
- ปัญหา WhatsApp
- WhatsApp สแปม
- กลุ่ม WhatsApp
- WhatsApp ไม่ทำงาน
- จัดการรายชื่อติดต่อ WhatsApp
- แชร์ตำแหน่ง WhatsApp
- 3. WhatsApp Spy






เจมส์ เดวิส
กองบรรณาธิการ