[Çözüldü] iPhone iCloud'a Yedeklenmiyor Nasıl Onarılır?
07 Mart 2022 • Dosya: Cihaz Verilerini Yönetme • Kanıtlanmış çözümler
"iPhone'um neden iCloud'a yedeklenmiyor? Birkaç denemeden sonra bile iPhone verilerimi iCloud'a yedekleyemiyorum."
Sizin de böyle bir sorunuz varsa doğru yere geldiniz. iPhone'ları iCloud'a yedeklenmeyeceğinden, son zamanlarda pek çok okuyucu bu tür sorularla karşılaştı. Bu sorunun bir çok nedeni olabilir. Neyse ki, bunu çözmenin de birkaç yolu var. Size yardımcı olmak için bu adım adım kılavuzu hazırladık. Okumaya devam edin ve iPhone'umun neden verilerini buluta yedeklemediğini keşfedin.
Bölüm 1: iPhone'um neden iCloud'a yedeklenmiyor?
Bir süre önce aynı soruyu soruyordum - iPhone'um neden iCloud'a yedeklenmiyor? Bu, bu sorunu derinlemesine teşhis etmemi sağladı. Bu aksilikle de karşı karşıyaysanız, telefonunuz, iCloud veya bağlantınızla ilgili birkaç sorun olabilir. İşte iPhone'un iCloud'a yedekleme yapmamasının bazı yaygın nedenleri.
- iCloud yedekleme özelliği cihazınızda kapatılmış olabilir.
- iCloud hesabınızda ücretsiz depolama alanı eksikliği olabilir.
- Güvenilir olmayan bir ağ bağlantısı da zaman zaman bu soruna neden olabilir.
- Apple ve iCloud ID'nizden otomatik olarak çıkış yapmış olabilirsiniz.
- Kararsız bir iOS sürümüne yapılan bir güncellemeden sonra telefonunuz arızalanabilir.
Bunlar, iPhone'umun neden buluta yedeklenmeyeceğine dair birkaç sorun. Bir sonraki bölümde düzeltmelerini tartıştık.
Bölüm 2: iPhone'u düzeltmek için 5 ipucu iCloud'a yedekleme yapmıyor
Artık iPhone'umu neden iCloud'a yedeklemeyeceğimi bildiğinize göre, devam edelim ve bazı kolay çözümlere aşina olalım. iPhone, iCloud'a yedekleme yapmadığında bu uzman önerilerini uygulamaya çalışın.
#1: Sabit bir bağlantınız olduğundan ve iCloud yedeklemesinin açık olduğundan emin olun
Başlamak için, iPhone'unuzda her şeyin düzgün çalıştığından emin olmanız gerekir. Herhangi bir ağa bağlı değilseniz, telefonunuz yedeğini buluta alamaz. Bu nedenle, kararlı bir WiFi ağı kullandığınızdan emin olun. Açmak için Ayarlar > WiFi'ye gidin. Güvenilir bir bağlantı sağlamak için bir ağı da sıfırlayabilirsiniz.
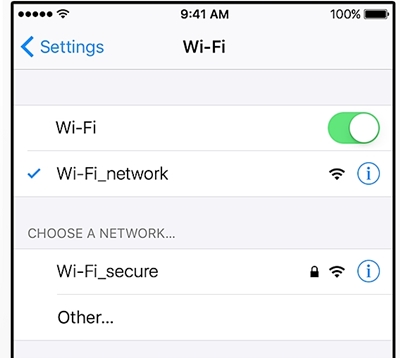
Aynı zamanda iCloud yedekleme özelliği de açık olmalıdır. Ayarlar > iCloud > Saklama ve Yedekleme'ye gidin ve iCloud yedekleme seçeneğini manuel olarak açın.
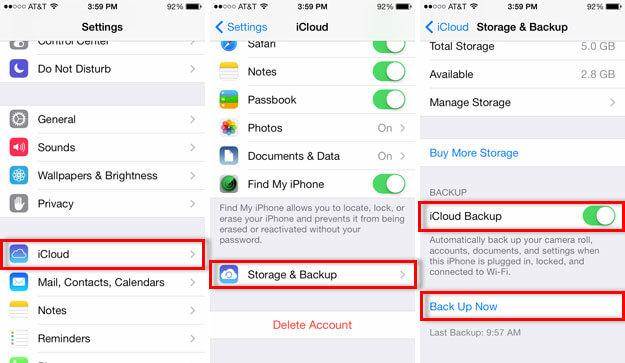
#2: iCloud'da yeterli boş alan yaratın
Varsayılan olarak Apple, her kullanıcıya bulutta yalnızca 5 GB'lık boş alan sağlar. İPhone'umu neden buluta yedeklemeyeceğimi merak etmeden önce oldukça hızlı bir şekilde tükenebilir. Üzerinde yeterli boş alan olduğundan emin olun. Bulutta ne kadar boş alan kaldığını kontrol etmek için Ayarlar > iCloud > Depolama'ya gidin.
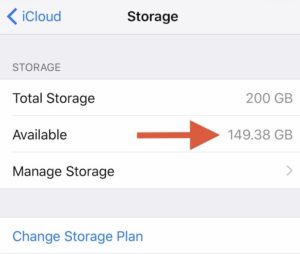
Yeterli alanınız yoksa bulutta daha fazla depolama alanı satın almanız gerekebilir. Yine de, daha fazla yer açmak için sürücüden bir şey silebilirsiniz. Çoğunlukla, kullanıcılar daha fazla ücretsiz depolama alanı elde etmek için buluttaki eski yedekleme dosyalarından kurtulur. Ayarlar > Depolama > Depolamayı Yönet'e gidin ve silmek istediğiniz yedekleme dosyasını seçin. Açın ve daha fazla yer açmak için "Yedeklemeyi Sil" düğmesine dokunun.
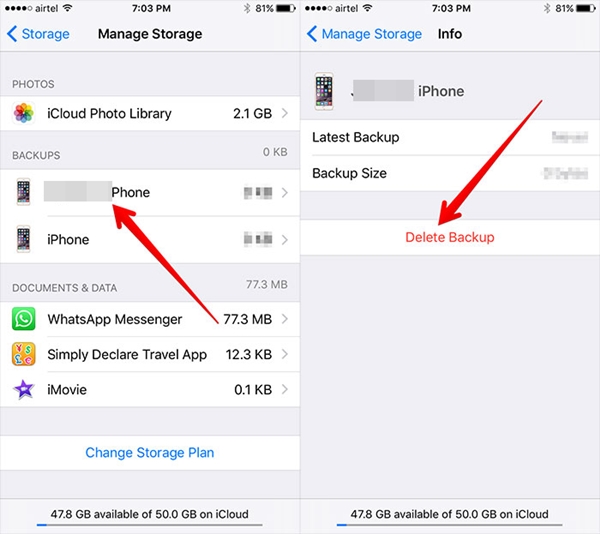
#3: Ağ ayarlarını sıfırlayın
Çoğu zaman, iPhone bir ağ sorunu nedeniyle iCloud'a yedekleme yapmaz. Bunu çözmek için kullanıcılar tüm ağ ayarlarını sıfırlayabilir. Bu, kayıtlı tüm şifreleri, WiFi ağlarını ve diğer ağ ayarlarını sıfırlayarak telefonunuzu yeniden başlatacaktır. Bunu yapmak için telefonunuzun Ayarlar > Genel > Sıfırla > bölümünü ziyaret edin ve "Ağ Ayarlarını Sıfırla" seçeneğine dokunun. Seçiminizi onaylamak için açılır mesajı kabul etmeniz yeterlidir.
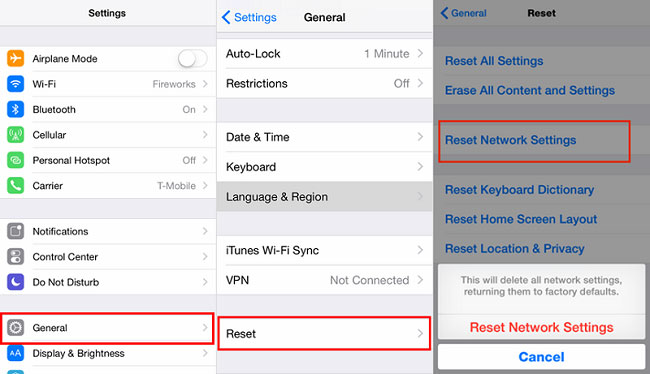
#4: iCloud hesabınızı sıfırlayın
Şansınız, cihazınızla iPhone arasında bir senkronizasyon sorunu olabilir. iCloud hesabınızı sıfırlayarak bu sorunu çözebilirsiniz. Bunu yapmak için iCloud hesabınızdan çıkış yapmanız ve bir süre sonra tekrar giriş yapmanız gerekir.
Telefonunuzun Ayarlar > iCloud'a gidin ve "Oturumu kapat" düğmesini bulmak için sonuna kadar kaydırın. Sadece üzerine dokunun ve "Çıkış" düğmesine dokunarak seçiminizi tekrar onaylayın.
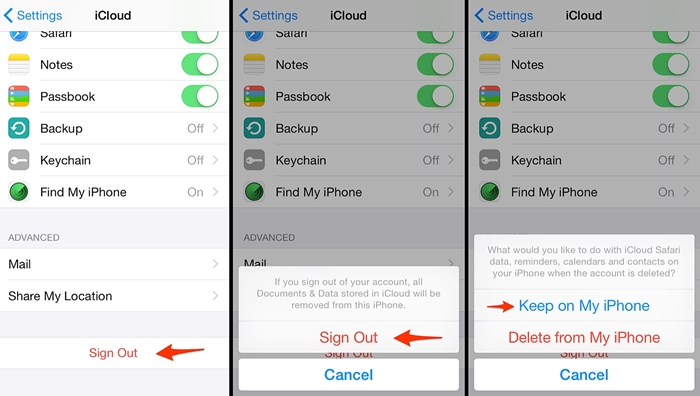
Şimdi, iCloud'u cihazınızda tutma veya silme seçeneğine sahip olacaksınız. "iPhone'umda Tut" seçeneğine dokunun. Birkaç dakika sonra aynı iCloud kimlik bilgileriyle tekrar oturum açın ve iCloud yedekleme seçeneğini etkinleştirin.
#5: Telefonunuzu Yeniden Başlatın veya Sıfırlayın
Cihazınızda önemli bir sorun yoksa, yeniden başlattıktan sonra kolayca çözülebilir. Güç kaydırıcısını almak için cihazınızdaki Güç (uyan/uyku) düğmesine basmanız yeterlidir. Telefonunuzu kapatmak için kaydırmanız yeterlidir. Güç düğmesine tekrar basmadan önce birkaç dakika bekleyin. Bu, cihazınızı normal modda yeniden başlatacaktır.
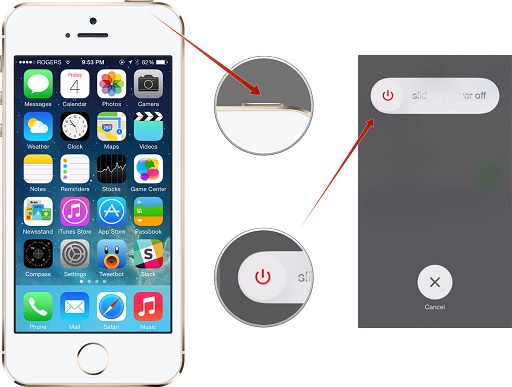
Yukarıda belirtilen seçeneklerden hiçbiri işe yaramazsa, telefonunuzu sıfırlamanız gerekir. Cihazınızdaki tüm kullanıcı verilerini ve kayıtlı ayarları sileceğinden, önceden telefonunuzun yedeğini almanızı öneririz. Ayarlar > Genel > Sıfırla'ya gidin ve "Tüm içeriği ve ayarları sil" seçeneğine dokunun.
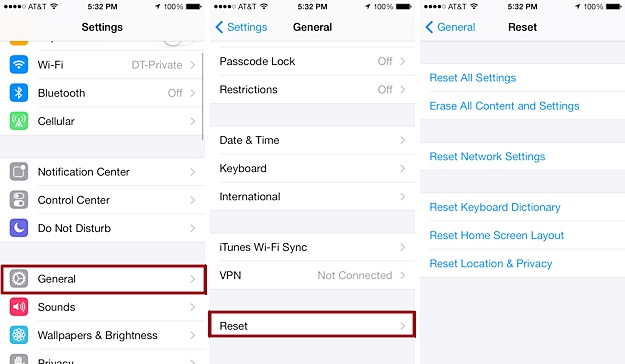
Telefonunuz fabrika ayarlarına sıfırlanacağı için seçiminizi onaylayın ve bir süre bekleyin. Yeniden başlattıktan sonra, tekrar iCloud hesabınıza bağlamayı deneyebilirsiniz.
Bölüm 3: iPhone'u yedeklemek için alternatif: Dr.Fone - Yedekleme ve Geri Yükleme (iOS)
İPhone verilerini yedeklemek için tüm bu güçlüklerden geçmek yerine, güvenilir bir üçüncü taraf aracı deneyebilirsiniz. Wondershare Dr.Fone - Yedekleme ve Geri Yükleme (iOS) , cihazınızın kapsamlı veya seçici bir yedeğini almak için güvenli ve hızlı bir yol sağlar. Her büyük iOS sürümüyle uyumlu olup, cihazınızdaki tüm önde gelen veri dosyalarının yedeğini alabilir. Ayrıca, verilerinizi aynı veya başka bir iOS cihazına geri yüklemek için kullanabilirsiniz. Tek tıkla yedekleme özelliği ile hiçbir zaman veri kaybı yaşamayın.

Dr.Fone - Yedekleme ve Geri Yükleme (iOS)
Yedekleme ve Geri Yükleme iOS Verileri Esnekleşiyor.
- Tüm iOS cihazını bilgisayarınıza yedeklemek için tek bir tıklama.
- Yedeklemeden bir cihaza herhangi bir öğeyi önizlemeye ve geri yüklemeye izin verin.
- Yedeklemeden istediğinizi bilgisayarınıza aktarın.
- Restorasyon sırasında cihazlarda veri kaybı olmaz.
- İstediğiniz verileri seçerek yedekleyin ve geri yükleyin.
- Desteklenen iPhone X/8 (Plus)/7 (Plus)/SE/6/6 Plus/6s/6s Plus/5s/5c/5/4/4s iOS 11/10/9.3/8/7/6/ çalıştıran 5/4
- Windows 10 veya Mac 10.13/10.12 ile tam uyumlu.
1. iPhone'unuzu sisteme bağlamanız ve Dr.Fone araç setini başlatmanız yeterlidir. İşlemi başlatmak için "Yedekle ve Geri Yükle" seçeneğini seçin.

2. Yedeklemek istediğiniz veri dosyalarının türünü seçin ve "Yedekle" düğmesine tıklayın.

3. Tek tıklamayla, seçtiğiniz veri dosyalarınız yerel depolama alanınıza kaydedilecektir. Yedeklemeyi önizleyebilir ve istediğiniz işlemleri yapabilirsiniz.

Artık iPhone'umun neden buluta yedeklenmediğini nasıl çözeceğinizi bildiğinize göre, bu sorunu kolayca çözebilirsiniz. Bu adımları izledikten sonra iPhone iCloud'a yedekleme yapmazsa, Dr.Fone iOS Yedekleme ve Geri Yükleme gibi üçüncü taraf bir aracın yardımını almanız yeterlidir. Bu olağanüstü bir uygulamadır ve iOS cihazınızı yedeklemek ve geri yüklemek için hızlı ve kolay bir yol sağlar.
iCloud Yedekleme
- Kişileri iCloud'a Yedekle
- Kişileri iCloud'a Yedekle
- iCloud Yedekleme Mesajları
- iPhone iCloud'a Yedeklenmiyor
- iCloud WhatsApp Yedekleme
- Kişileri iCloud'a Yedekle
- iCloud Yedeklemesini Çıkarın
- iCloud Yedekleme İçeriğine Erişin
- iCloud Fotoğraflarına Erişin
- iCloud Yedekleme'yi İndirin
- Fotoğrafları iCloud'dan Al
- iCloud'dan Veri Al
- Ücretsiz iCloud Yedekleme Çıkarıcı
- iCloud'dan geri yükle
- İCloud'u Sıfırlamadan Yedeklemeden Geri Yükleyin
- WhatsApp'ı iCloud'dan geri yükleyin
- Fotoğrafları iCloud'dan Geri Yükle
- iCloud Yedekleme Sorunları






James Davis
personel editörü