[Çözüldü] iCloud Yedeklemeyi Etkinleştirirken Bir Sorun Vardı
07 Mart 2022 • Dosya: Cihaz Verilerini Yönetme • Kanıtlanmış çözümler
Cihazınızda iCloud yedeklemesini etkinleştirirken bir sorun mu var? Kullanıcılar, cihazlarının içeriğini iCloud ile senkronize ederken genellikle istenmeyen aksiliklerle karşılaşır. Verilerinizi bulutta yedeklemek için iOS yerel arabiriminin yardımını da alıyorsanız, iCloud yedeklemesini etkinleştirirken de bir sorunla karşılaşabilirsiniz. İyi haber şu ki, sorun basit bir sorun giderme işlemi izlenerek kolayca çözülebilir. Bu gönderide, iCloud yedeklemesi başarısız olduğunda iCloud yedeklemesini etkinleştirirken bir sorun oluştuğunda ne yapacağınızı adım adım size bildireceğiz.
Bölüm 1: iCloud yedeklemesini etkinleştirme sorunuyla ilgili nedenler
İCloud yedeklemesini etkinleştirirken bir sorun varsa, cihazınız, iCloud veya ağınızla ilgili bir sorun olabilir. İşte bu sorunun nedenlerinden bazıları.
- • iCloud saklama alanınızda yeterli alan olmadığında ortaya çıkabilir.
- • Kötü veya kararsız bir ağ bağlantısı da bu duruma yol açabilir.
- • Apple Kimliğiniz senkronize edilmezse, bu karmaşıklığı daha da artırabilir.
- • Bazen, kullanıcılar iCloud yedekleme özelliğini manuel olarak kapatır ve tekrar açmayı unutur, bu da bu soruna neden olur.
- • iOS güncellemenizle ilgili bir sorun olabilir.
- • iOS aygıtı da arızalı olabilir.
İCloud yedeklemesini etkinleştiren sorunun çoğu kolayca çözülebilir. Bu çözümleri bir sonraki bölümde listeledik.
Bölüm 2: iCloud yedeklemesini etkinleştiren sorunları çözmek için 5 ipucu
iCloud yedeklemesi başarısız olursa, iCloud yedeklemesini etkinleştirirken bir sorun oluştuysa, bu sorunu şu çözümleri uygulayarak çözersiniz:
1. Cihazınızı yeniden başlatın
Bu, iCloud yedeklemesini etkinleştiren bir sorunu çözmek için kesinlikle en kolay çözümdür. Mükemmel bir çözüm elde etmek için iCloud yedekleme özelliğini kapatabilir, cihazınızı yeniden başlatabilir ve özelliği tekrar açabilirsiniz.
i. Cihazınızın Ayarlar > iCloud > Saklama ve Yedekleme bölümüne gidin ve “iCloud Yedekleme” seçeneğini kapatın.
ii. Cihazdaki Güç düğmesine basın ve kapatmak için ekranı kaydırın.
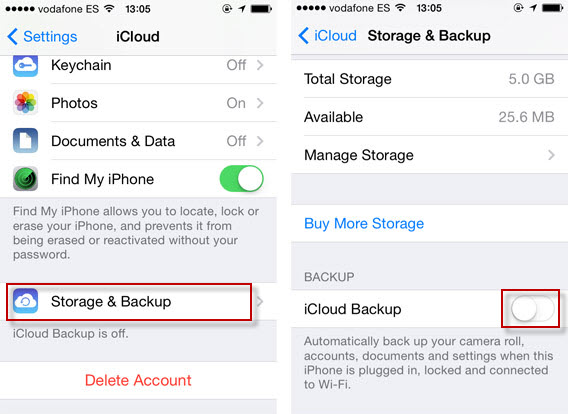
iii. Birkaç saniye bekledikten sonra Güç düğmesine basarak cihazı açın.
iv. Ayarlar > iCloud > Depolama ve Yedekleme bölümüne geri dönün ve seçeneği tekrar açın.

2. iCloud hesabınızı sıfırlayın
Muhtemelen Apple Kimliğinizde de bir sorun olabilir. Sıfırlayarak, iCloud yedeklemesinin başarısız olduğunu çözebilirsiniz, iCloud yedeklemesini etkinleştirirken bir sorun oluştu.
i. Cihazınızın kilidini açın ve Ayarlar > iTunes ve App Store'a gidin.
ii. Apple Kimliğinize dokunun ve “Çıkış Yap” seçeneğini seçin.
iii. Cihazınızı yeniden başlatın ve aynı hesapla tekrar oturum açın.
iv. İCloud yedeklemesini etkinleştirin ve çalışıp çalışmadığını kontrol edin.
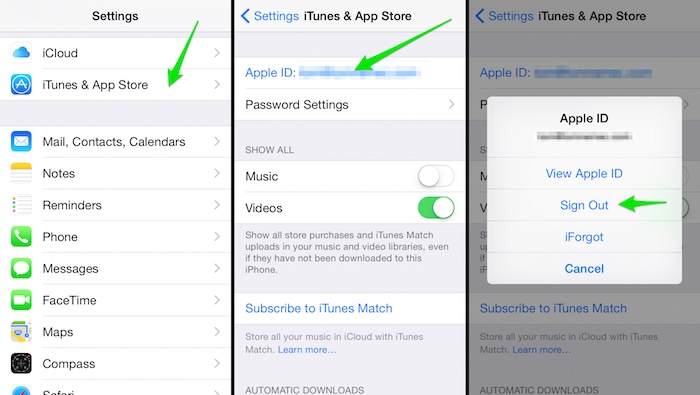
3. Eski yedekleme iCloud dosyalarını silin
Bulutta çok sayıda yedekleme dosyası biriktirdiyseniz, bulutta çok az boş alan olabilir. Ayrıca, mevcut ve yeni dosyalar arasında da bir çakışma olabilir. iCloud yedeklemesini etkinleştirirken bir sorun oluştuysa, aşağıdaki adımları izleyerek sorunu çözebilirsiniz:
i. Ayarlar > iCloud > Saklama ve Yedekleme bölümüne gidin.
ii. Sağlanan tüm seçeneklerden “Depolamayı Yönet” üzerine dokunun.
iii. Bu, önceki tüm yedekleme dosyalarının bir listesini verecektir. Silmek istediğinize dokunun.
iv. Yedekleme dosyası seçeneklerinden “Yedeği Sil” düğmesine dokunun.
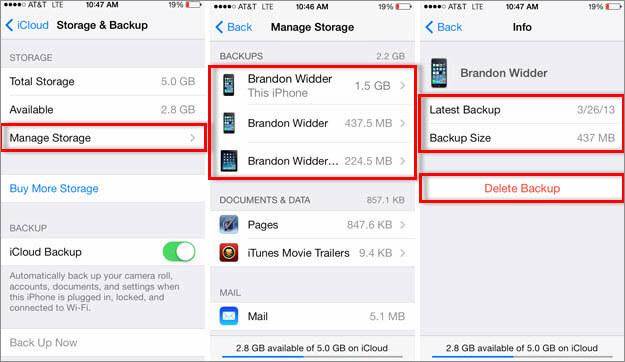
4. iOS sürümünü yükseltin
Yukarıda belirtildiği gibi, cihazınız kararsız bir iOS sürümünde çalışıyorsa, iCloud yedeklemesini etkinleştirirken bir soruna neden olabilir. Bunu düzeltmek için kararlı bir sürüme yükseltmeniz gerekir.
i. Cihazınızın Ayarlar > Genel > Yazılım Güncelleme'ye gidin.
ii. Buradan, mevcut iOS'un en son sürümünü görüntüleyebilirsiniz.
iii. Cihazınızı yükseltmek için “İndir ve Yükle” seçeneğine dokunun.
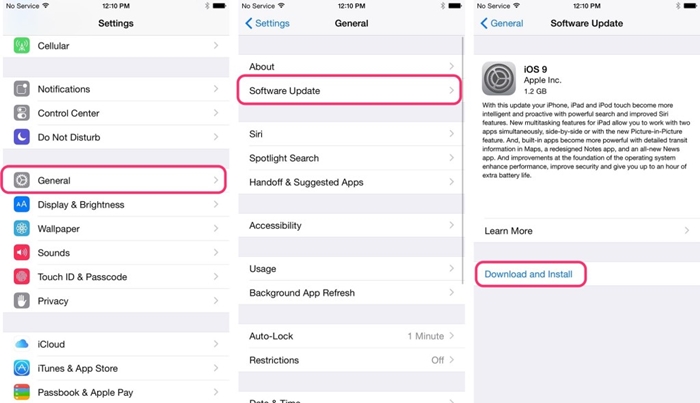
5. Ağ ayarlarını sıfırlayın
Yukarıda belirtilen çözümlerin hiçbiri işe yaramazsa, bu sorunu çözmek için bazı önemli adımlar atmanız gerekir. Cihazınızın ağ ayarlarını sıfırladığınızda, kayıtlı tüm WiFi şifreleri, ağ ayarları vb. geri yüklenecektir. Büyük olasılıkla, iCloud yedeklemesini de düzeltecek, iCloud yedeklemesini de etkinleştiren bir sorun oluştu.
i. Cihazınızın Ayarlar > Genel > Sıfırla'yı ziyaret ederek başlayın.
ii. Listelenen tüm seçeneklerden “Ağ Ayarlarını Sıfırla” üzerine dokunun.
iii. Seçiminizi onaylayın ve telefonunuz varsayılan ağ ayarlarıyla yeniden başlatılacağı için bir süre bekleyin.
iv. İCloud yedeklemesini etkinleştirmeyi deneyin ve çalışıp çalışmadığını kontrol edin.
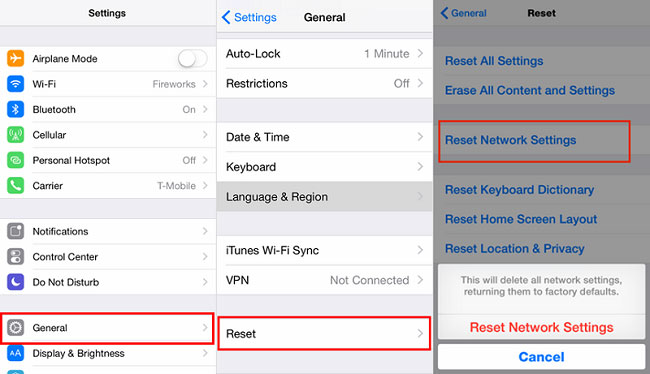
Bölüm 3: iPhone'u yedeklemenin alternatif yolu - Dr.Fone iOS Yedekleme ve Geri Yükleme
Çok fazla zaman ve çaba harcamak yerine, verilerinizi yedeklemek için her zaman bir iCloud alternatifini deneyebilirsiniz. Örneğin, Dr.Fone iOS Yedekleme ve Geri Yükleme , verilerinizi yedeklemek (ve geri yüklemek) için tek tıklamayla bir çözüm sunar. Ek olarak, yedeklemek istediğiniz içerik türünü seçebilir ve başka herhangi bir sistemde güvende tutabilirsiniz. Bu sayede herhangi bir veri kaybı yaşamadan da bir iOS cihazından diğerine geçiş yapabilirsiniz.

Dr.Fone araç seti - iOS Veri Yedekleme ve Geri Yükleme
Yedekleme ve Geri Yükleme iOS Verileri Esnekleşiyor.
- Tüm iOS cihazını bilgisayarınıza yedeklemek için tek bir tıklama.
- Yedeklemeden bir cihaza herhangi bir öğeyi önizlemeye ve geri yüklemeye izin verin.
- Yedeklemeden istediğinizi bilgisayarınıza aktarın.
- Geri yükleme sırasında cihazlarda veri kaybı olmaz.
- İstediğiniz verileri seçerek yedekleyin ve geri yükleyin.
- Desteklenen iPhone 7/SE/6/6 Plus/6s/6s Plus/5s/5c/5/4/4s, iOS 10.3/9.3/8/7/6/5/4 çalıştırır
- Windows 10 veya Mac 10.12/10.11 ile tam uyumlu.
Önde gelen her iOS cihazı ve sürümüyle uyumlu olan Dr.Fone - iOS Veri Yedekleme ve Geri Yükleme aracı, %100 güvenli ve güvenilir sonuçlar sağlar. Fotoğraflar, videolar, arama kayıtları, kişiler, mesajlar, müzik ve daha fazlası gibi her büyük veri dosyasını yedekleyebilir. Cihazınızı Dr.Fone kullanarak yedeklemek için bu talimatları uygulamanız yeterlidir.
1. Sisteminizde Dr.Fone araç setini başlatın. Yazılıma sahip değilseniz, her zaman resmi web sitesinden indirebilirsiniz (Windows ve Mac için mevcuttur).
2. Cihazınızı sisteme bağlayın ve uygulamanın otomatik olarak algılamasını sağlayın. Ana ekrandan “Veri Yedekleme ve Geri Yükleme” seçeneğini seçin.

3. Şimdi, yedeklemek istediğiniz veri türünü seçin. Cihazınızın tam yedeğini almak için “Tümünü Seç” seçeneğini etkinleştirin.

4. Kaydetmek istediğiniz veri türünü seçtikten sonra “Yedekle” düğmesine tıklayın.
5. Uygulama seçtiğiniz içeriğin yedeğini alırken arkanıza yaslanın ve rahatlayın. İşlemin ilerlemesini ekrandaki bir göstergeden öğrenebilirsiniz.

6. Yedekleme işlemi tamamlandığında size bilgi verilecektir. Arayüzden, farklı kategorilere ayrılmış olan yedeğinizi önizleyebilirsiniz.

Gördüğünüz gibi, Dr.Fone verilerinizi yedeklemek ve geri yüklemek için sorunsuz bir yol sağlar. Tek bir tıklama ile önemli veri dosyalarınızı istediğiniz yere kaydedebilirsiniz. Araç yalnızca verilerinizi yedeklemek için güvenli bir çözüm sağlamakla kalmaz, aynı zamanda yedeklemenizi seçici olarak geri yüklemek için de kullanılabilir. Devam edin ve önemli dosyalarınızı tek bir tıklamayla yedeklemeyi deneyin.
iCloud Yedekleme
- Kişileri iCloud'a Yedekle
- Kişileri iCloud'a Yedekle
- iCloud Yedekleme Mesajları
- iPhone iCloud'a Yedeklenmiyor
- iCloud WhatsApp Yedekleme
- Kişileri iCloud'a Yedekle
- iCloud Yedeklemesini Çıkarın
- iCloud Yedekleme İçeriğine Erişin
- iCloud Fotoğraflarına Erişin
- iCloud Yedekleme'yi İndirin
- Fotoğrafları iCloud'dan Al
- iCloud'dan Veri Al
- Ücretsiz iCloud Yedekleme Çıkarıcı
- iCloud'dan geri yükle
- İCloud'u Sıfırlamadan Yedeklemeden Geri Yükleyin
- WhatsApp'ı iCloud'dan geri yükleyin
- Fotoğrafları iCloud'dan Geri Yükle
- iCloud Yedekleme Sorunları






James Davis
personel editörü