iPhone'da Takvim Etkinliğini Silme İpuçları
07 Mart 2022 • Dosya: Telefon Verilerini Silme • Kanıtlanmış çözümler
Özel etkinlikleri ve doğum günlerini takip etmek için fiziksel günlükler ve takvimler tuttuğu günler geride kaldı. iPhone gibi akıllı telefonlar, telefonda takvim uygulamaları sağlayarak bu görevi çok daha kolay hale getirdi. Bu sanal takvim uygulaması, önemli toplantıları, herhangi bir aile üyesinin doğum gününü ve özel günlerin kaydını tutarak size hatırlatarak günlük görevleri yönetmenize yardımcı olur.
Yeni bir etkinlik ayarlamak kolay olabilir, ancak bir etkinliği iPhone takviminden kaldırmak çok kafa karıştırıcıdır. Basit bir tıklama ile silinemediği için iPhone'da yinelenen takvim etkinliklerini silmeyi de zor bulmuş olabilirsiniz. Bu yazıda, iPhone'daki takvim etkinliğini silmenin kolay yollarını tartışacağız.
İpucu 1: Tüm iPhone takvim etkinliklerini silin
İPhone'daki tüm takvim etkinliklerini silmek istiyorsanız veya bunu yapmayı planlıyorsanız, aşağıda belirtilen basit adımları izleyin:
Adım 1: iPhone'unuzu bir USB kablosu yardımıyla bilgisayara takın. Üzerine çift tıklayarak iTunes uygulamasını başlatın.
Adım 2: iTunes uygulamasının "Cihaz" bölümünde iOS cihazını göreceksiniz. iPhone'un senkronizasyon seçeneklerini görüntülemek için "Bilgi" üzerine dokunun.
3. Adım: "Takvimi Senkronize Et" seçeneğinin işaretini kaldırın. Ardından, Apple Takvimini kaldırmak için "Takvimleri Kaldır"a dokunun.
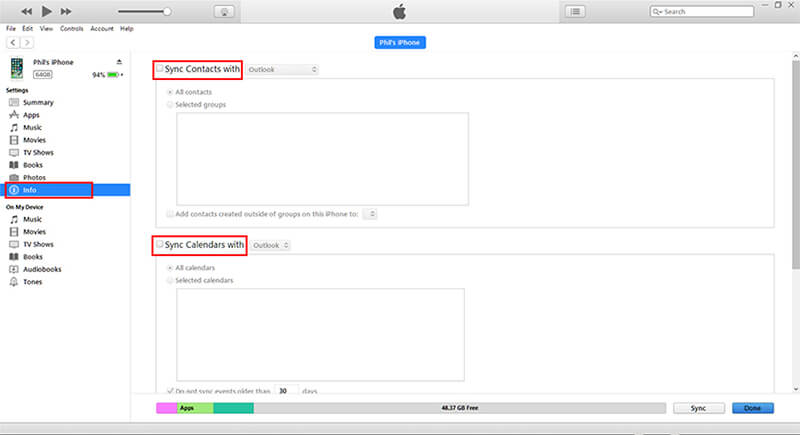
Adım 4: Değişikliklerin iPhone cihazında onaylanabilmesi için "Uygula/Bitti"yi seçin. Bir süre sonra, iPhone'un takvim uygulamasındaki tüm takvim etkinliklerinin işaretini kaldırın.
2. İpucu: Tek bir iPhone takvim etkinliğini silin
Aşağıdakiler, iPhone takviminden tek bir etkinliği silme adımlarıdır.
Adım 1: Apple cihazınızın takvimini açın.
Adım 2: Silmek istediğiniz etkinliği arayın. Etkinliğin düştüğü ayı seçerek veya arama kutusuna etkinlik adını yazarak bulabilirsiniz.
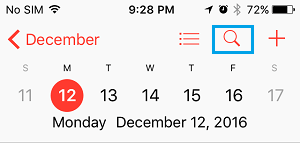
Adım 3: Etkinliğin vurgulandığı günü seçin. Ardından, ayrıntılarını görmek için lütfen etkinlik adına dokunun.
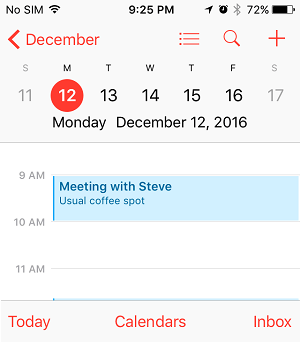
Adım 4: “Etkinlik Ayrıntıları” sayfasında, altta bir sil düğmesi görürseniz, etkinliği silmek için üzerine tıklayın.
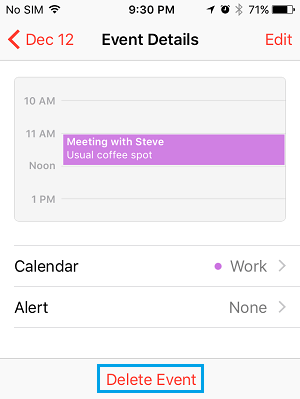
Sil düğmesini görmüyorsanız, “Düzenle” düğmesini tıklayın. “Etkinliği Sil” seçeneğiyle karşılaşacaksınız; üstüne tıkla.
Adım 5: “Etkinliği Sil” düğmesine tıkladığınızda, onay için bir pencere açılacaktır. Tek bir etkinliği silmek için "Yalnızca Bu Etkinliği Sil" seçeneğini seçin.
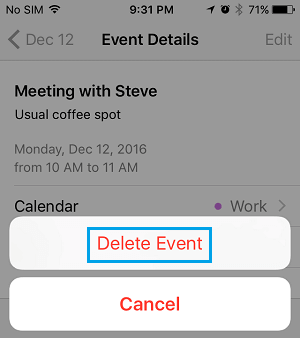
"Gelecekteki Tüm Etkinlikleri Sil"i tıklarsanız, iPhone'un yinelenen takvim etkinliğini silersiniz.
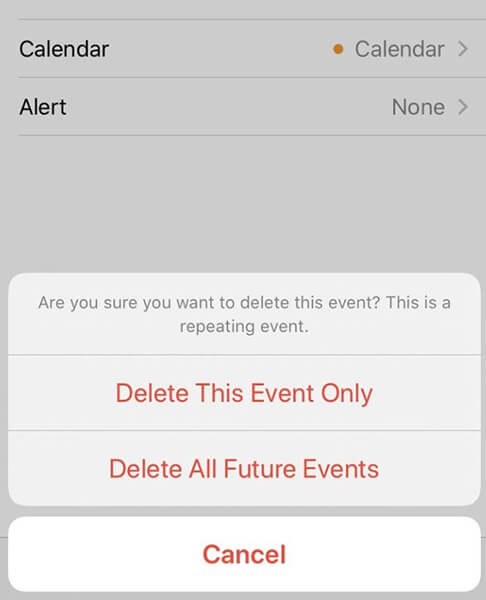
İpuçları 3: Takvim etkinlikleri kalıcı olarak silinsin mi?
Makalenin yukarıdaki bölümlerinde, Apple'ın Takviminden etkinliklerin nasıl silineceğini öğrendik. Artık düzgün bir şekilde nasıl yapılacağını bildiğiniz için iPhone'daki tüm takvim etkinliklerini silmek kolay görünebilir, ancak size söylememiz gereken şaşırtıcı bir gerçeğimiz var. Bir etkinliği iPhone'un takviminden kaldırdıktan sonra bile kalıcı olarak silinmeyebilir. Profesyonel bir teknolojinin yardımıyla insanlar silinen olayı kurtarabilir. İşte burada Dr.Fone devreye giriyor.
Dr.Fone Hakkında - Veri Silici:
Dr.Fone, iOS cihazları için bir veri silici uygulamasıdır. Bu uygulama, herhangi bir iOS verisinin kalıcı olarak silinmesine yardımcı olur, böylece başka hiçbir bilgisayar korsanı, dolandırıcı veya profesyonel teknoloji buna erişemez. Bu, çevrimiçi olarak devam eden bir sorun olduğu için kendinizi kimlik hırsızlığından kurtarabileceğiniz anlamına gelir.
Dr.Fone Data Eraser herhangi bir dosya türünü silebilir, bu nedenle belirli bir dosya biçimini desteklemediği konusunda endişelenmenize gerek yoktur. Bu, güçlü bir iOS veri silme aracıdır çünkü başka birçok kullanışlı işlev sunar. Dr.Fone Data Eraser ile iPhone takvimindeki etkinliklerinizin kalıcı olarak silindiğinden emin olabilirsiniz.
Ana Özellikler:
- Dr.Fone – Data Eraser aracı tüm dosya biçimlerini destekler, böylece özel mesajlarınızı, resimlerinizi, ses, video, takvim etkinliklerinizi vb. kolayca silebilirsiniz. Ayrıca tüm iOS cihazlarıyla uyumludur.
- Ayrıca, iPhone'u hızlandıran sistem önemsiz dosyaları ve geçici dosyalar gibi gereksiz verileri de silebilir.
- Bu veri silme aracı, iPhone'da tüketilen alanı boşaltmak için fotoğrafları kayıpsız bir şekilde sıkıştırabilir.
- Dr.Fone – Data Eraser, herhangi bir üçüncü taraf uygulama verilerini silebilir, böylece çevrimiçi gizliliğiniz bozulmaz.
- Önizleme yapabilir ve silmeden önce seçim yapabilirsiniz, böylece önemli bir dosyayı silmek zorunda kalmazsınız.
Adım Adım Eğitim:
Dr.Fone-Data Eraser (iOS) yardımıyla iPhone'dan herhangi bir veriyi kalıcı olarak silmek için adım adım bir kılavuz:
Adım 1: Dr.Fone'u başlatın ve iOS cihazını PC'ye bağlayın
Her şeyden önce, PC'nize Dr.Fone kurun ve başlatın. Verilen seçeneklerden "Veri Silici"yi seçin. Lightning konnektörü yardımıyla iOS cihazınızı PC'ye bağlayın. Bilgisayara bağlanabilmesi için iOS cihazınızın ekranında "Güven" seçeneğine tıklayın.

Dr. Fone cihazınızı tanıdığında, aşağıdaki resimde belirtilen 3 seçeneği gösterecektir. Bilgisayarınızda ekranın sol tarafında görüntülenen "Özel Verileri Sil" seçeneğine tıklamalısınız.

2. Adım: Özel Verileri Tara
Özel verilerinizi silmeye devam edebilmeniz için önce iPhone'daki verileri tarayın. Tarama işleminin başlayabilmesi için "Başlat"a dokunun. İPhone'unuzda bulunan tüm verileri taramak biraz zaman alacaktır. Tarama bittiğinde, PC ekranında görüntülenen tüm özel verileri göreceksiniz.

3. Adım: Verileri Kalıcı Olarak Silin
Resimde gösterildiği gibi, iPhone'unuzun resimler, arama geçmişi, mesajlar ve bilgisayardaki diğer çeşitli veriler gibi özel verilerini görüntüleyebilirsiniz. Silmek istediğiniz verileri seçin ve dosyayı kalıcı olarak silmek için "Sil"e tıklayın.

Silinen Verileri Kalıcı Olarak Silme Adımları:
Daha önce tartıştığımız gibi, iPhone'unuzdan silinen veriler bile kurtarılabilir, ancak Dr.Fone – Data Eraser, silinen verileri kalıcı olarak silmenize olanak tanır.
4. Adım: Kalıcı Veri Kaldırma
Bunu, ekranın üst kısmındaki açılır menüyü tıklayarak yapın. "Yalnızca silinenleri göster" seçeneğine tıklayın. Görüntülenen tüm kayıtları seçin ve silme işlemini başlatmak için "Sil" üzerine dokunun.

Adım 5: İşlemlerinizi onaylayın
Onaylamak için giriş kutusuna "000000" yazın ve "Şimdi Sil" üzerine tıklayın. Bu işlem biraz zaman alacak ve hatta iPhone'unuzu arada birkaç kez yeniden başlatabilir. Bu yüzden telefonunuzu PC'den çıkarmayın.
Not: Dr. Fone verileri kalıcı olarak sildikten sonra verilere erişemeyeceğinizi bilmek önemlidir. Bu yüzden bu süreçte dikkatsiz olmamalısınız.

Veri silme işlemi bittiğinde ekranda böyle bir şey göreceksiniz. Dr.Fone – Data Eraser ile %100 kalıcı bir veri silgisinden emin olabilirsiniz.

Çözüm
Bir etkinliği iPhone takviminden kaldırmak zor değil, ancak birçok kullanıcı için kesinlikle zor. iPhone cihazında takvim etkinliklerini silemeyeceğinizi düşündüyseniz, bu makalenin size değerli ipuçları ve püf noktaları sağladığını umuyoruz.
Gizlilik ana önceliğinizse ve her zaman birilerinin silinen dosyalarınıza erişmesinden endişe duyuyorsanız, bu makaledeki önerilen veri silme aracı sorununuzu çözebilir. Dr.Fone – Data Eraser ile iPhone'unuzdaki tüm özel verileri kalıcı olarak silebilirsiniz.
Telefonu Sil
- 1. iPhone'u silin
- 1.1 iPhone'u Kalıcı Olarak Silin
- 1.2 Satmadan Önce iPhone'u Silin
- 1.3 iPhone'u Biçimlendir
- 1.4 Satmadan Önce iPad'i Silin
- 1.5 Uzaktan Silme iPhone
- 2. iPhone'u Sil
- 2.1 iPhone Çağrı Geçmişini Sil
- 2.2 iPhone Takvimini Sil
- 2.3 iPhone Geçmişini Sil
- 2.4 iPad E-postalarını Sil
- 2.5 iPhone Mesajlarını Kalıcı Olarak Silme
- 2.6 iPad Geçmişini Kalıcı Olarak Silme
- 2.7 iPhone Sesli Mesajını Sil
- 2.8 iPhone Kişilerini Sil
- 2.9 iPhone Fotoğraflarını Sil
- 2.10 iMesajları Sil
- 2.11 iPhone'dan Müziği Sil
- 2.12 iPhone Uygulamalarını Sil
- 2.13 iPhone Yer İmlerini Sil
- 2.14 iPhone Diğer Verilerini Sil
- 2.15 iPhone Belgelerini ve Verilerini Silme
- 2.16 Filmleri iPad'den Silme
- 3. iPhone'u Sil
- 4. iPhone'u Temizle
- 4.3 iPod touch'ı temizle
- 4.4 iPhone'da Çerezleri Temizle
- 4.5 iPhone Önbelleğini Temizle
- 4.6 En İyi iPhone Temizleyicileri
- 4.7 iPhone Depolama Alanını Boşaltın
- 4.8 iPhone'da E-posta Hesaplarını Silme
- 4.9 iPhone'u Hızlandırın
- 5. Android'i Temizle/Sil
- 5.1 Android Önbelleğini Temizle
- 5.2 Önbellek Bölümünü Sil
- 5.3 Android Fotoğraflarını Sil
- 5.4 Satıştan Önce Android'i Silin
- 5.5 Samsung'u Sil
- 5.6 Android'i Uzaktan Silme
- 5.7 En İyi Android Güçlendiriciler
- 5.8 En İyi Android Temizleyiciler
- 5.9 Android Geçmişini Sil
- 5.10 Android Metin Mesajlarını Sil
- 5.11 En İyi Android Temizleme Uygulamaları






Alice MJ
personel editörü