iPhone'da Sesli Postayı Tamamen Silme Rehberi
07 Mart 2022 • Dosya: Telefon Verilerini Silme • Kanıtlanmış çözümler
Sesli mesaj, telefonda bulunması gereken önemli bir özelliktir. Dijital kayıt sistemi ile gelen ve giden aramaları kayıt altına alan sistemdir. Bu sistem, telefon teknolojisini taraflar arasında iletişim kurmak için çok daha akıllı hale getirir, aynı zamanda mevcut olmadıklarında da çağrılara gerçek zamanlı olarak katılır.
Sesli mesajların avantajlarından bazıları şunlardır:
- 1. Sesli mesajlar ileride kullanılmak üzere kaydedilebilir.
- 2. Ayrıntılı mesajlar için seçenek de vardır.
- 3. Sesli postadaki mesajları asla kaybetmezsiniz.
- 4. Mesajlar parola korumalıdır.
- 5. İletişim her zaman, her yerden yapılabilir.
- 6. Sesli posta, kişinin müsaitlik durumuna bakılmaksızın herhangi bir zamanda alınabilir.
- 7. Sesli postada da büyük boy/uzun mesaj bırakacaksınız.
Dünyanın en büyük mobil üretici firmalarından biri olan Apple, kullanıcılarına “Telefon” sekmesi altında sesli mesaj hizmeti sunuyor. Kullanıcı bu sesli posta hizmetini kendi şifreleriyle ayarlayabilir. Telefon hafızası gibi, sesli mesajların da hafıza sınırına ulaşabileceğinizi hepiniz bilmelisiniz. Şimdi bu noktada, mesaj kutusu sizin için önemli olabilecek gelecekteki mesajları kaydetmeyeceğinden, sesli posta mesajlarının iPhone'dan nasıl silineceğini bilmemiz gerektiğini hissediyoruz.
Bu nedenle, bugün bu makalede, iPhone'da sesli postanın nasıl silineceğini ve ayrıca sesli posta mesajlarının iPhone'dan nasıl tamamen silineceğini öğreneceğiz.
Bölüm 1: iPhone'da sesli posta nasıl silinir?
Bu bölümde, sesli posta mesajlarının iPhone'dan nasıl silineceği ile ilgili adım adım kılavuzu öğreneceğiz.
Sesli mesajlarınızı kolayca silmek için aşağıda belirtilen adımları izleyin.
Adım 1 - Telefon simgesine dokunun ve ardından "Sesli posta" menüsüne gitmek için sağ alt köşedeki "Sesli posta" simgesine dokunun.
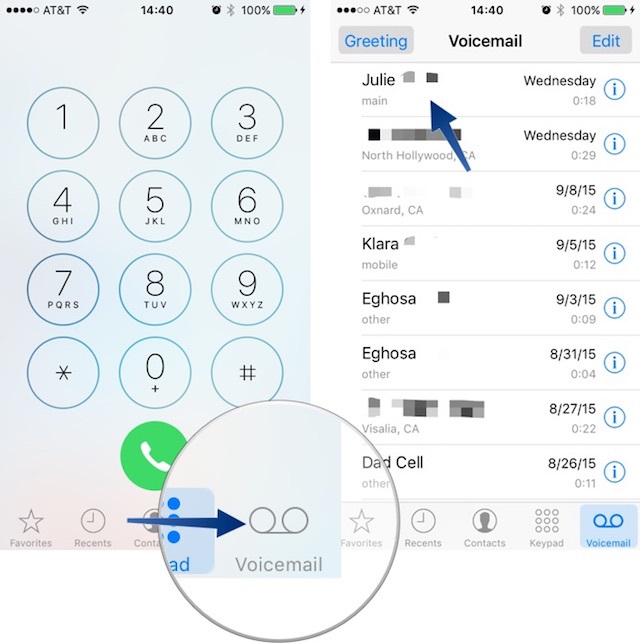
Adım 2 - Şimdi, silmek istediğiniz sesli postayı bulun. Bu sesli postaya dokunun ve silme seçeneğini bulabilirsiniz. Alternatif olarak, “sil” seçeneğine erişmek için sağdan sola kaydırabilirsiniz.
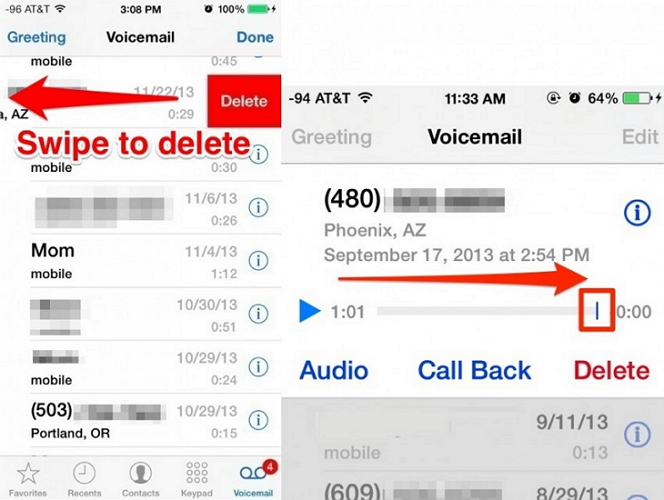
Adım 3 - Şimdi, "sil"e dokunun, sesli postanız başarıyla silinecektir.
Bu, sesli postanın iPhone'dan nasıl silineceği konusunda kolay bir işlemdi. Ancak bu silme kalıcı değildir. Yalnızca sesli postanızı sesli posta listesinden siler. Sesli postanızı tamamen silmek için bu makalenin diğer bölümlerine bakın.
Bölüm 2: iPhone'da birden çok sesli posta nasıl silinir?
Zaman kazanmak için birden fazla sesli postayı tek bir tıklamayla silmeyi tercih etmeniz kesinlikle mümkün, değil mi? Bazen sesli mesaj listenizi temizlemek için silinmesi gereken çok sayıda sesli mesaj alırsınız. Bu scenariOS için bu süreç kullanışlı oluyor ve aynı zamanda çok zaman kazandırıyor.
Sesli postayı tek seferde toplu olarak nasıl sileceğinizi öğrenmek için aşağıdaki adım adım kılavuzu izleyin.
Adım 1 - “Telefon” simgesinin altındaki “sesli posta”ya tıklayarak sesli posta listesine gidin.
Adım 2 - Şimdi, pencerenin sağ üst köşesindeki "Düzenle" ye tıklayın.
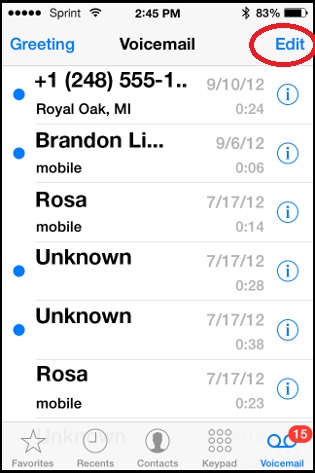
Adım 3 - Şimdi, silmek istediğiniz sesli postalara dokunun. Seçimde, sesli postalar mavi tik ile işaretlenecek ve seçiminizi anlayabilmeniz için vurgulanacaktır.
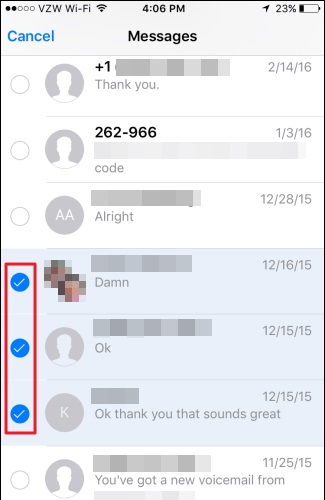
Adım 4 - Seçili tüm sesli mesajları tek bir tıklamayla silmek için sağ alt köşedeki “sil”e dokunun.
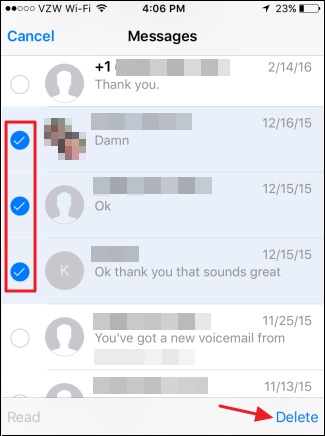
Bu işlemi kullanarak tüm sesli mesajlarınız veya seçtiğiniz sesli mesajlarınız tek seferde silinebilir. Böylece sesli postadaki musluğa dokunmanız ve tekrar tekrar silmeniz gerekmez. Çoklu seçim ve silme, kullanıcıya zamandan tasarruf etme ve aynı adımı tekrar tekrar yapma fırsatı verir.
Şimdi, zaten silinmiş sesli postaları iPhone'dan nasıl temizleyebileceğimizi öğreneceğiz.
Bölüm 3: iPhone'da silinen sesli posta nasıl temizlenir.
Daha önce tartışıldığı gibi, silinen sesli mesajlar iPhone'larda tam olarak silinmez. Yalnızca Gelen Kutusu listesinden gizlenirler, ancak siz onları tamamen temizleyene kadar arka uçta kalırlar.
Silinen bu sesli postalar, "silinmiş mesajlar" sekmesi altında gizlenir ve sesli mesajların kalıcı olarak silinmesi için manuel olarak temizlenmelidir. Bu, PC'nizde veya Mac'inizde "geri dönüşüm kutusu" veya "çöp kutusu" gibi bir şey çalışır.
Sesli postayı iPhone'unuzdan nasıl sileceğinizle ilgili aşağıdaki adım adım kılavuza bakın.
Adım 1 - İlk önce “Telefon” simgesine gidin ve üzerine dokunun.
Adım 2 - Şimdi sağ alt köşedeki “Sesli Mesaj” simgesine gidin
Adım 3 - Şimdi, sesli mesajlarınızı zaten sildiyseniz, “silinmiş mesajlar” seçeneğini bulmanız ve üzerine dokunun.
Adım 4 - Ardından “Silinmiş mesajlar” klasörünü boşaltmak için “Tümünü temizle” seçeneğine tıklayın.
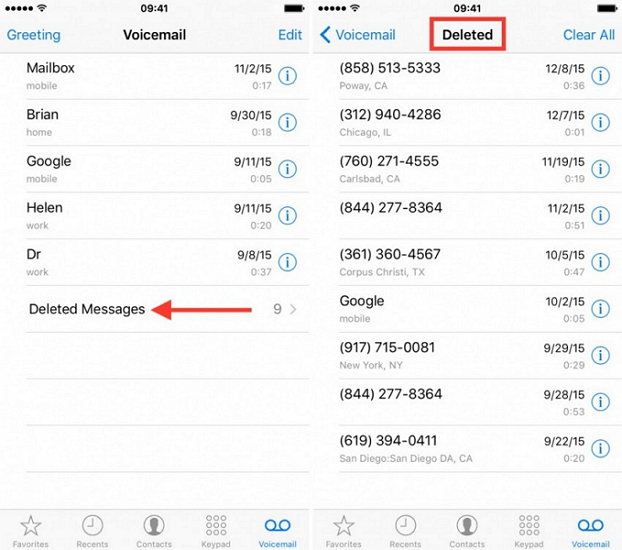
Bu işlem, önceden silinmiş tüm sesli postalarınızı tek seferde başarıyla temizleyecektir. Artık bu işlemden sonra iPhone'unuzda silinen sesli mesajlarınızın hiçbir izi kalmayacak.
Sonraki bölümde, basit bir yazılım Wondershare Safe Eraser for iPhone kullanarak iPhone'unuzdan sesli postayı kolayca ve kalıcı olarak nasıl sileceğinizi öğreneceğiz.
Bölüm 4: iPhone'da silinen sesli posta kalıcı olarak nasıl temizlenir?
Tüm dosyaları iPhone'unuzdan kalıcı olarak silmek için Dr.Fone - Data Eraser (iOS) aracını kullanmanızı öneririz. Bu araç seti çok güçlüdür ve tüm verilerinizi kalıcı olarak silebilir. Bu kullanımı kolay araç, kullanıcı arayüzü ve yüksek başarı oranı ile ünlüdür. yardımcı olur -
1. Tüm iOS verilerini temizleyin
2. Hızlı işlemler için alanı temizleyin.
3. Tüm dosyaları kalıcı olarak silin.

Dr.Fone - Veri Silici (iOS)
Kişisel Bilgilerinizi ve Dosyalarınızı Kalıcı Olarak Silin
- Android ve iPhone'unuzu Kalıcı Olarak Silin
- iOS Cihazlarda Silinen Dosyaları Kaldırma
- iOS Cihazlardaki Özel Verileri Temizle
- Yer Açın ve iDevices'ı Hızlandırın
- İPhone (iOS 6.1.6 ve üstü) ve Android cihazlarını (Android 2.1'den Android 8.0'a) destekleyin.
Bu araç setini kullanmak için adım adım kılavuza bir göz atalım.
Adım 1 - Dr.Fone - Data Eraser (iOS) aracını indirin ve PC'nize veya MAC'inize kurun.
Yüklemeden sonra uygulamayı açın ve bir Veri kablosu kullanarak iPhone'unuzu PC'nize veya MAC'inize bağlayın. İlk kez bağlanıyorsanız, sizden bu bilgisayara Güvenmenizi isteyebilir. Onaylayın ve bir sonraki adıma geçin.

Adım 2 - Şimdi, uygulamada “Silinmiş Dosyaları Sil” seçeneğine tıklayın ve aracın Silinen dosyalar için cihazınızı taramasına izin verin. Bu işlemin tamamen taranması birkaç dakika sürebilir.

Adım 3 - Şimdi, taramayı bitirdikten sonra, mesajlar, arama kaydı, kişiler, hatırlatıcılar, sesli not, takvim, fotoğraflar, notlar dahil olmak üzere iPhone'unuzun tüm silinmiş verilerini görebilirsiniz.
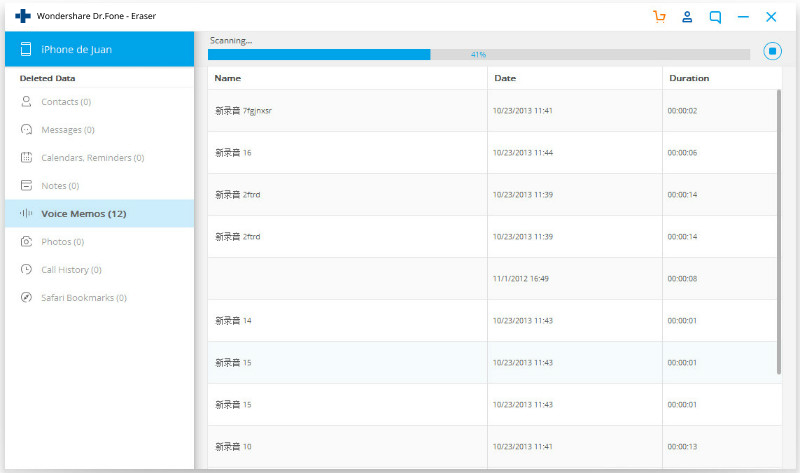
Adım 4 - Tüm sesli mesajları iPhone'unuzdan kalıcı olarak silmek için “Sesli not” onay kutusuna tıklayın ve “Sil” seçeneğine tıklayın.
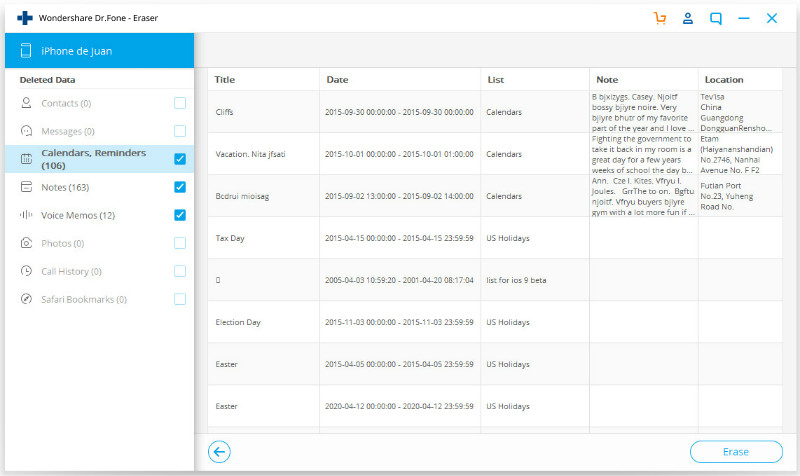
Birkaç dakika sonra, tüm sesli mesajlarınız başarıyla silinecek ve bunların hiçbir izine sahip olmayacaksınız.
Not: Dr.Fone - Data Eraser (iOS) yalnızca telefon verilerini siler. Apple Kimliği parolasını unuttuktan sonra Apple hesabını kaldırmak isterseniz, Dr.Fone - Ekran Kilidi Açma (iOS) kullanmanız önerilir . İCloud hesabını iPhone'unuzdan siler.
Bu nedenle, Dr.Fone - Data Eraser (iOS) , tüm iPhone verilerinizi birkaç fare tıklamasıyla kalıcı ve güvenli bir şekilde silmek için mükemmel ve kullanımı en kolay araçtır. Arayüzün kullanımı kolay ve yüksek başarı oranı onu endüstride büyük bir başarı haline getiriyor. Piyasadaki diğer mevcut araçlardan farkı yaşamak için bu aracı kullanın. Umarım bu makale, sesli posta mesajlarının iPhone'dan nasıl silineceği konusunda en iyi çözümü bulmanıza yardımcı olur.
Telefonu Sil
- 1. iPhone'u silin
- 1.1 iPhone'u Kalıcı Olarak Silin
- 1.2 Satmadan Önce iPhone'u Silin
- 1.3 iPhone'u Biçimlendir
- 1.4 Satmadan Önce iPad'i Silin
- 1.5 Uzaktan Silme iPhone
- 2. iPhone'u Sil
- 2.1 iPhone Çağrı Geçmişini Sil
- 2.2 iPhone Takvimini Sil
- 2.3 iPhone Geçmişini Sil
- 2.4 iPad E-postalarını Sil
- 2.5 iPhone Mesajlarını Kalıcı Olarak Silme
- 2.6 iPad Geçmişini Kalıcı Olarak Silme
- 2.7 iPhone Sesli Mesajını Sil
- 2.8 iPhone Kişilerini Sil
- 2.9 iPhone Fotoğraflarını Sil
- 2.10 iMesajları Sil
- 2.11 iPhone'dan Müziği Sil
- 2.12 iPhone Uygulamalarını Sil
- 2.13 iPhone Yer İmlerini Sil
- 2.14 iPhone Diğer Verilerini Sil
- 2.15 iPhone Belgelerini ve Verilerini Silme
- 2.16 Filmleri iPad'den Silme
- 3. iPhone'u Sil
- 4. iPhone'u Temizle
- 4.3 iPod touch'ı temizle
- 4.4 iPhone'da Çerezleri Temizle
- 4.5 iPhone Önbelleğini Temizle
- 4.6 En İyi iPhone Temizleyicileri
- 4.7 iPhone Depolama Alanını Boşaltın
- 4.8 iPhone'da E-posta Hesaplarını Silme
- 4.9 iPhone'u Hızlandırın
- 5. Android'i Temizle/Sil
- 5.1 Android Önbelleğini Temizle
- 5.2 Önbellek Bölümünü Sil
- 5.3 Android Fotoğraflarını Sil
- 5.4 Satıştan Önce Android'i Silin
- 5.5 Samsung'u Sil
- 5.6 Android'i Uzaktan Silme
- 5.7 En İyi Android Güçlendiriciler
- 5.8 En İyi Android Temizleyiciler
- 5.9 Android Geçmişini Sil
- 5.10 Android Metin Mesajlarını Sil
- 5.11 En İyi Android Temizleme Uygulamaları






Alice MJ
personel editörü