İPhone'da Arama Geçmişini Kalıcı Olarak Silme
07 Mart 2022 • Dosya: Telefon Verilerini Silme • Kanıtlanmış çözümler
- Bölüm 1. iPhone'da arama geçmişini kalıcı olarak silmek için tek tıklama
- Bölüm 2. iPhone'da cevapsız aramalar nasıl temizlenir (kalıcı değil)
- Bölüm 3. iPhone'da bireysel arama kaydı nasıl silinir (kalıcı değil)
- Bölüm 4. iPhone'da FaceTime arama kayıtları nasıl silinir (kalıcı değil)
Bölüm 1. iPhone'da arama geçmişini kalıcı olarak silmek için tek tıklama
Verileri telefonunuzdan nasıl sildiğiniz önemli değil, telefonunuzda her zaman veri izleri kalır ve silinen tüm verileri daha sonra bile kurtarabilecek birkaç yazılım vardır. Dr.Fone - Data Eraser , iOS cihaz kullanıcıları için gizlilik koruma yazılımıdır. Cihazınızı tek bir tıklamayla satarken kimlik hırsızlığını önlemek için iOS cihazınızın tamamen silinmesine yardımcı olur. Cihazınızı kutudan çıktığı zamanki gibi temiz bir sayfa durumuna döndürür. Cihazınızı temizlemek için kullandıktan sonra hiçbir yazılım verileri kurtaramaz.

Dr.Fone - Veri Silici
Kişisel Verilerinizi Cihazınızdan Kolayca Silin
- Basit, tıklama, işlem.
- Hangi verileri silmek istediğinizi seçersiniz.
- Verileriniz kalıcı olarak silinir.
- Hiç kimse özel verilerinizi kurtaramaz ve görüntüleyemez.
İPhone'da arama geçmişini kalıcı olarak silmek için bu iOS Özel Veri Silgisi nasıl kullanılır?
Adım 1: Dr.Fone - Data Eraser'ı indirin ve kurun.
Adım 2: iPhone'unuzu bağlayın ve Dr.Fone araç setini başlattıktan sonra Data Eraser'ı açın.

Adım 3: Soldaki mavi sekmeden "Özel Verileri Sil"i seçin ve Başlat düğmesine tıklamadan önce silmek istediğiniz dosya türlerini kontrol edin.

Adım 4: Program, fotoğraflar, mesajlar, kişiler, arama geçmişi vb. gibi tüm özel verileriniz için iPhone'unuzu taramaya başlayacaktır. Taramayı bekleyin.

Adım 5: Tarama tamamlandığında, verilerinizi tek tek önizleyebilir ve silmek istediğiniz öğeleri seçebilirsiniz. "Sil" e tıklayın. Seçilen verileri iPhone'unuzdan kalıcı olarak silmek için "000000" kelimesini yazmanız istenecektir. Arama geçmişinizi silmek ve kalıcı olarak silmek için '000000' yazın ve "Şimdi sil" düğmesini tıklayın.


Arama geçmişi silindikten sonra, aşağıdaki resimde görüldüğü gibi "Silme Başarıyla" mesajı alacaksınız.

Not: Dr.Fone - Veri Silici özelliği, iPhone'daki arama geçmişini silmek için iyi çalışır. Ancak, bir Apple hesabını kaldıramaz. Apple Kimliği parolasını unuttuysanız, Dr.Fone - Ekran Kilidi Açma (iOS) kullanmanız önerilir . Apple hesabını iPhone'unuzdan siler.
Bölüm 2. iPhone'da cevapsız aramalar nasıl temizlenir
Ana ekrandan telefon uygulamasını açın.
Arama günlüklerinizi görmek için alttaki son sekmesine dokunun.
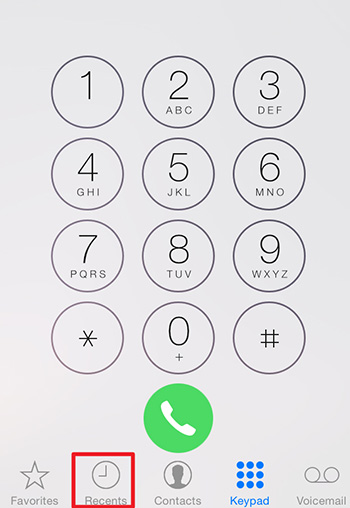
Üstteki cevapsız arama sekmesine dokunun ve sağ üstteki düzenle'ye dokunun, aşağıda verilen resme bakın.
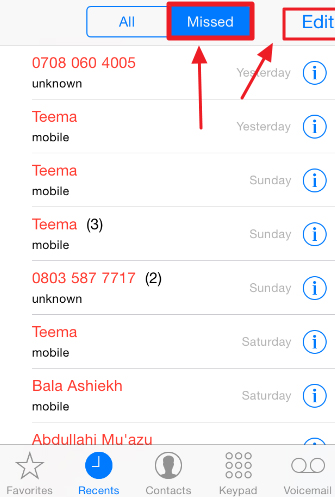
Cevapsız arama günlüklerinin yanında kırmızı bir düğme göreceksiniz, cevapsız aramayı silmek için kırmızı düğmeye dokunun veya tüm cevapsız aramaları birlikte silmek için üstteki temizle seçeneğine dokunun.
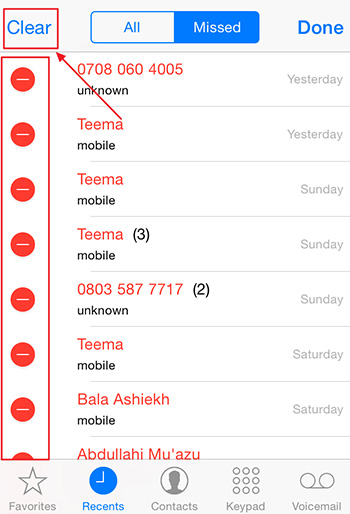
Ayrıca silmek istediğiniz numaranın veya kişinin cevapsız aramasını kaydırabilir ve cevapsız aramayı silmek için sağdaki sil düğmesine dokunabilirsiniz.
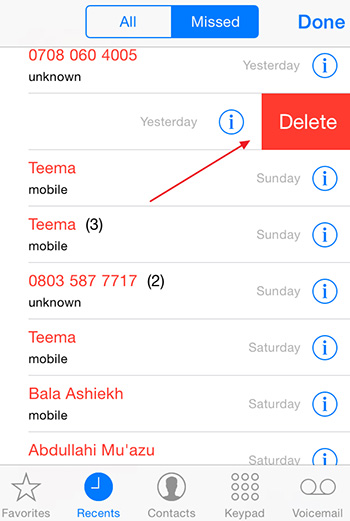
Bölüm 3. iPhone'da bireysel arama kaydı nasıl silinir
Ana ekrandan telefon uygulamasını açın.
Arama kayıtlarınızı görmek için alttaki 'Son Kullanılanlar' sekmesine dokunun.
Sağ üstteki "Düzenle"ye dokunun ve silmek istediğiniz bireysel arama kaydının yanındaki kırmızı düğmeye dokunun.
Ayrıca bireysel arama kaydını sağa kaydırabilir ve arama kaydını silmek için solda görünen sil düğmesine dokunabilirsiniz.
Bölüm 4. iPhone'da FaceTime arama kayıtları nasıl silinir
Ana ekrandan FaceTime uygulamasını açın.
FaceTime ile aradığınız numaralarla birlikte bir arama listesi gösterilecektir.
Aradığınız kişinin iletişim bilgilerini bulmak için üst menüden görüntülü ve sesli aramalar arasında geçiş yapın. Aradığınız kişinin adını bulmak için arama çubuğunu da kullanabilirsiniz.
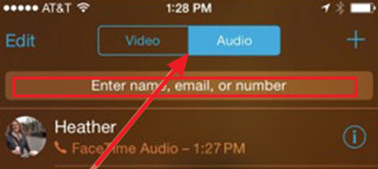
Herhangi bir FaceTime arama kaydını silmek için sağ üstteki "Düzenle"ye dokunun ve silmek istediğiniz arama kaydının yanındaki kırmızı düğmeye dokunun. İşlem, normal telefon görüşmesine benzer.
Telefonu Sil
- 1. iPhone'u silin
- 1.1 iPhone'u Kalıcı Olarak Silin
- 1.2 Satmadan Önce iPhone'u Silin
- 1.3 iPhone'u Biçimlendir
- 1.4 Satmadan Önce iPad'i Silin
- 1.5 Uzaktan Silme iPhone
- 2. iPhone'u Sil
- 2.1 iPhone Çağrı Geçmişini Sil
- 2.2 iPhone Takvimini Sil
- 2.3 iPhone Geçmişini Sil
- 2.4 iPad E-postalarını Sil
- 2.5 iPhone Mesajlarını Kalıcı Olarak Silme
- 2.6 iPad Geçmişini Kalıcı Olarak Silme
- 2.7 iPhone Sesli Mesajını Sil
- 2.8 iPhone Kişilerini Sil
- 2.9 iPhone Fotoğraflarını Sil
- 2.10 iMesajları Sil
- 2.11 iPhone'dan Müziği Sil
- 2.12 iPhone Uygulamalarını Sil
- 2.13 iPhone Yer İmlerini Sil
- 2.14 iPhone Diğer Verilerini Sil
- 2.15 iPhone Belgelerini ve Verilerini Silme
- 2.16 Filmleri iPad'den Silme
- 3. iPhone'u Sil
- 4. iPhone'u Temizle
- 4.3 iPod touch'ı temizle
- 4.4 iPhone'da Çerezleri Temizle
- 4.5 iPhone Önbelleğini Temizle
- 4.6 En İyi iPhone Temizleyicileri
- 4.7 iPhone Depolama Alanını Boşaltın
- 4.8 iPhone'da E-posta Hesaplarını Silme
- 4.9 iPhone'u Hızlandırın
- 5. Android'i Temizle/Sil
- 5.1 Android Önbelleğini Temizle
- 5.2 Önbellek Bölümünü Sil
- 5.3 Android Fotoğraflarını Sil
- 5.4 Satıştan Önce Android'i Silin
- 5.5 Samsung'u Sil
- 5.6 Android'i Uzaktan Silme
- 5.7 En İyi Android Güçlendiriciler
- 5.8 En İyi Android Temizleyiciler
- 5.9 Android Geçmişini Sil
- 5.10 Android Metin Mesajlarını Sil
- 5.11 En İyi Android Temizleme Uygulamaları






Alice MJ
personel editörü