Yaygın iPad Sorunlarını Kolayca Düzeltmek için En İyi 7 Temel Çözüm
27 Nis 2022 • Dosya: iOS Mobil Cihaz Sorunlarını Düzeltme • Kanıtlanmış çözümler
Apple, son birkaç yılda bir dizi iPad serisi çıkararak kesinlikle büyük bir adım attı. Apple'ın piyasadaki en iyi cihazlardan bazılarını ürettiği bilinmesine rağmen, kullanıcılar arada sırada iPad sorunlarıyla karşı karşıya kalıyor. Bir iPad Air veya iPad Pro sahibi olmanız önemli değil, geçmişte birkaç Apple iPad sorunuyla karşılaşmış olmanız ihtimali vardır.
Okurlarımıza yardımcı olmak için çeşitli iPad Pro sorunlarını çözmek için bilgilendirici ve adım adım bir kılavuz derlemeye karar verdik. Bu çözümler birçok durumda işinize yarayacak ve iOS cihazınızla ilgili çok çeşitli sorunları çözmenize izin verecektir.
Bölüm 1: Genel iPad Sorunları
Bir iPad kullanıyorsanız, geçmişte bazı veya başka türlerde iPad sorunlarıyla karşılaşmış olmanız ihtimali vardır. Örneğin, iPad'imi ilk aldığımda, iPad'in yazılımını indirirken bir sorun vardı. Yine de, bu sorunu fazla sorun yaşamadan çözebildim. Bir iPad kullanıcısı farklı türden sorunlar yaşayabilir. Bu iPad Air veya iPad Pro sorunlarından bazıları şunlardır:
- • Wifi ağına bağlanılamıyor
- • Cihaz donmuş ve yanıt vermiyor
- • iPad'in siyah/kırmızı/mavi bir ölüm ekranı var
- • Aygıt yeniden başlatma döngüsünde takılı kaldı
- • iPad kurtarma moduna alınamıyor
- • iPad pili şarj olmuyor veya yavaş şarj oluyor
- • iPad çökmeye devam ediyor
- • iPad dokunmatik ekranı çalışmıyor
- • iPad ana sayfa düğmesi / güç düğmesi çalışmıyor
- • iPad ve daha fazlası için yazılım indirilirken bir sorun oluştu
Sizi şaşırtabilir, ancak bu sorunların çoğu bir avuç çözüm izlenerek çözülebilir. Ne tür bir sorunla karşılaştığınız önemli değil, bu çözümleri izledikten sonra Apple iPad sorunlarını çözebileceğinizden eminiz.
Bölüm 2: Genel iPad Sorunlarını Düzeltmek için Temel Çözümler
İPad'inizle ilgili herhangi bir sorunla karşı karşıyaysanız, bir adım geri çekilin ve bu çözümleri uygulamaya çalışın. Bir ağ sorunundan yanıt vermeyen bir cihaza kadar her şeyi düzeltebileceksiniz.
1. Cihazınızı yeniden başlatın
Bu kulağa basit gelebilir, ancak cihazınızı yeniden başlattıktan sonra, bununla ilgili farklı türde sorunları çözebileceksiniz. İOS ile ilgili birçok sorunun en kolay çözümlerinden biridir. Cihazınızı yeniden başlattığınızda, devam eden güç döngüsü bozulur. Bu nedenle, yeniden başlattıktan sonra, ağ veya pille ilgili birçok sorunun üstesinden gelebilirsiniz.
Bir iPad'i yeniden başlatmak için Güç (uyku/uyandırma) düğmesine basmanız yeterlidir. İdeal olarak, cihazın üst kısmında bulunur. Düğmeye bastıktan sonra, ekranda bir Güç kaydırıcısı görünecektir. Cihazınızı kapatmak için kaydırmanız yeterlidir. Cihazınız kapandıktan sonra bir süre bekleyin ve Güç düğmesine basarak yeniden başlatın.
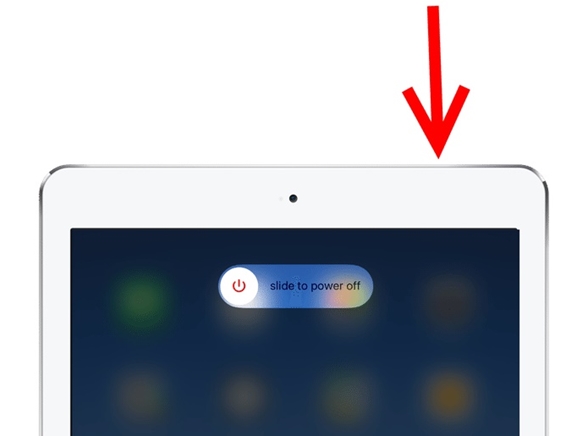
2. Cihazınızı yeniden başlatmaya zorlayın
İPad'iniz donmuşsa veya yanıt vermiyorsa, yeniden başlatmaya zorlayarak bu sorunu çözebilirsiniz. Bu yöntem, cihazınızın güç döngüsünü manuel olarak kestiği için "donanımdan sıfırlama" olarak da bilinir. Bu tekniği, cihazınızın fişini manuel olarak çekmek olarak düşünün. Genellikle verimli sonuçlar verse de, iPad'inizi arada sırada zorla yeniden başlatmaktan kaçınmalısınız.
İPad'i ana sayfa düğmesiyle yeniden başlatmaya zorlayın: Bunu yapmak için Ana Sayfa ve Güç (uyanma/uyku) düğmesine aynı anda uzun basın. İdeal olarak, 10-15 saniye sonra cihazınızın ekranı kararır ve yeniden başlatılır. Ekranda Apple logosu göründüğünde düğmeleri bırakın. Cihazınızı zorla yeniden başlatarak, çeşitli iPad sorunlarını fazla sorun yaşamadan çözebilirsiniz.
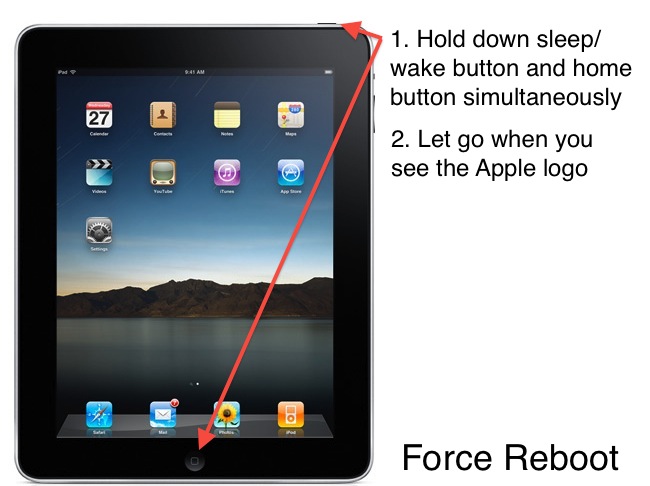
İPad'i ana sayfa düğmesi olmadan yeniden başlatmaya zorlama: Önce Sesi Aç düğmesine basıp hemen bırakın ve ardından Sesi Azalt düğmesine basıp hemen bırakın. Bundan sonra, iPad yeniden başlayana kadar Güç düğmesine uzun basın.

3. Ağ ayarlarını sıfırlayın
Bir iPad'de ağla ilgili bir sorunla karşılaştığımız zamanlar vardır. Örneğin, bir Wifi ağına bağlanamıyorsanız veya mesaj gönderip alamıyorsanız, sorunu bu teknikle çözebilirsiniz. Çeşitli iPad pro sorunlarını çözmek için aygıtınızdaki ağ ayarlarını sıfırlamanız ve yeniden başlatmanız yeterlidir.
Cihazınızın Ayarlar > Genel bölümüne gidin ve “Sıfırla” bölümünün altında “Ağ ayarlarını sıfırla” seçeneğine dokunun. Cihazınızı yeniden başlatmak için seçiminizi onaylayın. Ek olarak, sık sık Apple iPad sorunları yaşıyorsanız, cihazınızdaki tüm ayarları sıfırlamayı da seçebilirsiniz.
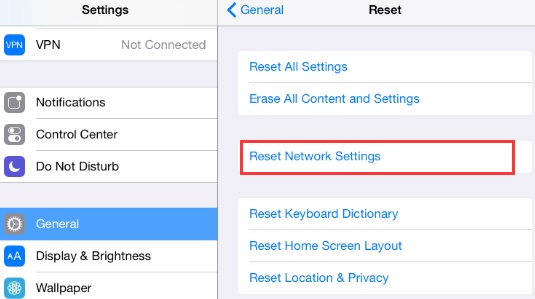
4. Cihazdaki tüm içeriği ve ayarları silin
Çözüm, cihazınızda fabrika ayarlarına sıfırlama yapmaya benzer. Bağlantı sorunları yaşıyorsanız veya iPad'inizi ideal şekilde kullanamıyorsanız, içeriğini ve ayarlarını da silebilirsiniz. Bu, verilerinizi cihazınızdan silecek olsa da, istenmeyen durumlarla karşılaşmamak için önceden yedek almalısınız.
Cihazınızı sıfırlamak için Ayarlar > Genel > Sıfırla'ya gidin ve "Tüm içeriği ve ayarları sil" seçeneğine dokunun. Seçiminizi onaylayın ve cihazınız yeniden başlatılacağı için bir süre bekleyin. İPad için yazılımı indirirken bir sorun olduğunda, sorunu çözmek için aynı tatbikatı takip ettim.
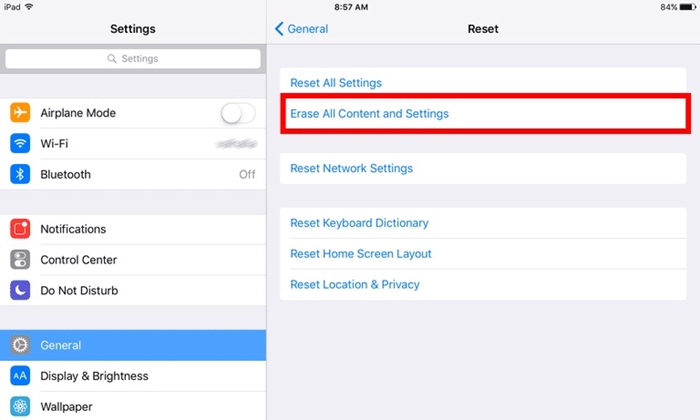
5. iPad'i Kurtarma Moduna Alın
İPad'inizde siyah bir ölüm ekranı varsa veya cihaz yanıt vermiyorsa, bu sorunu kurtarma moduna alarak düzeltebilirsiniz. Daha sonra iTunes'un yardımını alarak cihazınızı güncelleyebilir veya geri yükleyebilirsiniz.
- 1. İlk olarak, sisteminizde iTunes'u başlatın ve ona bir yıldırım/USB kablosu bağlayın.
- 2. Şimdi, cihazınızdaki Ana Sayfa düğmesine uzun basın ve sisteme bağlayın. Bu, ekranda “iTunes'a Bağlan” sembolünü gösterecektir.
- 3. iTunes cihazınızı tanıyınca, aşağıdaki açılır mesajı oluşturacaktır. Sadece kabul edin ve cihazınızı geri yükleyin.
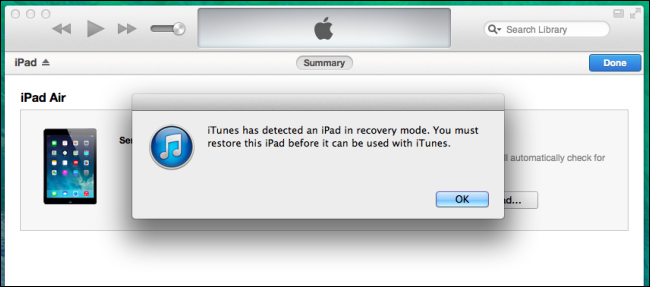
Cihazınızı güncellemeyi veya geri yüklemeyi seçebilirsiniz. Yine de, bir güncellemeden sonra iPad'iniz kurtarma modunda kaldıysa , bu kılavuzu takip edebilir ve bu sorunu çözebilirsiniz.
6. iPad'i DFU Moduna Alın
Cihazınız brick olduysa, bu iPad sorunlarını DFU (Aygıt Ürün Yazılımı Güncellemesi) moduna alarak çözebilirsiniz. İPad'i DFU moduna geçirdikten sonra, onu geri yüklemek için iTunes'un yardımını alabilirsiniz. Yine de, bu tekniği uygularken veri dosyalarınızı kaybedeceğiniz için bunu son seçeneğiniz olarak düşünün. Cihazınızı sisteme bağlayın ve şu adımları izleyin:
- 1. iPad'inizi DFU moduna geçirmek için Güç ve Ana Sayfa düğmesini aynı anda 5 saniye basılı tutun.
- 2. Her iki düğmeyi de on saniye daha basılı tutun. Şimdi, Ana Sayfa düğmesini basılı tutarken Güç düğmesini bırakın.
- 3. iPad'iniz DFU moduna girene kadar en az 15 saniye bekleyin.
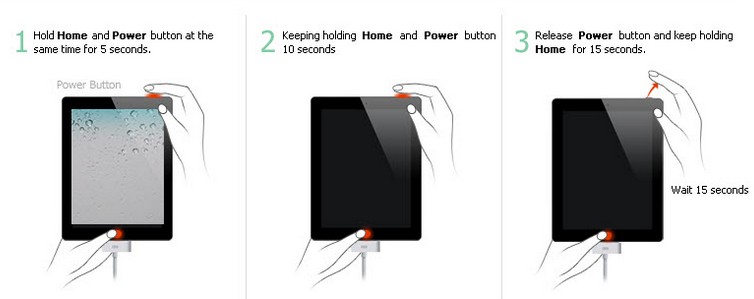
Tamamlandığında, iTunes'da seçebilir ve Apple iPad sorunlarını çözmek için cihazınızı geri yüklemeyi veya güncellemeyi seçebilirsiniz.
7. Üçüncü taraf bir araç kullanın (Dr.Fone - Sistem Onarımı)
Herhangi bir iPad Pro sorununu çözerken veri dosyalarınızı kaybetmek istemiyorsanız, Dr.Fone - System Repair'ın (iOS) yardımını almanız yeterlidir . Önde gelen her iOS cihazıyla tam uyumlu, masaüstü uygulaması Windows ve Mac için mevcuttur. Dr.Fone araç setinin bir parçası olarak, kullanımı kolay bir arayüze sahiptir ve hemen hemen her büyük iPad sorununu çözmek için bir tıklama işlemi sağlar.

Dr.Fone - Sistem Onarımı (iOS)
Veri kaybı olmadan iPhone sistem hatasını düzeltin.
- Yalnızca iOS'unuzu normale döndürün, veri kaybı olmaz.
- Kurtarma modunda , beyaz Apple logosunda , siyah ekranda , başlangıçta döngüde vb. takılı kalmış çeşitli iOS sistem sorunlarını düzeltin .
- iTunes hatası 4013 , hata 14 , iTunes hatası 27 , iTunes hatası 9 ve daha fazlası gibi diğer iPhone hatalarını ve iTunes hatalarını düzeltir .
- Tüm iPhone, iPad ve iPod touch modelleri için çalışır.
- En son iOS 15 ile tam uyumlu.


İPad'inizin yeniden başlatma döngüsünde takılıp kalmaması veya bir ölüm ekranı olup olmaması önemli değil, Dr.Fone iOS Sistem Kurtarma hepsini kısa sürede çözebilir. Donmuş veya tuğlalanmış bir iPad'i düzeltmenin yanı sıra hata 53, hata 6, hata 1 ve daha fazlası gibi çeşitli sorunları da çözebilir. Farklı iPad sorunlarını zahmetsiz bir şekilde çözmek için uygulamayı tekrar tekrar kullanın.
Apple iPad sorunlarına yönelik bu temel çözümler, birçok durumda kesinlikle işinize yarayacaktır. Artık bu iPad sorunlarını nasıl çözeceğinizi bildiğinize göre, en sevdiğiniz iOS aygıtınızdan kesinlikle en iyi şekilde yararlanabilirsiniz. Devam edin ve bu basit düzeltmeleri uygulayın ve işleri onlar için kolaylaştırmak için arkadaşlarınızla ve ailenizle paylaşmaktan çekinmeyin.
iPhone'u düzelt
- iPhone Yazılım Sorunları
- iPhone Mavi Ekran
- iPhone Beyaz Ekran
- iPhone Çökmesi
- iPhone Ölü
- iPhone Su Hasarı
- Tuğlalı iPhone'u Onar
- iPhone İşlev Sorunları
- iPhone Yakınlık Sensörü
- iPhone Alım Sorunları
- iPhone Mikrofon Sorunu
- iPhone FaceTime Sorunu
- iPhone GPS Sorunu
- iPhone Ses Sorunu
- iPhone Sayısallaştırıcı
- iPhone Ekranı Dönmüyor
- iPad Sorunları
- iPhone 7 Sorunları
- iPhone Hoparlör Çalışmıyor
- iPhone Bildirimi Çalışmıyor
- Bu Aksesuar Desteklenmeyebilir
- iPhone Uygulaması Sorunları
- iPhone Facebook Sorunu
- iPhone Safari Çalışmıyor
- iPhone Siri Çalışmıyor
- iPhone Takvim Sorunları
- iPhone Sorunlarımı Bul
- iPhone Alarmı Sorunu
- Uygulamalar İndirilemiyor
- iPhone İpuçları






Alice MJ
personel editörü
Genel olarak puan 4,5 ( 105 katıldı)