iPad Şarj olmuyor mu? Şimdi düzelt!
27 Nis 2022 • Dosya: iOS Mobil Cihaz Sorunlarını Düzeltme • Kanıtlanmış çözümler
iPad'iniz şarj olmuyor mu? İPad'in şarj olmama sorununu nasıl çözeceğiniz konusunda endişeli misiniz ? Cevabınız evet ise, iPad şarj sorununu çözmek için en iyi çözümü inceleyin.

Günümüzde herkes elektronik cihazlara çok bağımlı. Sonuç olarak, iPad dahil olmak üzere bu gadget'lar olmadan günlük görevlerini tamamlamanın zor olduğunu düşünüyorlar. Ancak bazen iPad, iPad Şarj olmuyor veya iPad çok yavaş şarj oluyor gibi yaygın sorunlarla karşılaşıyor . Ayrıca iPad'inizin belirli bir yüzdeden fazla şarj olmaması da mümkündür.
Bu zorluklarla karşı karşıyaysanız, panik yapmayın. Doğru sayfaya geldiniz. Burada, takılı iPad'in şarj olmaması gibi şarj sorunları için sekiz basit düzeltmeyi öğreneceksiniz . Başlayalım!
Bölüm 1: iPad'im Neden Şarj Olamıyor?
iPad'inizin şarj olmamasının yaygın nedenleri şunlardır:
- Şarj portuna kir, toz veya kalıntı dolar.
- Hasarlı şarj portu
- Hasarlı yıldırım kabloları
- Uyumsuz veya hasarlı şarj cihazları
- İşletim sistemi hataları
- Yazılım hataları
- Yetersiz şarj gücü
- Dahili donanım sorunları
- iPad kabul edilebilir çalışma sıcaklığında tutulmuyor
- Sıvıdan zarar görmüş
- Şarj sırasında aktif olarak iPad kullanımı
Bölüm 2: iPad'in Şarj Olmaması Nasıl Onarılır? 8 Düzeltme

Artık iPad'in şarj olmamasının arkasındaki olası nedenleri öğrendiniz . Çözümlerine geçelim. Aşağıda listelenen yöntemler, iPad'in şarj olmama sorununu teknik uzmanlık olmadan çözmenize yardımcı olabilir.
2.1 iPad'in Şarj Bağlantı Noktasını Temizleme

Bir süre sonra iPad şarj bağlantı noktasında kir, toz veya kalıntı birikir. Bunlar iPad şarj sorunlarına neden olabilir. Ayrıca, iPad'inizi çerez, iğne veya tiftik gibi malzemelerle dolu bir çantada tutarsanız, şarj bağlantı noktası kolayca tıkanır. Bu istenmeyen parçacıklar, şarj portlarını bloke eder ve uygun hizalamaya ihtiyaç duyan hassas kablolara zarar verir.
Bu nedenle, iPad'iniz şarj olmuyorsa, iPad'in şarj bağlantı noktasını temizlemek en iyisidir. İlk önce iPad'i ters çevirin ve bir el feneri kullanarak şarj bağlantı noktasını kontrol edin. Ardından antistatik bir fırça kullanarak temizleyin. Ayrıca diş fırçası da kullanabilirsiniz, ancak girişe asla sivri uçlu bir nesne veya iğne sokmayın.
2.2 iPad'i Kabul Edilebilir Çalışma Sıcaklığında Tutun.
iPad için standart çalışma sıcaklığı 32º ile 95º F arasında değişir. Çok düşük veya yüksek sıcaklık iPad'inizin düzgün çalışmamasına neden olabilir. Bir iPad'i çok sıcak koşullarda kullanırsanız, cihazın pil ömrü kısalır. iPad'in sıcaklığı normal çalışma aralığını aşarsa, şarjını yavaşlatır veya tamamen durdurur.
Bu nedenle, iPad'i uzun süre doğrudan güneş ışığına maruz bırakmamak en iyisidir. Veya çalışma aralığının ötesinde soğuk koşullarda tutmaktan kaçının. Bununla birlikte, iPad'i standart çalışma sıcaklıklarına yerleştirdiğinizde pil ömrü normale dönecektir.
2.3 Yıldırım Kablosunu Kontrol Edin
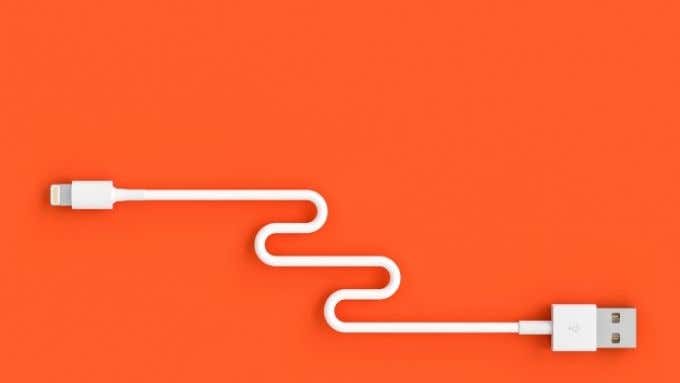
İPad şarj sorununun arkasındaki nedenlerden biri de yıldırım kablosu. İPad'inizle iyi çalışmadığında, şarjda bir soruna neden olabilir. Bazen, günlük takma ve çıkarma nedeniyle yıpranır veya bükülür. Sonuç olarak, iPad'iniz gücü iletemez. Bu gibi durumlarda iPad'i başka bir kablo ile şarj edin.
2.4 Yeniden Başlatmaya Zorla
iPad'iniz şarj olmuyorsa, bu sorunu çözmenin en kolay yollarından biri zorla yeniden başlatmayı denemektir. Bazen, kötü parçalar takılır, bu yüzden onları temizleyin. Yeniden başlatmayı zorlamak için aşağıdaki yöntemleri gözden geçirin.
iPad'inizde bir ana sayfa düğmesi yoksa, burada listelenen adımları izleyin:
Adım 1: iPad'inizin üst düğmesini basılı tutun.
Adım 2: Aynı zamanda, ses düğmelerini basılı tutun ve ekranda güç kapatma kaydırıcısı görünene kadar bekleyin.
Adım 3: iPad'i kapatmak için o kaydırıcıyı ekranda kaydırın.
Adım 4: Birkaç saniye bekleyin.
Adım 5: Yine, iPad'in ekranında Apple logosu görünene kadar üst düğmeyi basılı tutun.
Adım 6: iPad'iniz yeniden başladığında tekrar şarj etmeyi deneyin.
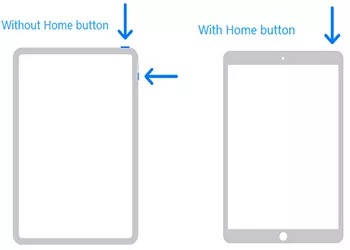
iPad'inizde bir ana sayfa düğmesi varsa, aşağıda listelenen adımları izleyin:
Adım 1: Ekranda kapatma kaydırıcısı görünene kadar iPad'in üst düğmesini basılı tutun.
Adım 2: iPad'i kapatmak için ekranda kaydırın.
Adım 3: Birkaç saniye bekleyin.
Adım 4: Yine, ekranda Apple logosunu görene kadar üst düğmeyi basılı tutun.
Adım 5: iPad yeniden başladığında, şarj cihazını takın ve farkı görün.
2.5 Soket Acıları

İPad'in şarj cihazını doğrudan duvar prizine takmazsanız, soket sistemi hatalıdır. Bu nedenle, sağlam bir bağlantı olduğundan ve iPad'i prize taktığınızda düzgün çalıştığından emin olun. Şarj cihazını inceleyin ve uçlarda cihaz bağlantısını etkileyen hasar olup olmadığına bakın.
2.6 iPad'i Bilgisayar Üzerinden Şarj Etmeyin
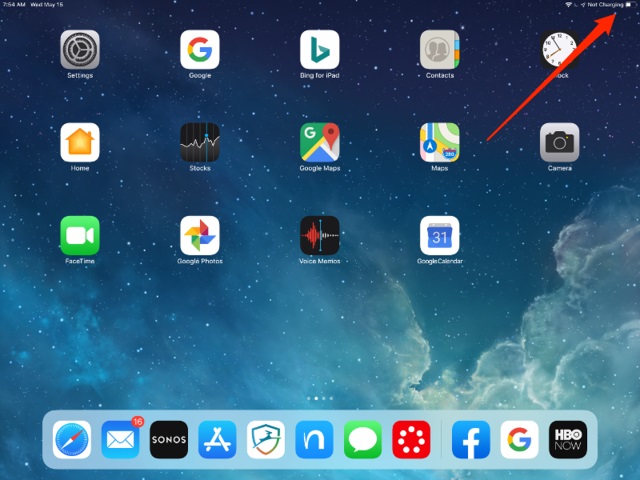
iPad, akıllı telefonlardan veya diğer küçük cihazlardan daha fazla akım tüketir. Bilgisayarda normalde yüksek güçlü USB bağlantı noktaları bulunmaz. iPad'inizi şarj etmek için yeterli enerjiyi sağlayamazlar. Bu nedenle, "Şarj edilmiyor" mesajını gösterecektir. İPad'i bilgisayar üzerinden şarj etmekten kaçınmak daha iyi olur.
2.7 İşletim Sistemini Güncelleme
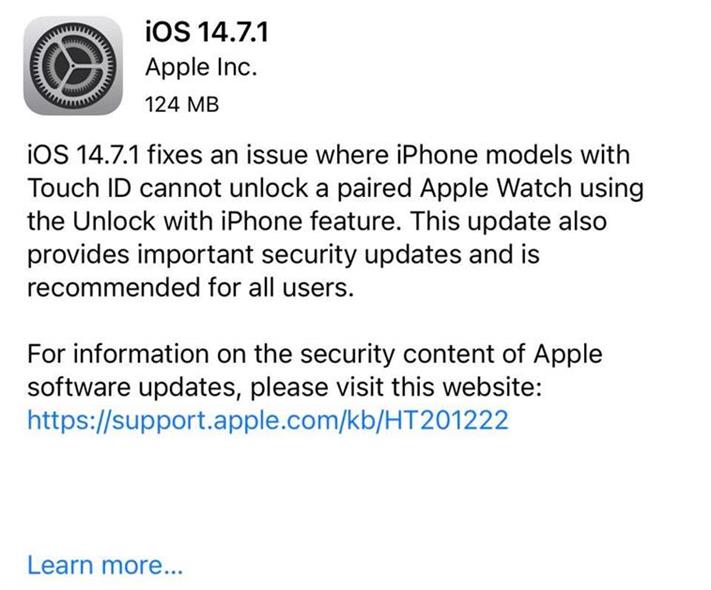
Genellikle, akıllı telefonlarımızda bir şeyler ters gittiğinde hepimiz yazılımı güncelleme eğilimindeyiz. Aynı kuralı iPad'in şarj olmaması sorununa da uygulayabilirsiniz. İPad'inizdeki işletim sistemini güncelleyin ve bu sinir bozucu şarj sorunlarını çözüp çözmediğine bakın. Bu nedenle, iPad OS'yi güncellemek için aşağıda belirtilen adımları izleyin:
Adım 1: iPad'inizin güncellemeyi indirmek için yeterli depolama alanına sahip olduğundan emin olun. Aksi takdirde, dosyaları dizüstü bilgisayara veya PC'ye taşıyarak iPad'in depolama alanını boşaltmayı deneyin .
Adım 2: iPad'i bir güç kaynağına takın.
3. Adım: iPad'i sabit bir Wi-Fi ağına bağlayın.
Adım 4: "Ayarlar" a gidin. Ardından, "Genel" sekmesine tıklayın.
Adım 5: "Yazılım Güncelleme" seçeneğine dokunun.
Adım 6: "İndir ve Yükle" düğmesine tıklayın.
7. Adım: "Yükle" seçeneğine basın.
Adım 8: Gerekirse şifreyi girin.
Adım 9: Ayrıca, "Bu Gece Yükle" seçeneğini de seçebilirsiniz. Bu durumda, uyumadan önce iPad'i prize takın. İPad'i bir gecede otomatik olarak güncelleyecektir.
2.8 Sistem Kurtarma Aracı: Dr.Fone - Sistem Onarımı (iOS)
iPad'in şarj olmama sorununu hızla çözmek istiyorsanız, güvenilir bir sistem kurtarma aracı olan Dr.Fone - System Repair (iOS) kullanın . iOS sistem hatalarını teşhis etmek ve kurtarmak için en etkili uygulamalardan biridir.
Aşağıdaki özelliklere sahiptir:
- Önyükleme döngüsü, beyaz Apple logosu vb. gibi çeşitli sorunları düzeltin.
- Herhangi bir veri kaybı olmadan tüm sorunları çözün.
- Tüm iPad, iPhone ve iPod touch modelleriyle uyumludur.
- Sorunları birkaç tıklamayla çözebilen basit ve kolay işlem.
- Verilerinize zarar vermez ve kullanımı güvenlidir.
Dr.Fone Kullanma Adımları - iPad'in Şarj Olmaması Sorununu Düzeltmek için Sistem Onarımı (iOS)
Adım 1: Dr.Fone'u indirin ve sisteminize kurun. Ardından, başlatın. İşlemi başlatmak için "Sistem Onarımı" seçeneğini seçin.
Adım 2: Sistem Onarım modülüne girdiğinizde, iPad'in şarj olmama sorununu gidermek için iki isteğe bağlı mod vardır. "Standart Mod" üzerine tıklayın.

Adım 3: Ürün yazılımını indirmek için açılır pencerede doğru iOS sürümünü seçin. Ardından, "Başlat" düğmesine dokunun.

Adım 4: Dr.Fone - Sistem Onarımı (iOS), cihaz için bellenimi indirecektir. Cihazların işlem boyunca bilgisayara bağlı olduğundan emin olun ve sabit bir bağlantı sağlayın.

Adım 5: Bellenimi indirdikten sonra "Şimdi Düzelt" düğmesine dokunun. Ardından, uygulama iPad sistem sorununu çözecektir.

Adım 6: İşlemden sonra iPad yeniden başlatılacaktır.
7. Adım: iPad'i güvenli bir şekilde ayırın. Ardından, şarj edin.
Apple Destek'e iletişime geçin
Yukarıdaki tüm düzeltmeler işe yaramazsa pil, fiziksel konektör vb. ile ilgili sorunlar olabilir. Bu gibi durumlarda Apple destek ile iletişime geçmek en iyisidir. iOS Cihazlarda gerçek zamanlı donanım ve yazılımla ilgili sorunları her zaman bilir. Bu nedenle, sorununuzu hızlı bir şekilde çözecek ve hatta bazen cihazınızı değiştirecektir.
Umarım, yukarıdaki düzeltmeler, yazılım veya donanımla ilgili küçük sorunlar nedeniyle iPad'in şarj olmama sorununu çözmenize yardımcı olur. Dr.Fone - Sistem Onarımını (iOS) kullanmanın en hızlı yolu. Yukarıdaki düzeltmelerin hiçbiri işe yaramazsa, en yakın Apple servis merkeziyle iletişime geçin.
iPhone Sorunları
- iPhone Donanım Sorunları
- iPhone Ana Ekran Düğmesi Sorunları
- iPhone Klavye Sorunları
- iPhone Kulaklık Sorunları
- iPhone Dokunmatik Kimlik Çalışmıyor
- iPhone Aşırı Isınma
- iPhone El Feneri Çalışmıyor
- iPhone Sessiz Anahtarı Çalışmıyor
- iPhone Sim Desteklenmiyor
- iPhone Yazılım Sorunları
- iPhone Parolası Çalışmıyor
- Google Haritalar Çalışmıyor
- iPhone Ekran Görüntüsü Çalışmıyor
- iPhone Titreşim Çalışmıyor
- iPhone'dan Kaybolan Uygulamalar
- iPhone Acil Durum Uyarıları Çalışmıyor
- iPhone Pil Yüzdesi Gösterilmiyor
- iPhone Uygulaması Güncellenmiyor
- Google Takvim Senkronize Edilmiyor
- Sağlık Uygulaması Adımları İzlemiyor
- iPhone Otomatik Kilit Çalışmıyor
- iPhone Pil Sorunları
- iPhone Medya Sorunları
- iPhone Yankı Sorunu
- iPhone Kamera Siyah
- iPhone Müzik Çalmıyor
- iOS Video Hatası
- iPhone Arama Sorunu
- iPhone Zil Sorunu
- iPhone Kamera Sorunu
- iPhone Ön Kamera Sorunu
- iPhone Çalmıyor
- iPhone Ses Yok
- iPhone Posta Sorunları
- Sesli Posta Parolasını Sıfırla
- iPhone E-posta Sorunları
- iPhone E-postası Kayboldu
- iPhone Sesli Mesaj Çalışmıyor
- iPhone Sesli Mesaj Çalmıyor
- iPhone Posta bağlantısı alamıyor
- Gmail Çalışmıyor
- Yahoo Mail Çalışmıyor
- iPhone Güncelleme Sorunları
- iPhone Apple Logosuna Takıldı
- Yazılım Güncellemesi Başarısız
- iPhone Doğrulama Güncellemesi
- Yazılım Güncelleme Sunucusu ile Bağlantı Kurulamadı
- iOS güncelleme sorunu
- iPhone Bağlantısı/Ağ Sorunları
- iPhone Senkronizasyon Sorunları
- iPhone Devre Dışı iTunes'a Bağlan
- iPhone Servis Yok
- iPhone İnternet Çalışmıyor
- iPhone WiFi Çalışmıyor
- iPhone Airdrop Çalışmıyor
- iPhone Bağlantı Noktası Çalışmıyor
- Airpod'lar iPhone'a Bağlanmıyor
- Apple Watch iPhone ile Eşleşmiyor
- iPhone Mesajları Mac ile Senkronize Edilmiyor




papatya yağmurları
personel editörü
Genel olarak puan 4,5 ( 105 katıldı)