iPod?'de Ekran Kaydı Nasıl Yapılır?
27 Nis 2022 • Dosya: Mirror Phone Solutions • Kanıtlanmış çözümler
Yalnızca iPod'unuzdan müzik çalıyorsanız, muhtemelen daha yeni bir sürüme yükseltmemişsinizdir. Gerçekten de, bu çok amaçlı cihazdan müzik çalmaktan fazlasını yapabilirsiniz. Bilmeyenler için iPod, Apple Inc firmasının sunduğu taşınabilir bir multimedya oynatıcı ve çok amaçlı cihazdır. Yıllar içinde, çok amaçlı cihaz, kullanıcılarına muazzam bir değer sunmak için bir yükseltme geçirdi.
En son şarkılarınızın keyfini çıkarmak için kullanabilirsiniz, ancak Apple Inc., cihaza bir ekran kayıt özelliği ekleyerek ekranınızı New York dakikasında kaydetmenize olanak tanır. Bunun mümkün olduğunu bilmiyorsanız. Kısacası, bu makale size bunu kısa sürede nasıl başaracağınızı gösterecektir. Teknik uzmanlık olmadan iPod touch'ta kaydı nasıl görüntüleyeceğinizi öğrenmek için okumaya devam edin.
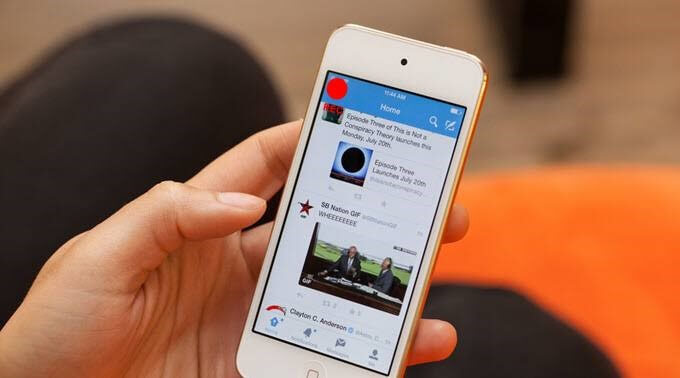
Bölüm 1. iPod touch? üzerinde kayıt görüntüleyebilir misiniz?
Evet yapabilirsin. Gerçekten, bunu yapmak için mutlaka bir iPhone veya iPad'e sahip olmanız gerekmediğini bilmek harika bir duygu. iOS 11 veya sonraki sürümünü çalıştıran bir iPod kullanıyorsanız, üzerinde kayıt görüntüleyebilirsiniz. Ancak, bunu yapmadan önce yerleşik özelliği etkinleştirmeniz gerekir. İlginçtir ki, ekranınızı yakalayabilir ve ona müzik ekleyebilirsiniz. Bunu yaptığınızda, iPod'unuzdan biraz daha keyif alacaksınız. Şüphesiz, o cihazda pek çok şey yapabilirsiniz ve ekranınızı kaydetmek bunlardan sadece bir tanesidir.
Bölüm 2. iPod?'de ekran kaydı nasıl etkinleştirilir ve kullanılır?
Bazı yürüyüşler olmadan tüm konuşmalar hiçbir şey ifade etmez. Bu bölümde, bunu kendiniz nasıl yapacağınızı göreceksiniz. Bununla birlikte, iPod'unuzun ekranını yakalamak için aşağıdaki ana hatları izlemelisiniz:
Adım 1: Ayarlar > Kontrol Merkezi > Daha Fazla Kontrol > Ekran Kaydı'nı kullanın. Oradayken, aşağı kaydırmanız ve ardından yuvarlak sembolü + işaretiyle işaretlemeniz gerekir.
Adım 2: Akıllı telefonunuzun altından ekranı yukarı doğru kaydırın. Simgenin ekranınızda göründüğünü fark edeceksiniz. Ayrıca Kontrol Merkezi'nden yeniden düzenleyebilirsiniz.
Adım 3: Varsayılan olarak, mikrofon açık değildir, bu nedenle manuel olarak etkinleştirmeniz gerekir. Bekleyin, şu anda ekranınızı ses olmadan kaydedebilirsiniz. Ancak, arka planda sesi yakalamak için sese ihtiyacınız var. Bunu yapmak için, üzerinde bir delik bulunan yuvarlak simgeye basmalısınız. Simgeyi tuttuğunuzda, mikrofon seçeneği belireceği için mikrofonunuzu etkinleştirecektir. Mikrofon şu anda kapalıdır, ancak siz de açabilirsiniz.
Adım 4: Kaydı Başlat düğmesi sekmesine basın. Kayda başlamak için geri sayım 3,2,1 gibi azalan sırada çalışacaktır.
Adım 5: Aktiviteyi durdurmak için Kontrol Merkezinin kırmızı üst kısmına dokunmalı ve ekranın üst kısmındaki yuvarlak kırmızı düğmeye basmalısınız. Cihazınız kaydedilen klibi fotoğraf galerinize kaydeder. İzlemek için fotoğraf galerinizden dosyaya dokunmanız ve oynatmaya başlamanız gerekir. Etkinleştirdiğinizde mikrofon yeşil olur. iPod'unuz bu etkinlikleri otomatik olarak yakalayıp kaydederken siz oyunlar oynayabilir ve başka eğlenceli şeyler yapabilirsiniz.
Bölüm 3. iPod için üçüncü taraf ekran kaydedici
Tıpkı herkes gibi, bir görevi tamamlamanın alternatifleri olduğunu bilmekten kesinlikle memnun olacaksınız. Eh, iPod için bir ekran kaydedici bu temel kuralın bir istisnası değildir. Basitçe söylemek gerekirse, yerleşik özellik harekete geçmeye başlarsa geri dönmek için bir alternatifiniz var. iPod'unuzun ekranını kaydetmenin alternatif bir yoluna ek olarak, üçüncü şahıs uygulamaları, deneyiminize değer katan başka özelliklerle birlikte gelir. Örneğin, ekstra özelliklere sahip premium sürümleri vardır. Ekstra özelliklerle, yerleşik özelliğin sunmadığı diğer eğlenceli şeylerin tadını çıkarırsınız. Video klibinizi zevkinize göre değiştirmenize ve özelleştirmenize izin veren basit düzenleme buna iyi bir örnektir. Yine de, yerleşik ekran kaydediciyi desteklemiyorlarsa, üçüncü taraf uygulamalar iPod'ların eski sürümlerinde çok önemli bir rol oynar.
iOS Ekran Kaydedici : Yerleşik iPod ekran kaydedicinize bir alternatif akla geldiğinde, iOS Ekran Kaydedici mükemmel bir cevaptır. Aslında, Wondershare Dr.Fone'un birinci sınıf bir iOS ekran kaydedicisidir. Bunun hepsi bir arada bir araç takımı olduğunu söylemekten çekinmeyin. Bunun nedeni, birçok farklı görevi yerine getirmesidir. Gerçekte, özelliklerini özelleştirmek için ayarlarına giderek bu uygulamanın keyfini çıkarırsınız. Yani, onunla çok daha fazlasını yapabilirsiniz. Örneğin, ses kaydedebilir, HD yansıtma gerçekleştirebilir ve ayarlarınızı zevkinize göre özelleştirebilirsiniz. Tüm bu özellikler ve daha fazlasıyla sunumlarınızı yapabilir, sınıfta kullanabilir ve oyun oynamak için kullanabilirsiniz.
Özetle, bu uygulamayı kullanmanın faydaları şunları içerir:
- Çok amaçlı bir araç takımı
- Hızlı, güvenli, güvenli ve basittir
- Hem jailbreak yapılmış hem de jailbreak yapılmamış cihazları destekler
- Ayrıca iPhone ve iPad gibi diğer iDevices'ı da destekler
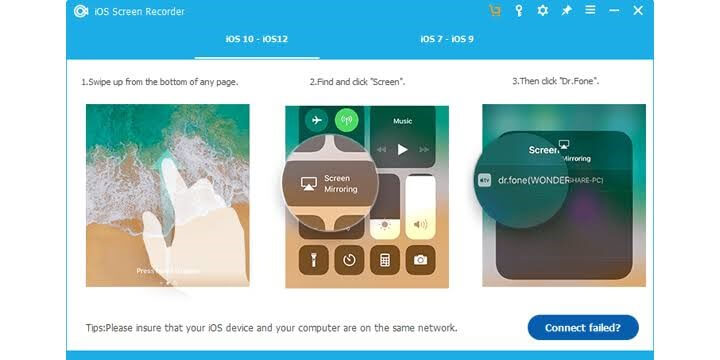
Tüm bu avantajlar tek bir araç setinde toplandığından, sahip olunması gereken bir şey olduğu söylenemez.

MirrorGo - iOS Ekran Kaydedici
iPhone ekranını kaydedin ve bilgisayarınıza kaydedin!
- iPhone ekranını bilgisayarın büyük ekranına yansıtın .
- Telefon ekranını kaydedin ve bir video yapın.
- Ekran görüntüsü alın ve bilgisayara kaydedin.
- Tam ekran deneyimi için PC'nizde iPhone'unuzu ters kontrol edin.
Çözüm
Apple Inc., defne üzerinde dinlenmeye hazır gibi görünmüyor. Bu nedenle, teknoloji pazarında oyununu hızlandırmaya devam ediyor. Bugün, iPod touch, kullanıcıların hareket halindeyken iDevice'lerini ekran kaydına almalarına izin veriyor. İşin iyi yanı, bunu yapmak, Apple'ın sunduklarını geliştirmek için üçüncü taraf uygulamalar için manzarayı açar. iPod?'de nasıl ekran kaydı yapılacağını öğrenmek istiyor musunuz? Cevabınız evet ise bu makale sizin için basitleştirdi. Artık oyununuzu oynayabilir, arka planda konuşabilir ve hareket halindeyken etkinlikleri kaydedebilirsiniz. Yine de, bir arkadaşınıza cihazınızdaki bazı görevleri kaydederek nasıl gerçekleştireceğini gösterebilirsiniz. Daha sonra kaydedip onlarla daha sonra paylaşırsınız. Tüm bunlar ve daha fazlası mümkündür, çünkü iDevice cihazınızı bazı temel teknisyenlerin yardımına ihtiyaç duymadan evinizin rahatlığında ekran kaydı yapabilirsiniz. Şimdi, bir deneyin!
Ekran kaydedicisi
- 1. Android Ekran Kaydedici
- Mobil İçin En İyi Ekran Kaydedici
- Samsung Ekran Kaydedici
- Samsung S10'da Ekran Kaydı
- Samsung S9'da Ekran Kaydı
- Samsung S8'de Ekran Kaydı
- Samsung A50'de Ekran Kaydı
- LG'de Ekran Kaydı
- Android Telefon Kaydedici
- Android Ekran Kayıt Uygulamaları
- Sesli Ekranı Kaydet
- Root ile Ekranı Kaydet
- Android Telefon için Çağrı Kaydedici
- Android SDK/ADB ile kaydedin
- Android Telefon Görüşmesi Kaydedici
- Android için Video Kaydedici
- En İyi 10 Oyun Kaydedici
- En iyi 5 Çağrı kaydedici
- Android Mp3 Kaydedici
- Ücretsiz Android Ses Kaydedici
- Köklü Android Kayıt Ekranı
- Video Birleşimini Kaydet
- 2 iPhone Ekran Kaydedici
- iPhone'da Ekran Kaydı Nasıl Açılır
- Telefon için Ekran Kaydedici
- iOS 14'te Ekran Kaydı
- En İyi iPhone Ekran Kaydedici
- iPhone Ekranı Nasıl Kaydedilir
- iPhone 11'de Ekran Kaydı
- iPhone XR'de Ekran Kaydı
- iPhone X'te Ekran Kaydı
- iPhone 8'de Ekran Kaydı
- iPhone 6'da Ekran Kaydı
- Jailbreak olmadan iPhone kaydedin
- iPhone Sesine Kaydet
- iPhone ekran görüntüsü
- iPod'da Ekran Kaydı
- iPhone Ekran Video Yakalama
- Ücretsiz Ekran Kaydedici iOS 10
- iOS için Emülatörler
- iPad için Ücretsiz Ekran Kaydedici
- Ücretsiz Masaüstü Kayıt Yazılımı
- PC'de Oynanış Kaydedin
- iPhone'da ekran videosu uygulaması
- Çevrimiçi Ekran Kaydedici
- Clash Royale Nasıl Kaydedilir
- Pokemon GO Nasıl Kaydedilir
- Geometri Dash Kaydedici
- Minecraft Nasıl Kaydedilir
- YouTube Videolarını iPhone'a kaydedin
- 3 Bilgisayarda Ekran Kaydı






James Davis
personel editörü