IPod Nano دىن مۇزىكىنى كومپيۇتېرغا قانداق يۆتكەش كېرەك
2022-يىلى 27-ئاپرېل • ھۆججەتكە يوللاندى: تېلېفون ۋە PC ئارىسىدىكى زاپاسلاش سانلىق مەلۇماتلىرى • ئىسپاتلانغان ھەل قىلىش چارىسى

IPod Nano دىن مۇزىكا ياكى كومپيۇتېرغا مۇزىكا يۆتكەشكە ئىشلىتىدىغان نۇرغۇن سەۋەبلەر بار . كۆپىنچە كىشىلەر ساقلاش مەسىلىسىگە دۇچ كېلىدۇ ، شۇڭلاشقا ئۇلار iPod Nano دىن مۇزىكىنى كومپيۇتېرغا يۆتكىشى كېرەك. ھەممىمىزگە ئايان بولغىنىدەك ، iPod Nano نىڭ ساقلاش بوشلۇقى كىچىك بولغاچقا ، ئىشلەتكۈچىلەر ساقلاش تاماملانغاندىن كېيىن تېخىمۇ كۆپ مۇزىكا ھۆججىتىنى قوشالمايدۇ. شۇڭا بۇ شارائىتتا ئۇلار كونا مۇزىكا ھۆججەتلىرىنى زاپاسلاش ۋە iPod Nano غا يېڭى يېڭىلانغان ناخشىلارنى زاپاسلاش ئۈچۈن مۇزىكىنى كومپيۇتېرغا ياكى mac غا يۆتكەشى كېرەك. بىر سەۋەب شۇكى ، كومپيۇتېر بۇزۇلۇپ ، يېڭى كومپيۇتېردا مۇزىكا ساقلىماقچى ياكى iTunes كۈتۈپخانىسىنى قايتا قۇرماقچىيېڭى كومپيۇتېردا ياكى دوستىڭىز iPod دىن ياخشى يېڭى ناخشىلارنى تاپتىڭىز ھەمدە ئۇنى iPod Nano غا قوشماقچى ، ئەمما ئۇنىڭدا يېتەرلىك بوشلۇق يوق. ئەمما iPod Nano مۇزىكىسىنى كومپيۇتېر ياكى mac غا كۆچۈرۈش ئاسان ئەمەس. مۇزىكىنى كومپيۇتېرغا يۆتكەش ئۈچۈن iTunes نى ئىشلىتىشنىڭ ئورنىغا باشقا ئۈچىنچى تەرەپ يۇمشاق دېتاللىرىغا ئېھتىياجلىق بولىسىز .
1-قىسىم Dr.Fone - تېلېفون دېرىكتورى (iOS) ئارقىلىق iPod Nano دىن كومپيۇتېر / Mac غا مۇزىكىنى قانداق يۆتكەش
IPod Nano دىن مۇزىكىنى كومپيۇتېرغا يۆتكەشنىڭ يۇقارقى سەۋەبلىرى ئۈچۈن ، Wondershare Dr.Fone - تېلېفون باشقۇرغۇچى (iOS) ئەڭ ياخشى ھەل قىلىش چارىسى ، چۈنكى ئۇ ھەر بىر مۇزىكا ھۆججىتىنى بىر بايىت مۇزىكىنى يوقىتىپ قويمايلا كومپيۇتېر ياكى Mac غا تولۇق يۆتكىيەلەيدۇ. Dr.Fone - تېلېفون باشقۇرغۇچ (iOS) ھەم windows ۋە mac ئۈچۈن كېلىدۇ. Windows pc نى ئىشلەتكەندە Windows نەشرىنى چۈشۈرەلەيسىز ۋە iPod Nano دىن مۇزىكىنى كومپيۇتېرغا يۆتكىيەلەيسىز ياكى mac نى ئىشلەتكەندە Dr.Fone - تېلېفون باشقۇرغۇچ (iOS) نىڭ mac نەشرىنى چۈشۈرەلەيسىز ۋە iPod Nano دىن مۇزىكىنى ئاسانلا mac غا يۆتكىيەلەيسىز. Dr.Fone - تېلېفون باشقۇرغۇچى (iOS) iPod Shuffle ، iPod Nano ، iPod Classic دىن ھەر خىل ھۆججەتلەرنى يۆتكىيەلەيدۇ.iPod Touch بولسا كومپيۇتېر ياكى Mac. ئۇنىڭ بىلەن iPod دىكى ناخشىلارنى كومپيۇتېرىڭىزغا ئوڭايلا يۆتكىيەلەيسىز.

Dr.Fone - تېلېفون دېرىكتورى (iOS)
مۇزىكىنى iPod Nano دىن كومپيۇتېر / Mac غا يۆتكەڭ
- مۇزىكا ، رەسىم ، سىن ، ئالاقىلىشىش ، قىسقا ئۇچۇر ، ئەپ قاتارلىقلارنى يۆتكەش ، باشقۇرۇش ، ئېكسپورت قىلىش / ئىمپورت قىلىش.
- مۇزىكا ، رەسىم ، سىن ، ئالاقىلىشىش ، قىسقا ئۇچۇر ، ئەپ قاتارلىقلارنى كومپيۇتېرغا زاپاسلاڭ ۋە ئۇلارنى ئەسلىگە كەلتۈرۈڭ.
- مۇزىكا ، رەسىم ، سىن ، ئالاقىلىشىش ، ئۇچۇر قاتارلىقلارنى بىر ئەقلىي ئىقتىدارلىق تېلېفوندىن يەنە بىر ئەقلىيفونغا يۆتكەڭ.
- IOS ئۈسكۈنىلىرى ۋە iTunes ئارىسىدا مېدىيا ھۆججەتلىرىنى يۆتكەڭ.
- ھەر قانداق iOS نەشرى بىلەن بارلىق iPhone ، iPad ۋە iPod سېزىمچان تىپلىرىنى قوللاڭ.
IPod دىن Windows PC غا مۇزىكىنى قانداق يۆتكەش كېرەك
ئالدى بىلەن iPod Nano دىن مۇزىكىنى Windows PC غا يۆتكەش توغرىسىدا مۇلاھىزە يۈرگۈزۈۋاتىمىز. كېيىنچە ئۇنى mac غا يۆتكەش توغرىسىدا مۇلاھىزە قىلىمىز.
1-قەدەم كومپيۇتېرىڭىزغا Dr.Fone - تېلېفون باشقۇرغۇچ (iOS) نى چۈشۈرۈپ قاچىلاڭ. IPod Nano نى USB سىمى ئارقىلىق كومپيۇتېرغا ئۇلاڭ ، ئاندىن «تېلېفون باشقۇرغۇچى» نى تاللاڭ. IPod نى PC مۇزىكا يۆتكەش قورالى iPod نى باش ئېكراندا بايقىيالايدۇ ۋە كۆرسىتىدۇ.

2-قەدەم مۇزىكىنى چېكىپ ، iPod يوللاش قورالى iPod Nano نىڭ مۇزىكىسىنى يۈكلىگۈچە ساقلاڭ. مۇزىكا يۈكلەنگەندىن كېيىن ، pc غا چىقارماقچى بولغان مۇزىكىنى تاللاڭ. مۇزىكا تاللىغاندىن كېيىن «چىقىرىش» كۇنۇپكىسىنى چېكىپ ، كومپيۇتېرغا چىقىرىشنى تاللاڭ.

3-قەدەم ھازىر iPod Nano دىن مۇزىكىنى كومپيۇتېرغا چىقارماقچى بولغان بۇ ئېچىلغان تىزىملىكتىكى ھۆججەت قىسقۇچنى تاللاڭ ۋە « جەزملە » نى چېكىڭ . OK كۇنۇپكىسىنى باسقاندىن كېيىن Dr.Fone - تېلېفون باشقۇرغۇچى (iOS) بارلىق تاللانغان مۇزىكا ھۆججەتلىرىنى نىشان ھۆججەت قىسقۇچىغا چىقىرىدۇ.

IPod دىن Mac قا مۇزىكىنى قانداق چىقىرىش كېرەك
ھازىر بىز iPod دىن mac غا مۇزىكا يۆتكەش توغرىسىدا مۇلاھىزە قىلماقچىمىز .
1-قەدەم Dr.Fone - تېلېفون باشقۇرغۇچ (iOS) قورالىنىڭ Mac نەشرىنى چۈشۈرۈپ كومپيۇتېرىڭىزغا قاچىلاڭ. قاچىلاپ بولغاندىن كېيىن ئۇنى قوزغىتىپ ، iPod Nano نى USB سىمى ئارقىلىق كومپيۇتېرىڭىزغا ئۇلاڭ. Dr.Fone - تېلېفون باشقۇرغۇچى (iOS) ھازىر iPod Nano نى Dr.Fone - تېلېفون باشقۇرغۇچ (iOS) كۆرۈنمە يۈزىنىڭ باش ئېكرانىدا كۆرسىتىدۇ.

2-قەدەم iPod Nano بايقالغاندىن كېيىن ، ھازىر مۇزىكىنى mac غا يۆتكىيەلەيسىز. ئۈستىدىكى مۇزىكا بەتكۈچىنى چېكىپ ، Dr.Fone - تېلېفون باشقۇرغۇچ (iOS) iPod Nano مۇزىكا ھۆججىتىنى يۈكلەڭ. كۆرۈنمە يۈزىنىڭ سول تەرىپىگە يۈكلەنگەندىن كېيىن مۇزىكىنى چېكىڭ ، ئاندىن تاللانغان مۇزىكا ھۆججەتلىرىنى ئوڭ چېكىڭ. IPod دىن mac غا مۇزىكا يۆتكەش ئۈچۈن Mac غا چىقىرىشنى چېكىڭ .
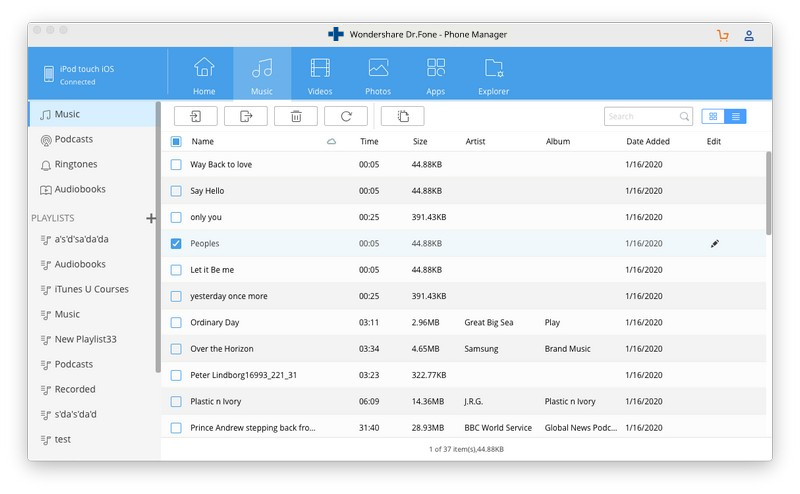
2-قىسىم iTunes ئارقىلىق iPod دىن كومپيۇتېرغا مۇزىكىنى قانداق يۆتكەش
iTunes يەنە mac ۋە Windows ئىشلەتكۈچىلىرىنىڭ iPod Nano دىن مۇزىكىنى كومپيۇتېر ياكى mac غا يۆتكىيەلەيدۇ. ITunes ئارقىلىق مۇزىكىنى يۆتكەش ئۈچۈن سىز چوقۇم بەزى ئۆزگەرتىشلەرنى قىلىشىڭىز كېرەك ، چوقۇم ئۇزۇن بىر باسقۇچقا رىئايە قىلىشىڭىز كېرەك. IPod Nano دىن كومپيۇتېر ياكى Mac غا مۇزىكا يۆتكەش ئۈچۈن تۆۋەندىكى تەرتىپ بويىچە مەشغۇلات قىلالايسىز.
1-قەدەم iTunes نىڭ ئەڭ يېڭى نەشرىنى چۈشۈرۈپ كومپيۇتېرىڭىزغا قاچىلاڭ. قاچىلانغاندىن كېيىن ، iPod Nano نى USB سىمى ئارقىلىق كومپيۇتېرغا ئۇلاڭ ۋە iTunes سىزگە ئۈسكۈنىنى كۆرسەتكۈچە بىر ئاز ساقلاڭ. تىزىملىك بالدىقىنىڭ ئۈستى تەرىپىدە ئۇلانغان ئۈسكۈنىنى كۆرەلەيسىز.

2-قەدەم ئۈسكۈنە ئۇلانغاندىن كېيىن iPod Nano نى چېكىپ خۇلاسە بېتىگە كىرىڭ. بۇ يەردىكى كۆزنەكنى تۆۋەنگە يۆتكەڭ ۋە «دىسكا ئىشلىتىشنى قوزغىتىش» تاللانمىسىنى تېپىپ تەكشۈرۈپ بېقىڭ. ITunes كۆرۈنمە يۈزىنىڭ ئوڭ تەرەپ ئاستى تەرىپىدىكى «قوللىنىش» كۇنۇپكىسىنى بېسىڭ.
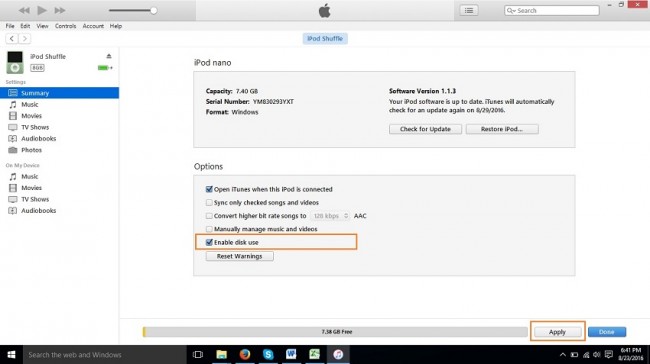
3-قەدەم ھازىر كومپيۇتېرىڭىزدا iPod نى Windows دا كۆرەلەيسىز. تەكشۈرمەي تۇرۇپ دىسكا ئىشلىتىشنى قوزغىتىڭ ، iPod نى كومپيۇتېرىمدا يۆتكىگىلى بولىدىغان قوزغاتقۇچ سۈپىتىدە كۆرەلمەيسىز.
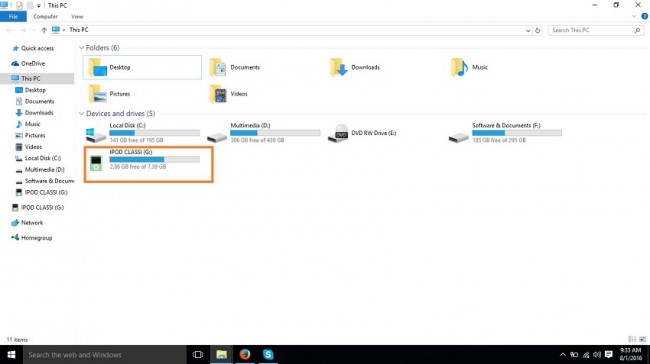
4-قەدەم ھازىر سىز يوشۇرۇن تۈرلەرنى كۆرسىتىشىڭىز كېرەك ، چۈنكى iPod مۇزىكا ھۆججىتىدە يۆتكىگىلى بولىدىغان قوزغاتقۇچ ئورنىدا ئىشلەتكەندە يوشۇرۇن بولىدۇ. كۆرۈش بەتكۈچىنى چېكىپ ، «يوشۇرۇن تۈرلەر» نى تەكشۈرۈڭ
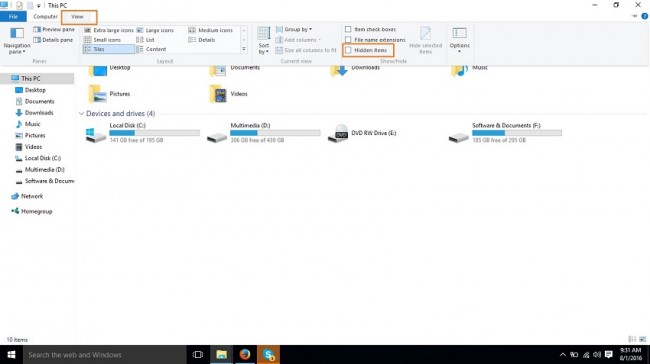
5-قەدەم ھازىر iPod نى قوش چېكىپ ئېچىڭ. سىز كىرگەندىن كېيىن iPod كونترول> مۇزىكا يولىغا مېڭىڭ. بۇ يەردە نۇرغۇن ئوخشىمىغان ھۆججەت قىسقۇچلارنى كۆرىسىز. ھازىر كومپيۇتېرغا يۆتكىمەكچى بولغان ناخشىلارنى ئىزدەشىڭىز كېرەك. ئۇلارنى تاپقاندىن كېيىن كومپيۇتېرىڭىزدىكى باشقا ھۆججەت قىسقۇچقا كۆچۈرۈپ زاپاسلاڭ.
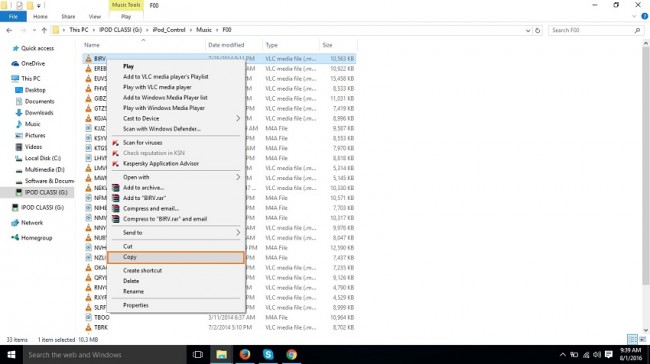
3-قىسىم iPod مۇزىكا يوللاش ھەققىدىكى كۆرسەتمىلەر
ITunes نىڭ ھەر ئىككى نۇسخىسى ئوخشاش
ئەگەر سىز Windows نى ئىشلىتىپ ، تۇنجى قېتىم iTunes نى ئىشلەتمەكچى بولسىڭىز ، چوقۇم Windows ۋە mac ئۈسكۈنىسىنىڭ iTunes نىڭ تاللىشىنىڭ ئوخشاش ئىكەنلىكىنى بىلىشىڭىز كېرەك. شۇڭا iTunes نى mac دا ئىشلەتسىڭىزمۇ بولىدۇ.
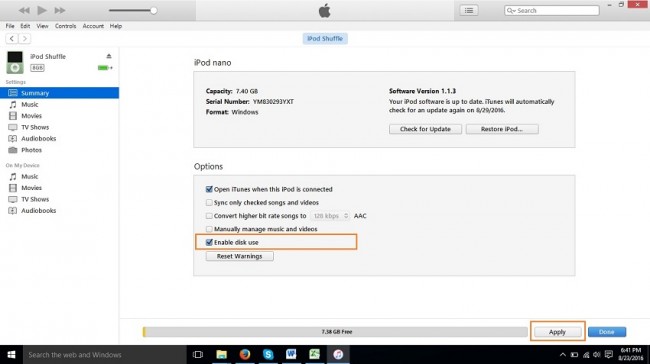
2-تەكلىپ iPod مۇزىكىسىنى بىۋاسىتە كومپيۇتېرغا يۆتكەڭ
IPod Nano دىن مۇزىكىنى كومپيۇتېرغا ياكى mac غا يۆتكەش iTunes نى ئىشلىتىپ ئۇلارنى يۆتكەشتە ھەقىقەتەن بىر ئۇزۇن جەريان. ئەگەر بۇ ئۇزۇن جەريانغا ئەگىشىشنى خالىمىسىڭىز ، ئۇنداقتا Wondershare Dr.Fone - تېلېفون دېرىكتورى (iOS) غا كىرىڭ. Wondershare Dr.Fone - تېلېفون باشقۇرغۇچى (iOS) ھەقىقەتەن iPod Nano دىن مۇزىكىنى كومپيۇتېرغا ياكى mac غا ئاسانلا يۆتكەش ئۈچۈن تولىمۇ ئاددىي ۋە چۈشىنىشلىك ئۇسۇل .

iPod Transfer
- IPod غا يۆتكەڭ
- مۇزىكىنى كومپيۇتېردىن iPod غا يۆتكەڭ
- IPod Classic غا مۇزىكا قوشۇڭ
- MP3 نى iPod غا يۆتكەڭ
- مۇزىكىنى Mac دىن iPod غا يۆتكەڭ
- مۇزىكىنى iTunes دىن iPod Touch / Nano / shuffle غا يۆتكەڭ
- Podcast نى iPod غا قويۇڭ
- مۇزىكىنى iPod Nano دىن كومپيۇتېرغا يۆتكەڭ
- IPod touch دىن مۇزىكىنى iTunes Mac غا يۆتكەڭ
- IPod دىن مۇزىكا ئېلىڭ
- مۇزىكىنى iPod دىن Mac غا يۆتكەڭ
- IPod دىن يۆتكەش
- مۇزىكىنى iPod Classic دىن كومپيۇتېرغا يۆتكەڭ
- مۇزىكىنى iPod Nano دىن iTunes غا يۆتكەڭ
- Windows Media Player بىلەن iPod ئارىسىدا مۇزىكا يۆتكەش
- مۇزىكىنى iPod دىن Flash Drive غا يۆتكەڭ
- سېتىۋالمىغان مۇزىكىنى iPod دىن iTunes غا يۆتكەڭ
- مۇزىكىنى Mac فورماتلانغان iPod دىن Windows غا يۆتكەڭ
- IPod مۇزىكىسىنى باشقا MP3 قويغۇچقا يۆتكەڭ
- مۇزىكىنى iPod ئالماشتۇرۇشتىن iTunes غا يۆتكەڭ
- مۇزىكىنى iPod Classic دىن iTunes غا يۆتكەڭ
- IPod touch دىن رەسىملەرنى PC غا يۆتكەڭ
- IPod shuffle غا مۇزىكا قويۇڭ
- رەسىملەرنى PC دىن iPod touch غا يۆتكەڭ
- ئۈندىدارنى iPod غا يۆتكەڭ
- IPod Nano غا سىن قوشۇڭ
- IPod غا مۇزىكا قويۇڭ
- IPod نى باشقۇرۇش
- IPod Classic دىن مۇزىكىنى ئۆچۈرۈڭ
- iPod iTunes بىلەن ماسقەدەملەنمەيدۇ
- IPod / iPhone / iPad دىكى كۆپەيتىلگەن ناخشىلارنى ئۆچۈرۈڭ
- IPod دىكى Playlist نى تەھرىرلەڭ
- IPod نى يېڭى كومپيۇتېرغا ماسقەدەملەش
- 12 چوڭ iPod يوللاش - iTunes ياكى كومپيۇتېرغا Pod
- IPod Nano دىن ناخشىلارنى ئۆچۈرۈڭ
- IPod Touch / Nano / Shuffle ئۈچۈن ھەقسىز مۇزىكىغا ئېرىشىشنىڭ ئۇسۇللىرى






Daisy Raines
خىزمەتچى تەھرىر