مۇزىكىنى iMac دىن iPod غا قانداق يۆتكەش (iPod touch / nano / shuffle ئۆز ئىچىگە ئالىدۇ)
2022-يىلى 5-ئاينىڭ 12-كۈنى ، ھۆججەت: تېلېفون ۋە PC ئارىسىدىكى زاپاسلاش سانلىق مەلۇماتلىرى • ئىسپاتلانغان ھەل قىلىش چارىسى
"مەن بارلىق CD لىرىمنى يېڭى iMac غا يۈكلەشنى تۈگەتتىم. ھازىر iMac نىڭ iTunes كۈتۈپخانىسىدىكى مەزمۇنلارنى iPod قا چۈشۈرمەكچى ، iPod دا بار بولغان ناخشىلارنى يوقىتىپ قويمايمەن. بۇنى قانداق ئەمەلگە ئاشۇرالايمەن؟" - ناھايىتى ياخشى سوئال ۋە جاۋاب شۇكى ، ئاسانلىقچە ۋە ئازراق بايان قىلسىڭىزلا ئۇنى ئەمەلگە ئاشۇرالايسىز.
تۆۋەندىكىدەك ئىنچىكە باسقۇچلارنى ئەستايىدىللىق بىلەن ئىجرا قىلىپ ، مۇزىكىنى Mac دىن iPod غا قانداق يۆتكەشنى بىلىڭ. بۇ ئىلگىرى خېلى ئالدىراش ۋەزىپە ئىدى ، ئەمما بۈگۈنكى دەۋردىكى زور كەشپىيات ۋە يۇمشاق دېتاللارنىڭ ياردىمىدە ، مۇزىكىنى Mac دىن iPod غا يۆتكەش ھازىر بىر قەدەر ئاسانلاشتى. ITunes دىن iPod دىن مۇزىكىنى قانداق كۆچۈرۈشنىڭ قەدەم باسقۇچلىرى تەسۋىرلەنگەن.
- 1-قىسىم iTunes ئارقىلىق مۇزىكىنى Mac دىن iPod غا يۆتكەڭ
- 2-قىسىم Dr.Fone - تېلېفون دېرىكتورى (iOS) بىلەن مۇزىكىنى Mac دىن iPod غا يۆتكەش
- 3-قىسىم: مۇكاپاتلاش ئۇسۇلى: Dr.Fone - تېلېفون باشقۇرغۇچى (iOS) ئارقىلىق iPod دىن Mac غا مۇزىكىنى قانداق يۆتكەش كېرەك؟
- 4-قىسىم سىن دەرسلىكى: Dr.Fone - تېلېفون دېرىكتورى (iOS) ئارقىلىق مۇزىكىنى Mac دىن iPod غا قانداق يۆتكەش كېرەك؟
1-قىسىم iTunes ئارقىلىق مۇزىكىنى Mac دىن iPod غا يۆتكەڭ
IPod دىن iTunes مۇزىكا ئامبىرىغا ناخشىلارنى يۆتكەش ئۈچۈن ، ئالدى بىلەن Mac ياكى كومپيۇتېرىڭىزدا iExplorer نى ئېچىڭ. ئاندىن ، iPod نى USB سىمى بىلەن كومپيۇتېرىڭىزغا ئۇلاڭ. ئۈسكۈنە ئۇلانغاندىن كېيىن ، iTunes ئۈسكۈنىڭىزنى ماسقەدەملەشنى ، ئۇنى بىكار قىلىشنى تەلەپ قىلىشى مۇمكىن. بۇ باسقۇچلار.
1-قەدەم iTunes نى قوزغىتىپ ، ئۇنىڭ يېڭىلانغانلىقىنى تەكشۈرۈڭ.
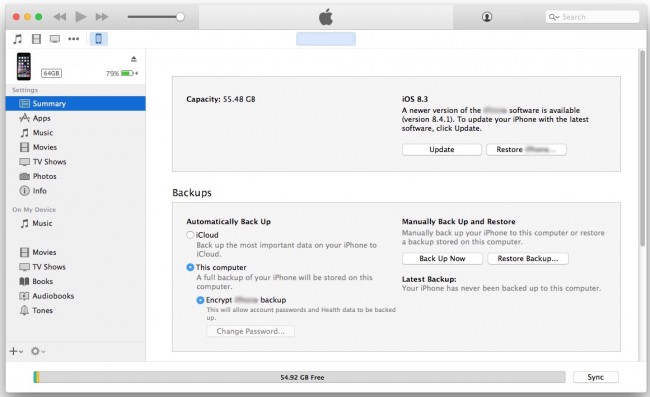
2-قەدەم iPod نى USB سىمى بىلەن كومپيۇتېرىڭىزغا ئۇلاپ ئۈسكۈنىڭىزنى ئېنىقلاڭ.
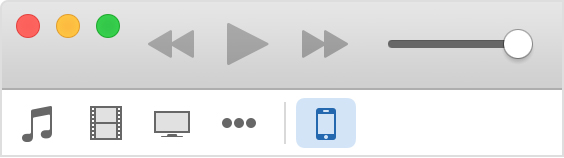
3-قەدەم ئۈسكۈنىڭىزنى تاللاڭ ۋە ئۇنى چېكىڭ ، تەڭشەكلەر ئاستىدىكى iTunes كۆزنىكىنىڭ سول تەرىپىدە بەتكۈچلەر كۆرۈنىدۇ.
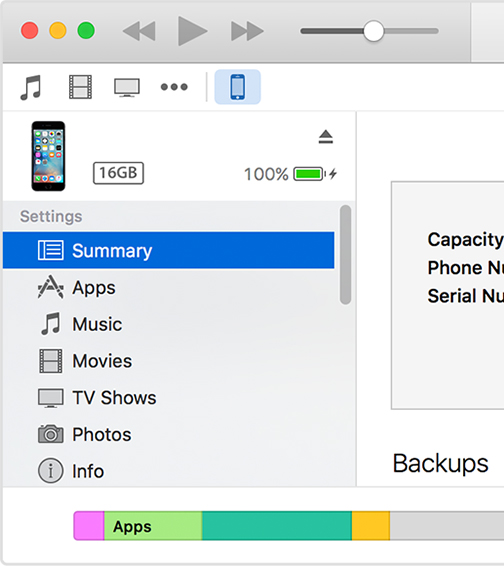
4-قەدەم iPod ئۈسكۈنىلىرىنى ماسقەدەملەشنى تاللايدىغانلار ، ماسقەدەملەشنى قوزغىتىش ئۈچۈن ، تەڭشەك ئاستىدىكى تىزىملىكتىن مەزمۇن تۈرىنى چېكىڭ ، ئاندىن ماسقەدەملەشنىڭ يېنىدىكى رامكىنى چېكىڭ. ئەگەر بۇ رامكىدا تەكشۈرۈش بولسا ، بۇ بەتكۈچكە ماسقەدەملەش ئوچۇق. OFF ماسقەدەملەش ئۈچۈن ، رامكىنى تاللاڭ.
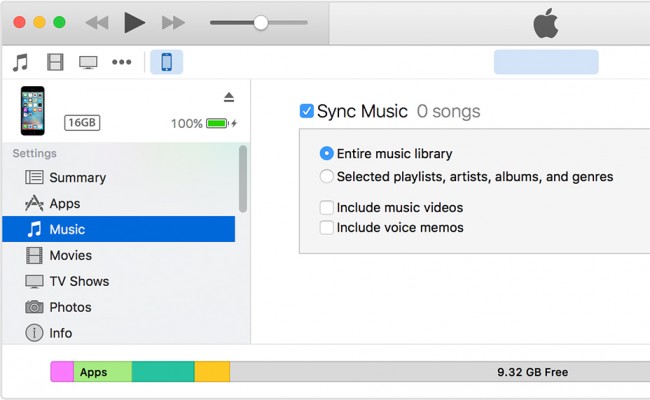
2-قىسىم Dr.Fone - تېلېفون دېرىكتورى (iOS) بىلەن مۇزىكىنى Mac دىن iPod غا يۆتكەش
بۇ بىر ئېسىل يۇمشاق دېتال بولۇپ ، سىزگە iTunes بولمىسا Mac دىن iPod غا مۇزىكا يۆتكەش ئىقتىدارى بېرىدۇ. Dr.Fone - Mac ئۈچۈن تېلېفون باشقۇرغۇچ (iOS) نىڭ iOS ئۈسكۈنىلىرىڭىزگە سانلىق مەلۇماتلارنى باشقۇرۇش ۋە يوللاشتا قولايلىق بولغان نۇرغۇن ئىقتىدارلىرى بار.
Mac ئۈچۈن iTunes بولمىسا مۇزىكىنى iPod غا يۆتكىيەلەيسىز. بۇ ۋەزىپە ئۈچۈن تۆۋەندە تەپسىلىي قەدەملەر بېرىلگەن. ئۇلارغا ئەستايىدىللىق بىلەن ئەگىشىڭ ، iTunes بولمىسا مۇزىكىنىڭ iPod غا يۆتكىلىشىنى مۇۋەپپەقىيەتلىك باشقۇرۇپ ، قىسقا ۋاقىت ئىچىدە Mac دىن iPod غا مۇزىكا يۆتكەڭ.
بىراق ، ئالدى بىلەن ، Wondershare Dr.Fone - تېلېفون دېرىكتورى (iOS) نىڭ بىر قىسىم مۇھىم ئىقتىدارلىرىنى تېزرەك كۆرۈپ ئۆتەيلى:

Dr.Fone - تېلېفون دېرىكتورى (iOS)
ITunes بولمىغان مۇزىكىنى Mac دىن iPod / iPhone / iPad غا يۆتكەڭ!
- مۇزىكا ، رەسىم ، سىن ، ئالاقىلىشىش ، قىسقا ئۇچۇر ، ئەپ قاتارلىقلارنى يۆتكەش ، باشقۇرۇش ، ئېكسپورت قىلىش / ئىمپورت قىلىش.
- مۇزىكا ، رەسىم ، سىن ، ئالاقىلىشىش ، قىسقا ئۇچۇر ، ئەپ قاتارلىقلارنى كومپيۇتېرغا زاپاسلاڭ ۋە ئۇلارنى ئەسلىگە كەلتۈرۈڭ.
- مۇزىكا ، رەسىم ، سىن ، ئالاقىلىشىش ، ئۇچۇر قاتارلىقلارنى بىر ئەقلىي ئىقتىدارلىق تېلېفوندىن يەنە بىر ئەقلىيفونغا يۆتكەڭ.
- IOS ئۈسكۈنىلىرى ۋە iTunes ئارىسىدا مېدىيا ھۆججەتلىرىنى يۆتكەڭ.
- ھەر قانداق iOS نەشرى بىلەن بارلىق iPhone ، iPad ۋە iPod سېزىمچان تىپلىرىنى قوللاڭ.
ئەمدى ، Mac ئۈچۈن Dr.Fone - تېلېفون دېرىكتورى (iOS) ئارقىلىق مۇزىكىنى Mac دىن iPod غا يۆتكەشنىڭ باسقۇچلىرىنى كۆرۈپ ئۆتەيلى. ئۇلارغا ئەگىشىش ناھايىتى ئاسان ، ئۇنىڭدا چاتاق يوق ، چۈنكى ئۇنىڭدا تېزلەتمە كۇنۇپكىلار ئارقىلىق مۇزىكىنى يۆتكەش بار. بۇنى قانداق قىلىش كېرەك.
1-قەدەم Wondershare Dr.Fone - تېلېفون باشقۇرغۇچ (iOS) دېتالىنى Mac كومپيۇتېرىڭىزدا قوزغىتىڭ.
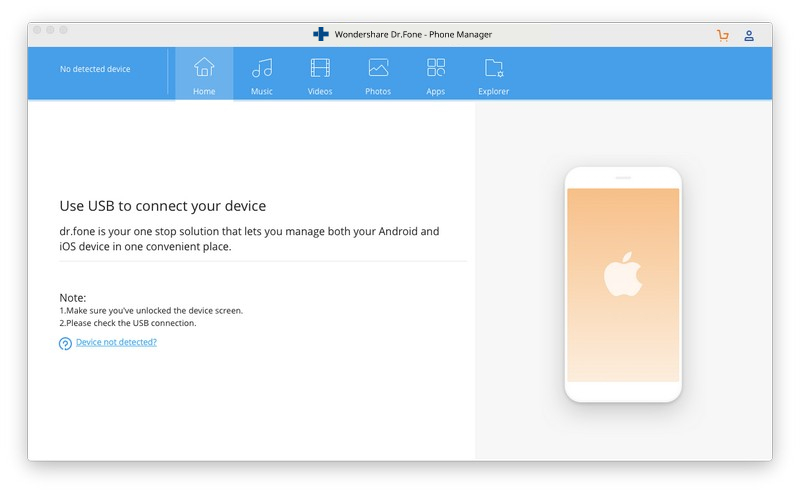
2-قەدەمدە ، iPod نى تۆۋەندىكىدەك Mac ۋە ئەپنىڭ كۆرۈنمە يۈزىگە ئۇلاڭ.

3-قەدەم «مۇزىكا» نى چېكىڭ ، ئاندىن «+ قوشۇش» نى كۆرىسىز.
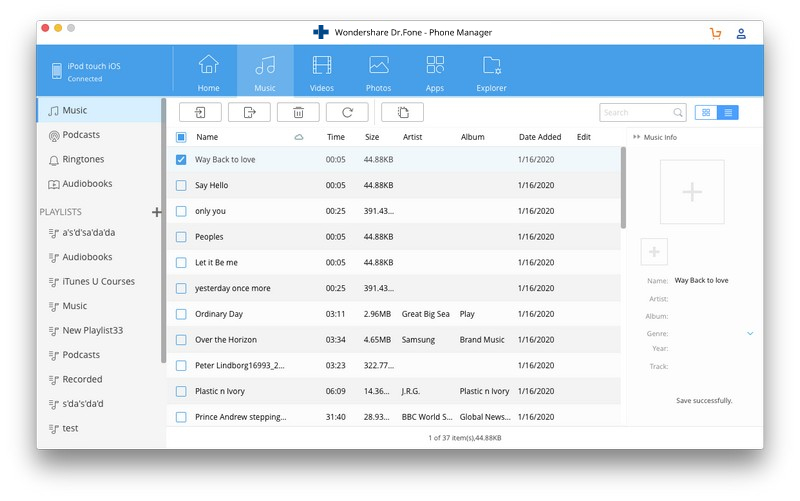
4-قەدەم «+ قوشۇش» كۇنۇپكىسىنى باسسىلا ، تۆۋەندىكى رەسىمدە كۆرسىتىلگەندەك سەكرىمە كۆزنەك بولۇپ ، مۇزىكىڭىزنى ساقلايدىغان ئورۇننى تاللىيالايسىز.
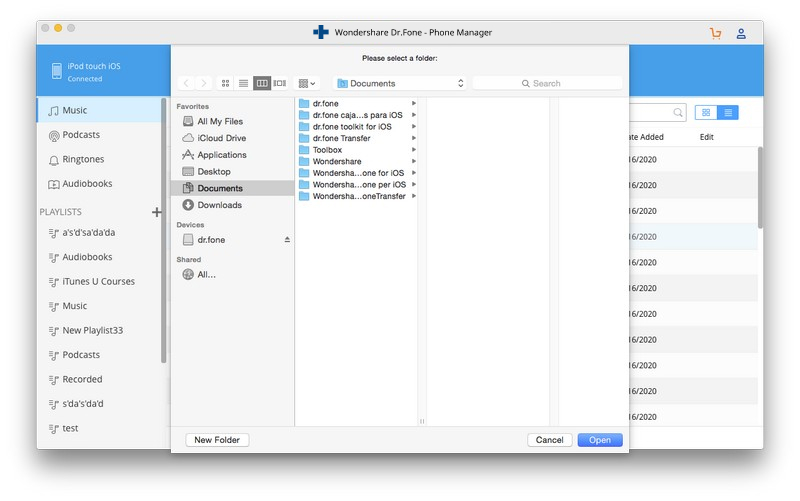
ئۇ يەرگە بارىسىز ، مانا بۇ سىز MacF دىن Dr.Fone - تېلېفون دېرىكتورى (iOS) ئارقىلىق مۇزىكىنى iPod غا يۆتكەيسىز ، ھېچقانداق ئاۋارىچىلىق يوق.
3-قىسىم: مۇكاپاتلاش ئۇسۇلى: Dr.Fone - تېلېفون باشقۇرغۇچىسى (iOS) ئارقىلىق iPod دىن Mac غا مۇزىكىنى قانداق يۆتكەش كېرەك؟
ھازىر ، Dr.Fone - تېلېفون باشقۇرغۇچ (iOS) سىزنىڭ iPod ، iPhone ۋە Mac لىرىڭىزدىكى مۇزىكىنى باشقۇرۇشتا 360 گرادۇسلۇق ھەل قىلىش چارىسى. شۇڭلاشقا ، iPod دىن مۇزىكىڭىزنى كومپيۇتېرىڭىزغا يۆتكىمەكچى بولسىڭىز ، نېمە دەپ ئويلاۋاتقان ھەممىڭلار ئۈچۈن بۇ جەرياننى ئەڭ ئاددىي ئۇسۇلدا چۈشەندۈرمەكچى.
1-قەدەم بىرىنچى قەدەم Wondershare Dr.Fone - تېلېفون باشقۇرغۇچ (iOS) دېتالىنى قوزغىتىش ، ئاندىن iPod نى كومپيۇتېرىڭىزغا ئۇلاش (بىز ئېكراندا ئايفوننى مىسال قىلىپ ئىشلەتتۇق - ئۇ ھەممە ئادەم بىلەن ئوخشاش ئىشلەيدۇ) باشقا iOS ئۈسكۈنىلىرىمۇ بار). ئېنىقلانغان ۋە ئۇلانغاندىن كېيىن ، iPod ئۇچۇرلىرىڭىز تۆۋەندىكى ئېكراندىكىدەك ۋە ئايفوننىڭ ئورنىدا كۆرۈنىدۇ.

ئىككىنچى قەدەم ھازىر «مۇزىكا» دېگەن بەتكۈچنى بېسىڭ. تۆۋەندىكى ئېكراندا كۆرسىتىلگەندەك ، ھازىر iPod دا بار بولغان مۇزىكا تىزىمىنى كۆرۈڭ. ھەمدە ئوڭ چېكىپ «Mac غا چىقىرىش» نى تاللاڭ.
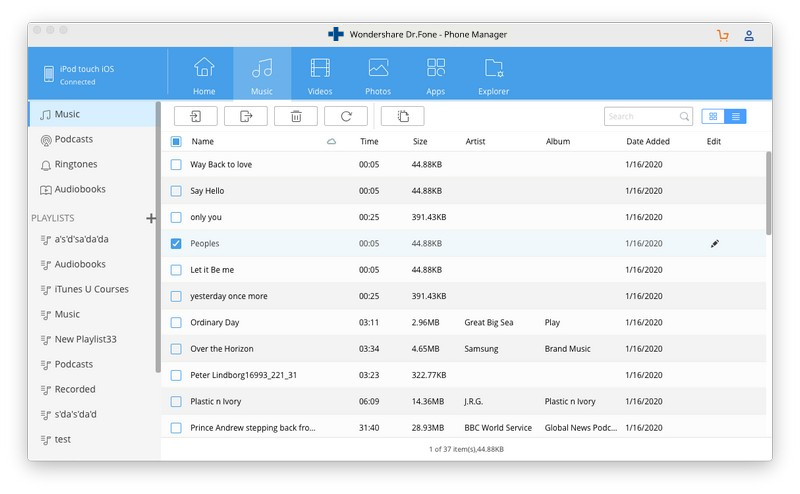
3-قەدەم يېڭى كۆزنەك چىقىدۇ ، مۇزىكىنى Mac دىن iPod غىچە تاللىيالايسىز.
4-قەدەم ھازىر ، سىز iPod دىكى بارلىق مۇزىكىلىرىڭىزنى Mac كومپيۇتېرىڭىزغا يۆتكەشكە ئاز قالدىڭىز ، بۇ بەك ئاسان. ھازىر قىلىشقا تىگىشلىك ئىش پەقەت ئەپ كۆرۈنمە يۈزىنىڭ ئۈستىگە بېرىلگەن «چىقىرىش» كۇنۇپكىسىدىكى ئۈچبۇلۇڭنى بېسىش. تۆۋەندە كۆرسىتىلگەندەك بىر قانچە تاللاش تىزىملىكىگە ئېرىشىسىز ، چۈنكى بىزنىڭ مۇزىكىمىزنى كومپيۇتېرىمىزغا يۆتكەشكە ئۇرۇنغانلىقىمىز ئۈچۈن ، «كومپيۇتېرىمغا چىقىرىش» تۈرىنى تاللاڭ.

ھازىر ، ئارام ئالسىڭىزلا ، Wondershare Dr.Fone - تېلېفون دېرىكتورى (iOS) نىڭ خىزمىتىنى قىلالايسىز. بىر نەچچە مىنۇتتىن كېيىن ، سىز تاللىغان بارلىق ناخشىلار ھېچقانداق ئاۋارىچىلىقسىز iPod دىن Mac كومپيۇتېرىڭىزغا يۆتكىلىدۇ.
ھازىرغا قەدەر ، بىز iPod ۋە باشقا ئۈسكۈنىلەر ، Mac ۋە Win كومپيۇتېرلىرىدىن مۇزىكا يۆتكەشنىڭ نۇرغۇن ئۇسۇللىرىنى ئۆگىنىشىڭىزنى ئۈمىد قىلىمىز. ئەگەر شۇنداق بولسا ، بىز بۇ بىلوگ يازمىسىدا چۈشەندۈرمەكچى بولغان بۇ ئۇسۇل ياكى جەريانلارنى ئىشلىتىپ تەجرىبىڭىزنى ئورتاقلىشىڭ. بىزگە بىر باھا قالدۇرسىڭىزمۇ بولىدۇ.
iPod Transfer
- IPod غا يۆتكەڭ
- مۇزىكىنى كومپيۇتېردىن iPod غا يۆتكەڭ
- IPod Classic غا مۇزىكا قوشۇڭ
- MP3 نى iPod غا يۆتكەڭ
- مۇزىكىنى Mac دىن iPod غا يۆتكەڭ
- مۇزىكىنى iTunes دىن iPod Touch / Nano / shuffle غا يۆتكەڭ
- Podcast نى iPod غا قويۇڭ
- مۇزىكىنى iPod Nano دىن كومپيۇتېرغا يۆتكەڭ
- IPod touch دىن مۇزىكىنى iTunes Mac غا يۆتكەڭ
- IPod دىن مۇزىكا ئېلىڭ
- مۇزىكىنى iPod دىن Mac غا يۆتكەڭ
- IPod دىن يۆتكەش
- مۇزىكىنى iPod Classic دىن كومپيۇتېرغا يۆتكەڭ
- مۇزىكىنى iPod Nano دىن iTunes غا يۆتكەڭ
- Windows Media Player بىلەن iPod ئارىسىدا مۇزىكا يۆتكەش
- مۇزىكىنى iPod دىن Flash Drive غا يۆتكەڭ
- سېتىۋالمىغان مۇزىكىنى iPod دىن iTunes غا يۆتكەڭ
- مۇزىكىنى Mac فورماتلانغان iPod دىن Windows غا يۆتكەڭ
- IPod مۇزىكىسىنى باشقا MP3 قويغۇچقا يۆتكەڭ
- مۇزىكىنى iPod ئالماشتۇرۇشتىن iTunes غا يۆتكەڭ
- مۇزىكىنى iPod Classic دىن iTunes غا يۆتكەڭ
- IPod touch دىن رەسىملەرنى PC غا يۆتكەڭ
- IPod shuffle غا مۇزىكا قويۇڭ
- رەسىملەرنى PC دىن iPod touch غا يۆتكەڭ
- ئۈندىدارنى iPod غا يۆتكەڭ
- IPod Nano غا سىن قوشۇڭ
- IPod غا مۇزىكا قويۇڭ
- IPod نى باشقۇرۇش
- IPod Classic دىن مۇزىكىنى ئۆچۈرۈڭ
- iPod iTunes بىلەن ماسقەدەملەنمەيدۇ
- IPod / iPhone / iPad دىكى كۆپەيتىلگەن ناخشىلارنى ئۆچۈرۈڭ
- IPod دىكى Playlist نى تەھرىرلەڭ
- IPod نى يېڭى كومپيۇتېرغا ماسقەدەملەش
- 12 چوڭ iPod يوللاش - iTunes ياكى كومپيۇتېرغا Pod
- IPod Nano دىن ناخشىلارنى ئۆچۈرۈڭ
- IPod Touch / Nano / Shuffle ئۈچۈن ھەقسىز مۇزىكىغا ئېرىشىشنىڭ ئۇسۇللىرى






Alice MJ
خىزمەتچى تەھرىر