Podcast نى iPod غا قانداق قويۇش كېرەك
2022-يىلى 27-ئاپرېل • يوللانغان: iPhone سانلىق مەلۇمات يوللاش ھەل قىلىش چارىسى • ئىسپاتلانغان ھەل قىلىش چارىسى
Podcasts بولسا كومپيۇتېر ياكى iPod نى بىۋاسىتە ماس قەدەمدە چۈشۈرەلەيدىغان بۆلەكلەر. بۇ ھۆججەتلەر ئۈن-سىن ياكى بەزىدە PDF ياكى ePub قاتارلىق ئوخشىمىغان فورماتلاردا بار. Podcasts تارقاتقۇچىلار مۇلازىمېتىردىكى podcast ھۆججىتىنىڭ بىر پۈتۈن تىزىملىكىنى ساقلايدۇ ، ئابونتلار ئۈسكۈنىدىن ئاپتوماتىك ماسقەدەملەش ئارقىلىق ئۇ يەردىن چۈشۈرەلەيدۇ.
بەزىدە چۈشۈرۈلگەن podcast نى كومپيۇتېردىن iPod غا يۆتكەشتە يۈز مەسىلىسىنى ئىشلىتىدۇ. iTunes ئىشلەتكۈچىلەرنىڭ iPod غا podcast قويۇشىنى تەمىنلەيدۇ ، ئەمما iTunes ئارقىلىق iPod غا podcast نى قويۇش سەل قىيىن جەريان. ئاندىن iPod غا podcast نى قويۇشنىڭ يەنە بىر ئۇسۇلى لازىم. بۇ ماقالە تەپسىلىي قەدەم باسقۇچلار بىلەن iPod غا podcast نى قويۇشنىڭ ئالدىنقى 5 ئۇسۇلىنى بېرىدۇ.
1-قىسىم iPod غا Podcast نى قويۇشنىڭ ئەڭ ياخشى ئۇسۇلى
Dr.Fone - تېلېفون باشقۇرغۇچى iPod ئىشلەتكۈچىلەرنى iPod غا ئاسانلا podcast قويالايدۇ. بۇ كىشىنى ھەيران قالدۇرىدىغان قورالنىڭ باشقا نۇرغۇن ئىقتىدارلىرى بار ، ئۇ ئابونتلارنى بىر قانچە ئاددىي قەدەم بىلەن مۇزىكا ، مۇزىكا سىنلىرى ، پودكاستلىرى ، ئالاقىداشلارنى iPod غا قويالايدۇ.
iTunes iPod ، iPad ۋە iPhone لارغا podcast نى قويالايدۇ ، ئەمما بۇ تەس.
Dr.Fone - تېلېفون دېرىكتورى بىلەن ھېچكىم ios ئۈسكۈنىلىرىگە پودكاست قوشۇشتا ھېچقانداق مەسىلىگە دۇچ كەلمەيدۇ ، قايسى iOS ئۈسكۈنىسىنى ئىشلىتىشىڭىز مۇھىم ئەمەس. ئۇ يەنە ئاندىرويىد ئۈسكۈنىلىرىنى قوللايدۇ ، شۇڭا ئاندىرويىد ئىشلەتكۈچىلەر ھۆججەتلىرىنى ساقلاپ قالالايدۇ.

Dr.Fone - تېلېفون دېرىكتورى (iOS)
ئالما ھەرگىزمۇ سىزنىڭ بىلىشىڭىزنى خالىمايدۇ: iPod غا podcast قويۇشنىڭ ئۈنۈملۈك ئۇسۇلى
- IPod غا بىر قانچە ئاددىي قەدەملەر بىلەن podcast نى ئاسانلا قويىدۇ.
- ئايفون ۋە ئايپەدلەرگىمۇ podcast نى ئاسانلا قويىدۇ.
- ئىشلەتكۈچىلەرنىڭ بارلىق ios ئۈسكۈنىلىرىدىن مۇزىكا ھۆججىتىنى قوشۇش ياكى ئۆچۈرۈش ئىمكانىيىتىگە ئىگە قىلىدۇ.
- ئالاقىلىشىش ، مۇزىكا ، سىن ، ئەپ ۋە باشقا ھەر خىل ios ئۈسكۈنىلىرى ھۆججەتلىرىنى باشقۇرىدۇ.
- ITunes كۈتۈپخانىسىنى قايتا قۇرالايسىز.
- ITunes بىلەن ئاندىرويىد ئارىسىدا مۇزىكا يوللاش ئۈچۈن ئاندىرويىد ئۈسكۈنىلىرىنى ئۇلايدۇ
- كۆپەيتىلگەن نۇسخىسىنى ئاپتوماتىك تېپىپ ئۆچۈرۈۋېتىدۇ ۋە مۇزىكا ھۆججىتىنىڭ id3 ئۇچۇرىنى ئاپتوماتىك ئوڭشايدۇ.
- ئەڭ يېڭى iOS نەشرىگە تولۇق ماس كېلىدۇ.
ئەمدى podcast نى iPod touch غا قويۇش ئۈچۈن تۆۋەندىكى ئاددىي باسقۇچلارنى بېسىڭ:
قەدەم 1. Dr.Fone - Mac نىڭ تېلېفون باشقۇرغۇچىسى ۋە Dr.Fone - Win نىڭ تېلېفون باشقۇرغۇچىسى توربېكەتتە بار ، يۇمشاق دېتالنىڭ مۇكەممەل نەشرىنى كومپيۇتېرىڭىزغا ئاساسەن چۈشۈرۈشىڭىز كېرەك. قاچىلاپ بولغاندىن كېيىن ئۇنى قوزغىتىپ يۇمشاق دېتالنىڭ باش ئېكرانىنى ئېچىڭ.

2-قەدەم : ھازىر iPod نى سىم بىلەن ئىشلىتىپ iPod نى كومپيۇتېرغا ئۇلاڭ ۋە بۇ قورالنى بايقىيالايسىز. ئۇ بايقالغاندىن كېيىن ئۇنى تۆۋەندىكى ئېكراندا كۆرەلەيسىز.

3-قەدەم : ھازىر iPod غا podcast نى قويۇش ئۈچۈن مۇزىكا بەتكۈچىنى چېكىڭ ۋە podcast نى يۈكلىگەندىن كېيىن سول تەرەپتىن Podcast نى تاللاڭ ۋە ئۈستىدىكى «قوشۇش» كۇنۇپكىسىنى بېسىڭ ۋە بۇ بەتكۈچتىكى «+ قوشۇش» ھۆججىتىنى تاللاڭ.
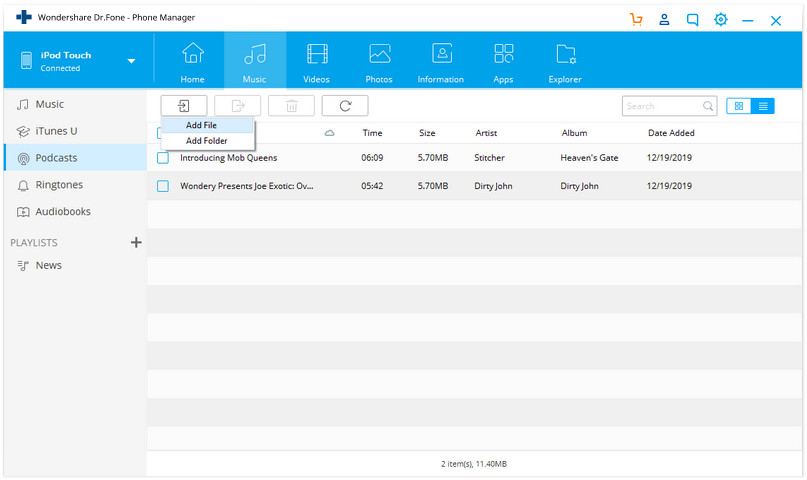
4-قەدەم : ھازىر كومپيۇتېرىڭىزدا بار بولغان پودكاستلىرىنى تېپىپ «ئوچۇق» نى چېكىڭ. Dr.Fone - تېلېفون باشقۇرغۇچى ھازىر iPod غا ئاپتوماتىك ھالدا podcast قوشىدۇ. ئەگەر podcast فورماتى iPod نىڭ قوللايدىغان فورماتىدا بولمىسا ، ئالدى بىلەن قوللايدىغان فورماتقا ئايلىنىدۇ. «ئېچىش» كۇنۇپكىسىنى باسقاندىن كېيىن «ھەئە» كۇنۇپكىسىنى باسسىڭىزلا بولىدۇ ، ئۇ ئاپتوماتىك ھالدا iPod غا قوشۇلىدۇ.
2-قىسىم Podcast نى iPod غا ئاپتوماتىك ماسقەدەملەش
iTunes ئارقىلىق iTunes نى ئاپتوماتىك ھالدا iPod غا podcast قويغىلى بولىدۇ. بۇ ئۇسۇل ماسقەدەملەش ئۇسۇلى بولۇپ ، ماسقەدەملەش ئۇسۇلى ئارقىلىق iPod غا ئاپتوماتىك ھالدا podcast قوشالايسىز. IPod دىكى podcast نى ماسقەدەملەشنىڭ تۆۋەندىكى ئۇسۇلىغا ئەگىشىڭ.
1-قەدەم: ئەگەر كومپيۇتېرىڭىزغا قاچىلانغان iTunes نىڭ ئەڭ يېڭى نەشرىگە ئېھتىياجلىق بولسىڭىز ، ئۇنى ئالما ئورگان تورىدىن چۈشۈرەلەيسىز. ITunes نى قاچىلاڭ. ITunes بازارغا سېلىنغاندىن كېيىن iPod نى كومپيۇتېر بىلەن ئۇلاپ ، ئۇنى iTunes دا بايقاشنى ساقلاڭ. بايقىغاندىن كېيىن ئۈسكۈنىنىڭ سىنبەلگىسىنى چېكىڭ
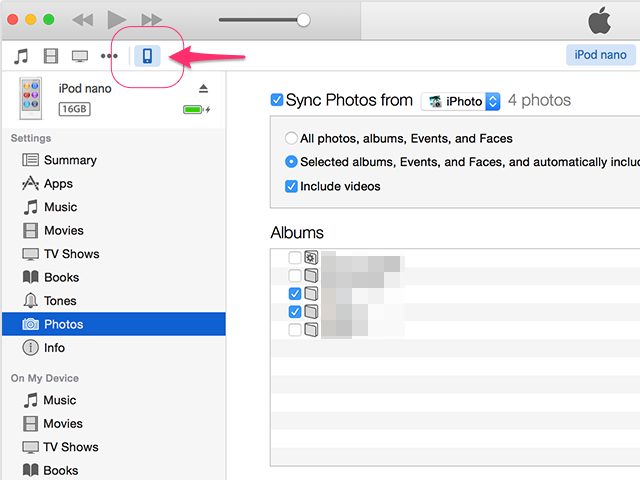
2-قەدەم : ھازىر iTunes ئىشلەتكۈچى كۆرۈنمە يۈزىنىڭ سول تەرىپىدىن podcast نى تاللاڭ ، iPod غا podcast قويۇڭ.
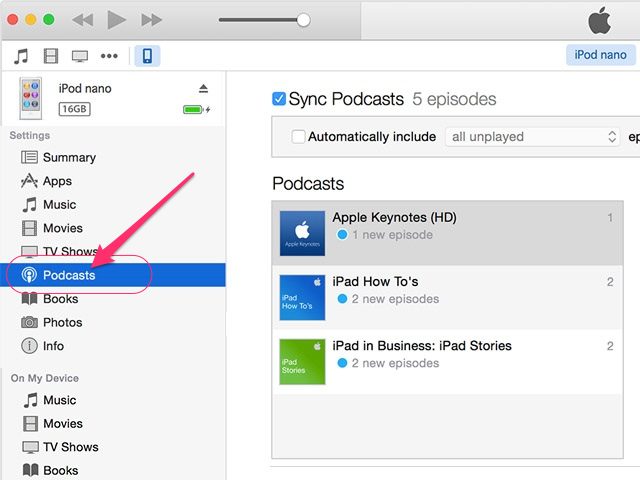
3-قەدەم : ھازىر «podcast نى ماسقەدەملەش» تاللانمىسىنى تەكشۈرۈپ ، iTunes كۆرۈنمە يۈزىنىڭ ئاستى تەرىپىدىكى «قوللىنىش» كۇنۇپكىسىنى بېسىڭ. ھازىر podcast سىزنىڭ iPod غا ئاسانلا قوشۇلىدۇ.
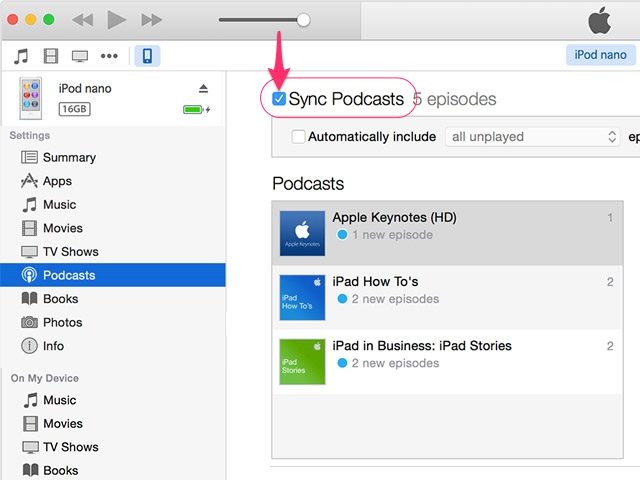
4-قەدەم : ھەممە ئىشنى مۇكەممەل قىلىپ بولغاندىن كېيىن ، تۆۋەندىكى رەسىمگە ئوخشاش iTunes كۆرۈنمە يۈزىدىكى چىقىرىش كۇنۇپكىسىنى بېسىڭ ، Windows دىن قاتتىق ئۆچۈرۈڭ.
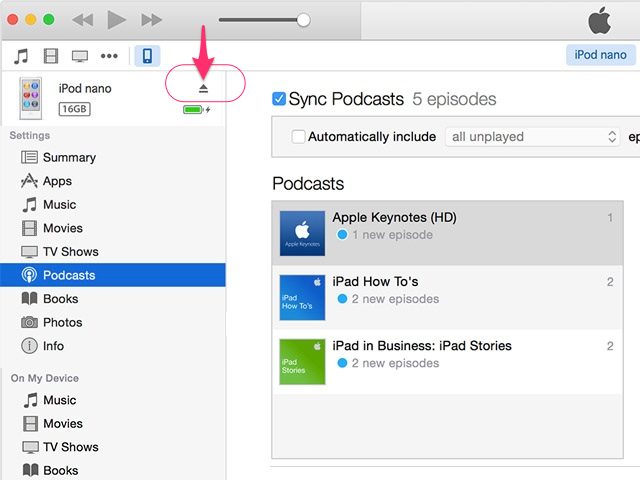
3-قىسىم Podcast نى Autofill ئارقىلىق iPod غا ماسقەدەملەش
iTunes ئۈچ خىل ئۇسۇلدا ماسقەدەملىيەلەيدۇ. بىرىنچى ، بىرى - iTunes كۈتۈپخانىسى بىلەن ماسقەدەملەش ئۇسۇلى ئىككىنچى ، مۇزىكا ۋە سىنلارنى قولدا باشقۇرۇش; ئۈچىنچىسى - ئاپتوماتىك تولدۇرۇش ئارقىلىق. بىز ئاپتوماتىك تولدۇرۇش ئۇسۇلى ئارقىلىق podcast نى iPod غا قانداق قوشۇش توغرىسىدا يېتەكچى كۆرسەتمەكچى.
قەدەم 1. كومپيۇتېرىڭىزغا iTunes نى چۈشۈرۈپ قاچىلاڭ. سىملىق كابېل ئارقىلىق iPod نى قوزغىتىپ ئۇلاڭ ۋە iPod سىنبەلگىسىنى چېكىڭ. خۇلاسە بۆلىكىدىكى سىنبەلگىنى چەككەندىن كېيىن «مۇزىكا ۋە سىنلارنى قولدا باشقۇرۇش» تاللانمىسىنىڭ تەكشۈرۈلگەنلىكىنى جەزملەشتۈرۈڭ.
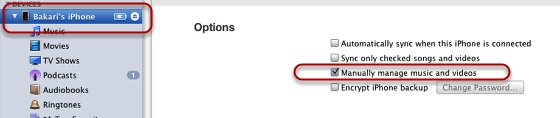
ئىككىنچى قەدەم : ھازىر يان تەرەپتىن Podcast نى چېكىپ ، podcast نى iPod غا ئاپتوماتىك تولدۇرۇش كېرەك. ئۈندىدارغا بارغاندىن كېيىن تەڭشەكنى چېكىڭ. ھازىر Autofill تاللانمىسىنى چېكىپ ئىلتىماس قىلىڭ. بولدى.
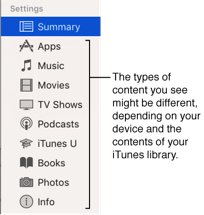
4-قىسىم iPod غا Podcast نى قولدا ماسقەدەملەش
قەدەم 1. iPod نى كومپيۇتېر بىلەن ئۇلاڭ ۋە iTunes نىڭ ئەڭ يېڭى نەشرىنى كومپيۇتېرىڭىزغا چىقىرىڭ. ئەمدى iPod سىنبەلگىسىنى چېكىپ ، خۇلاسە قىسمىغا كىرىڭ. خۇلاسە قىسمىدا ئاستىغا ۋە تاللاش رايونىدا «مۇزىكا ۋە سىنلارنى قولدا باشقۇرۇش» نى تاللاڭ ۋە قوللىنىش كۇنۇپكىسىنى بېسىڭ.
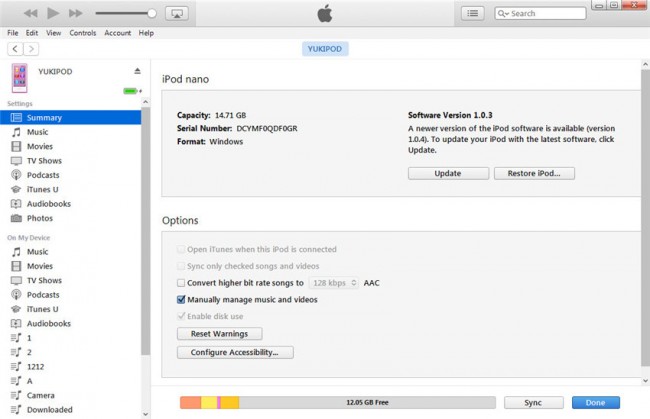
ئىككىنچى قەدەم : ھازىر «ئۈسكۈنىدە» دېگەن سول تەرەپتىكى Podcast نى چېكىڭ. ئۇ سىزنى iPod podcasts بېتىگە يۆتكەيدۇ. «ماس قەدەملىك پودكاست» نى تاللاڭ. ھازىر iTunes ئۇنى iTunes كۈتۈپخانىسىنىڭ سۈكۈتتىكى ئورنىدىن ماسقەدەملەيدۇ. تاللاشلارنى تاللىغاندىن كېيىن podcasts بۆلىكىنىڭ ئاستىدىكى ماسقەدەملەش كۇنۇپكىسىنى بېسىڭ.
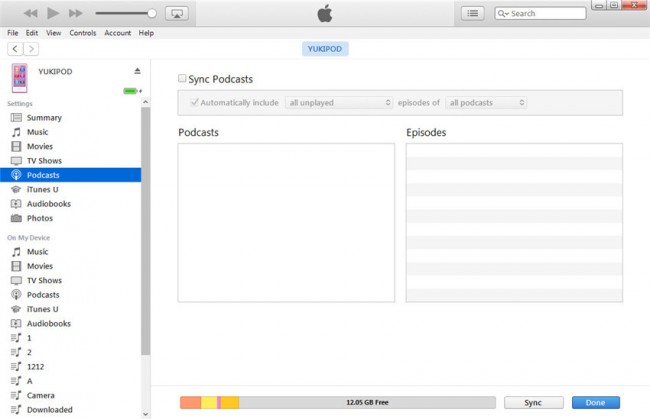
5-قىسىم iPod غا Podcast نى قانداق قويۇش- يېڭى Podcast غا مۇشتەرى بولۇش
iTunes سىزگە iTunes دۇكىنىدىكى يېڭى podcast لارغا مۇشتەرى بولۇش ئارقىلىق iPod غا podcast قويۇشنىڭ يەنە بىر ئۇسۇلى بىلەن تەمىنلەيدۇ. ITunes دۇكىنىدا ، ئابونتلار سىز مۇشتەرى بولۇشقا ئېھتىياجلىق بولغان يېڭى بۆلەكلەرنى ئىزدىسە بولىدۇ ، يېڭى يۈرۈشلۈكلەر ئېلان قىلىنغاندا ئۇلار كومپيۇتېرىڭىزغا ئاپتوماتىك چۈشۈرۈلىدۇ.
قەدەم 1. كومپيۇتېردا iTunes نى قوزغىتىپ ، ئېكراننىڭ ئۈستىدىكى iTunes دۇكىنىنى چېكىڭ. ئىزدەش رامكىسىغا iPod غا مۇشتەرى بولماقچى ۋە كۆرمەكچى بولغان podcast نى ئىزدەڭ ، ياكى ئىزدەش رامكىسىغا podcast نى كىرگۈزۈپ Enter كۇنۇپكىسىنى باسسىڭىز بولىدۇ. ئاندىن podcasts تۈرىنى چېكىڭ. ئۇ سىزگە بارلىق podcast لارنىڭ بارلىق تۈرلىرىنى كۆرسىتىپ بېرىدۇ.
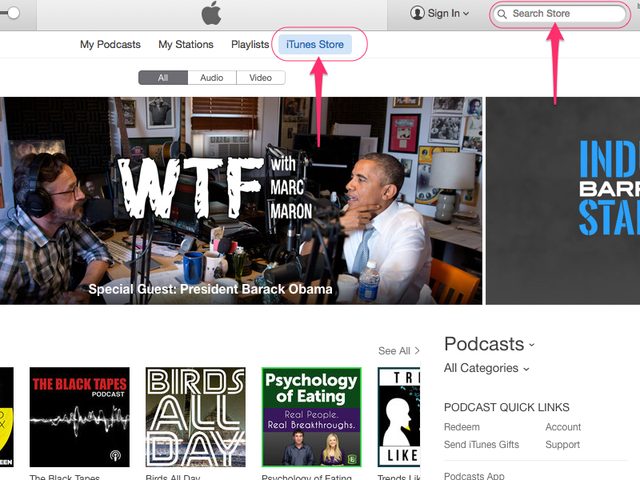
ئىككىنچى قەدەم : ھازىر podcast تۈرىنى تاللاڭ ۋە ئۆزىڭىز ياقتۇرىدىغان podcast قانىلىغا مۇشتەرى بولۇڭ.
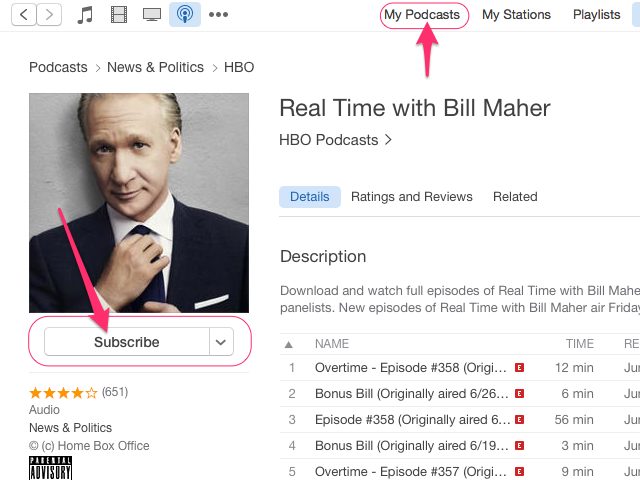
iPod Transfer
- IPod غا يۆتكەڭ
- مۇزىكىنى كومپيۇتېردىن iPod غا يۆتكەڭ
- IPod Classic غا مۇزىكا قوشۇڭ
- MP3 نى iPod غا يۆتكەڭ
- مۇزىكىنى Mac دىن iPod غا يۆتكەڭ
- مۇزىكىنى iTunes دىن iPod Touch / Nano / shuffle غا يۆتكەڭ
- Podcast نى iPod غا قويۇڭ
- مۇزىكىنى iPod Nano دىن كومپيۇتېرغا يۆتكەڭ
- IPod touch دىن مۇزىكىنى iTunes Mac غا يۆتكەڭ
- IPod دىن مۇزىكا ئېلىڭ
- مۇزىكىنى iPod دىن Mac غا يۆتكەڭ
- IPod دىن يۆتكەش
- مۇزىكىنى iPod Classic دىن كومپيۇتېرغا يۆتكەڭ
- مۇزىكىنى iPod Nano دىن iTunes غا يۆتكەڭ
- Windows Media Player بىلەن iPod ئارىسىدا مۇزىكا يۆتكەش
- مۇزىكىنى iPod دىن Flash Drive غا يۆتكەڭ
- سېتىۋالمىغان مۇزىكىنى iPod دىن iTunes غا يۆتكەڭ
- مۇزىكىنى Mac فورماتلانغان iPod دىن Windows غا يۆتكەڭ
- IPod مۇزىكىسىنى باشقا MP3 قويغۇچقا يۆتكەڭ
- مۇزىكىنى iPod ئالماشتۇرۇشتىن iTunes غا يۆتكەڭ
- مۇزىكىنى iPod Classic دىن iTunes غا يۆتكەڭ
- IPod touch دىن رەسىملەرنى PC غا يۆتكەڭ
- IPod shuffle غا مۇزىكا قويۇڭ
- رەسىملەرنى PC دىن iPod touch غا يۆتكەڭ
- ئۈندىدارنى iPod غا يۆتكەڭ
- IPod Nano غا سىن قوشۇڭ
- IPod غا مۇزىكا قويۇڭ
- IPod نى باشقۇرۇش
- IPod Classic دىن مۇزىكىنى ئۆچۈرۈڭ
- iPod iTunes بىلەن ماسقەدەملەنمەيدۇ
- IPod / iPhone / iPad دىكى كۆپەيتىلگەن ناخشىلارنى ئۆچۈرۈڭ
- IPod دىكى Playlist نى تەھرىرلەڭ
- IPod نى يېڭى كومپيۇتېرغا ماسقەدەملەش
- 12 چوڭ iPod يوللاش - iTunes ياكى كومپيۇتېرغا Pod
- IPod Nano دىن ناخشىلارنى ئۆچۈرۈڭ
- IPod Touch / Nano / Shuffle ئۈچۈن ھەقسىز مۇزىكىغا ئېرىشىشنىڭ ئۇسۇللىرى





Selena Lee
باش مۇھەررىر