Các giải pháp đơn giản để sửa lỗi SystemUI của Android đã bị dừng
Trong bài viết này, bạn sẽ tìm hiểu các nguyên nhân có thể gây ra lỗi dừng SystemUI của Android và 4 phương pháp để khắc phục sự cố này. Tải xuống Dr.Fone - System Repair (Android) để sửa lỗi Android SystemUI dừng dễ dàng hơn.
Ngày 27 tháng 4 năm 2022 • Đã gửi tới: Khắc phục sự cố trên thiết bị di động Android • Các giải pháp đã được chứng minh
Android SystemUI không phản hồi hoặc Android, thật không may, quá trình com.android.systemui đã dừng không phải là một lỗi hiếm gặp và được quan sát thấy trên tất cả các thiết bị Android ngày nay. Lỗi thường xuất hiện trên thiết bị của bạn khi bạn đang sử dụng với thông báo trên màn hình cho biết Android. Rất tiếc, quá trình com.android.systemui đã dừng lại.
Thông báo lỗi Android SystemUI không phản hồi cũng có thể được đọc là “Rất tiếc, SystemUI đã dừng”.
Lỗi SystemUI của Android có thể rất khó hiểu vì nó khiến người dùng bị ảnh hưởng chỉ có một tùy chọn, tức là “OK”, như được hiển thị trong các hình ảnh ở trên. Nếu bạn nhấp vào “OK”, bạn sẽ tiếp tục sử dụng thiết bị của mình một cách suôn sẻ, nhưng chỉ cho đến khi lỗi SystemUI không phản hồi lại bật lên trên màn hình chính của bạn. Bạn có thể khởi động lại thiết bị của mình, nhưng Android SystemUI đã dừng, sự cố vẫn tiếp tục làm phiền bạn cho đến khi bạn tìm thấy giải pháp lâu dài cho nó.
Nếu bạn cũng nằm trong số những người dùng khác nhau thấy Android, thật không may, quá trình com.android.systemui đã dừng lại bị lỗi, thì đừng lo lắng. SystemUI không phản hồi. Lỗi không phải là một vấn đề nghiêm trọng và có thể được giải quyết dễ dàng bằng cách kiểm tra cẩn thận các lý do đằng sau vấn đề.
Bạn đang tìm giải pháp phù hợp để sửa lỗi SystemUI của Android đã dừng lại? Sau đó, hãy đọc để tìm hiểu tất cả về lỗi Android SystemUI không phản hồi và các cách khắc phục hiệu quả nhất.
- Phần 1: Tại sao Android SystemUI đã dừng lại xảy ra?
- Phần 2: Cách khắc phục “com.android.systemui đã dừng lại” trong một cú nhấp chuột
- Phần 3: Gỡ cài đặt các bản cập nhật của Google để khắc phục sự cố Android SystemUI
- Phần 4: Xóa phân vùng Cache để sửa lỗi Android SystemUI
- Phần 5: Khắc phục lỗi SystemUI của Android bằng cách khôi phục cài đặt gốc
Phần 1: Tại sao Android SystemUI đã dừng lại xảy ra?
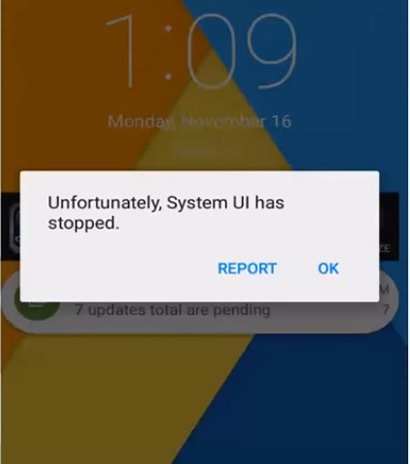
Chủ sở hữu thiết bị Android sẽ đồng ý rằng các bản cập nhật hệ điều hành rất hữu ích khi chúng khắc phục sự cố lỗi và cải thiện hoạt động tổng thể của thiết bị của bạn. Tuy nhiên, đôi khi các bản cập nhật này có thể bị nhiễm do chúng không tải xuống và cài đặt đúng cách. Bản cập nhật hệ điều hành bị hỏng có thể gây ra Android; rất tiếc, quá trình com.android.systemui đã dừng lại bị lỗi. Tất cả các bản cập nhật Android đều được thiết kế trực tiếp xung quanh Ứng dụng Google và do đó, sự cố sẽ tiếp diễn cho đến khi Ứng dụng Google cũng được cập nhật. Đôi khi, ngay cả bản cập nhật Ứng dụng Google cũng có thể gây ra lỗi như vậy nếu nó không được tải xuống và cài đặt thành công.
Một lý do khác khiến Android SystemUI không phản hồi xảy ra lỗi, có thể do flash ROM mới hoặc do cài đặt bản cập nhật chương trình cơ sở không đúng cách. Ngay cả khi bạn khôi phục dữ liệu đã sao lưu từ đám mây hoặc Tài khoản Google của mình, chẳng hạn như Android, rất tiếc, lỗi quy trình com.android.systemui đã dừng có thể hiển thị.
Không thể nói chắc chắn nguyên nhân nào được đề cập ở trên khiến thiết bị của bạn hiển thị lỗi Android SystemUI không phản hồi. Nhưng những gì chúng tôi có thể làm là chuyển sang sửa chữa Android SystemUI bằng cách làm theo bất kỳ một trong ba phương pháp được đưa ra trong các phân đoạn sau.
Phần 2: Cách khắc phục “com.android.systemui đã dừng” chỉ bằng một cú nhấp chuột
Như chúng ta đã biết rằng vấn đề giao diện người dùng hệ thống Android không phản hồi chủ yếu là do các bản cập nhật hệ điều hành Android không được cài đặt đúng cách hoặc bị hỏng. Do đó, cần có một công cụ sửa chữa hệ thống Android mạnh mẽ có thể giúp bạn khắc phục những lỗi khó chịu như vậy.
Để phục vụ mục đích này, chúng tôi xin giới thiệu Dr.Fone - System Repair (Android) . Đây là một trong những loại ứng dụng của nó và rất được khuyến khích vì nó có tỷ lệ thành công đã được chứng minh để giải quyết hầu hết các sự cố hệ thống Android.
Bây giờ là lúc để hiểu cách khắc phục Android 'thật không may, quá trình com.android.systemui đã dừng lại' hay nói cách đơn giản là giao diện người dùng hệ thống Android không phản hồi.
Lưu ý: Trước khi chúng tôi tiến hành sửa chữa Android, hãy đảm bảo sao lưu tất cả dữ liệu của bạn . Điều này là do quá trình sửa chữa Android có thể xóa tất cả dữ liệu trên thiết bị của bạn để khắc phục sự cố hệ điều hành Android.
Giai đoạn 1: Kết nối và chuẩn bị thiết bị Android của bạn
Bước 1 - Tải xuống bộ công cụ Dr.Fone qua PC của bạn. Cài đặt nó và khởi chạy nó. Chọn tab “Sửa chữa hệ thống” từ màn hình chính và kết nối thiết bị Android của bạn với PC.

Bước 2 - Bạn cần chọn "Sửa chữa Android" từ bảng điều khiển bên trái và sau đó nhấn nút "Bắt đầu".

Bước 3 - Tiếp theo, bạn cần chọn thông tin chính xác về thiết bị của mình (tức là thương hiệu, tên, kiểu máy, quốc gia / khu vực và thông tin chi tiết về nhà cung cấp dịch vụ). Kiểm tra cảnh báo bên dưới và nhấn “Tiếp theo”.

Giai đoạn 2: Khởi động Android ở chế độ 'Tải xuống' để thực hiện sửa chữa.
Bước 1 –Bây giờ bạn bắt buộc phải khởi động Android của mình ở chế độ Tải xuống. Đây là những gì bạn cần làm để đặt Android của mình ở chế độ DFU.
Nếu Android của bạn có nút Trang chủ:
- Tắt thiết bị của bạn. Nhấn giữ hoàn toàn các nút “Giảm âm lượng + Màn hình chính + Nguồn” trong khoảng 10 giây. Sau đó, hãy buông các nút và nhấn Tăng âm lượng để khởi động ở chế độ tải xuống.

Trong trường hợp Android của bạn không có nút Home:
- Tắt thiết bị của bạn. Nhấn giữ hoàn toàn các nút “Giảm âm lượng + Bixby + Nguồn” trong khoảng 10 giây. Sau đó, hãy buông các nút và nhấn Tăng âm lượng để khởi động ở chế độ tải xuống.

Bước 2 - Sau khi hoàn tất, nhấn “Tiếp theo” để bắt đầu tải xuống chương trình cơ sở.

Bước 3 - Ngay sau khi quá trình tải xuống hoàn tất, chương trình sẽ tự động bắt đầu sửa chữa Android.

Bước 4 - Chỉ trong vài phút, sự cố giao diện người dùng hệ thống Android của bạn không phản hồi sẽ được giải quyết.

Phần 3: Gỡ cài đặt các bản cập nhật của Google để khắc phục sự cố Android SystemUI
Tất cả các lỗi Android SystemUI không phản hồi đều được khoanh tròn trong Ứng dụng Google vì nền tảng Android phụ thuộc nhiều vào nó. Nếu gần đây bạn đã cập nhật Ứng dụng Google và Android của mình, rất tiếc, lỗi quy trình com.android.systemui đã dừng liên tục xuất hiện thường xuyên, hãy đảm bảo bạn gỡ cài đặt các bản cập nhật Ứng dụng Google càng sớm càng tốt.
Làm theo các bước được cung cấp bên dưới để khắc phục sự cố Hệ thốngUI của Android đã dừng bằng cách khôi phục các bản cập nhật Ứng dụng Google:
- Truy cập “Cài đặt” và chọn “Ứng dụng” hoặc “Trình quản lý ứng dụng”.
- Bây giờ hãy vuốt để xem “Tất cả” ứng dụng.
- Từ danh sách Ứng dụng, chọn “Ứng dụng Google”.
- Cuối cùng, nhấn vào “Gỡ cài đặt bản cập nhật” như được hiển thị bên dưới.
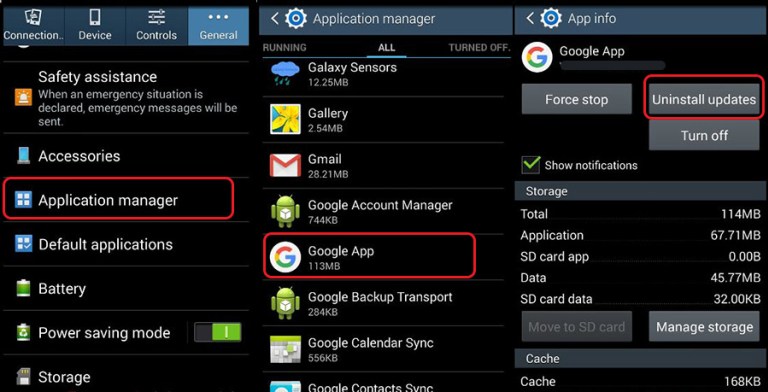
Lưu ý: Để ngăn lỗi Android SystemUI không phản hồi xảy ra trong tương lai, đừng quên thay đổi cài đặt Cửa hàng Google Play của bạn thành “Không tự động cập nhật ứng dụng”.
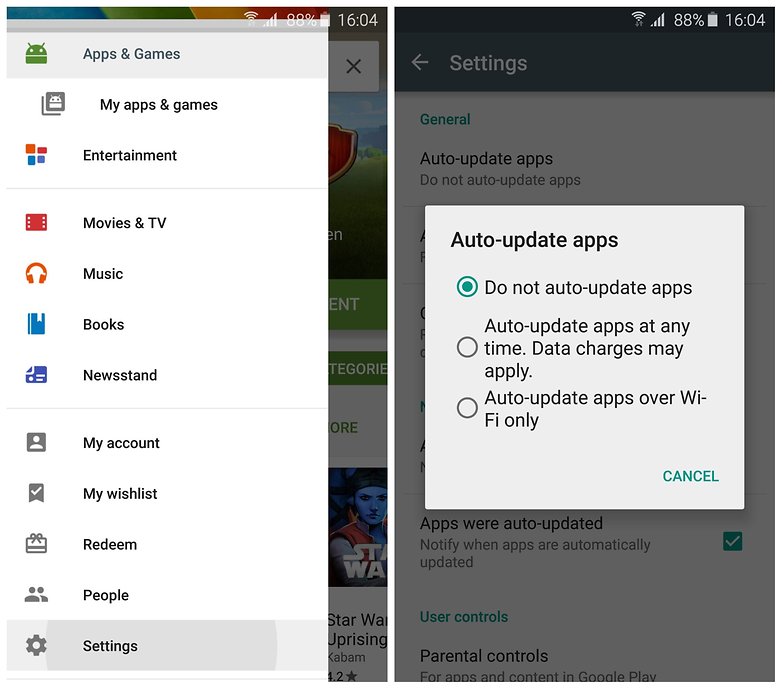
Phần 4: Xóa phân vùng Cache để sửa lỗi Android SystemUI
Thật không may, lỗi quá trình com.android.systemui đã dừng cũng có thể được khắc phục bằng cách xóa phân vùng bộ nhớ cache của bạn. Các phân vùng này không có gì khác ngoài vị trí lưu trữ cho modem, hạt nhân, tệp hệ thống, trình điều khiển và dữ liệu Ứng dụng tích hợp sẵn của bạn.
Bạn nên xóa các phần Cache thường xuyên để giữ cho giao diện người dùng của bạn sạch sẽ và không bị trục trặc.
Lỗi SystemUI không phản hồi của Android có thể được khắc phục bằng cách xóa bộ nhớ cache trong chế độ khôi phục.
Các thiết bị Android khác nhau có những cách khác nhau để đưa nó vào chế độ khôi phục. Tham khảo hướng dẫn sử dụng thiết bị của bạn để vào màn hình chế độ khôi phục trên thiết bị của bạn và sau đó làm theo các bước dưới đây để sửa lỗi Android; thật không may, quá trình com.android.systemui đã dừng lại lỗi bằng cách xóa phân vùng bộ nhớ cache:
- Khi bạn là màn hình chế độ khôi phục, bạn sẽ thấy một số tùy chọn như được hiển thị trong ảnh chụp màn hình.

- Sử dụng phím giảm âm lượng để cuộn xuống và chọn "Wipe cache partition" như hình bên dưới.
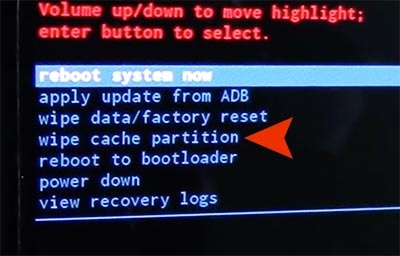
- Sau khi quá trình hoàn tất, chọn “Reboot System” là tùy chọn đầu tiên trong màn hình chế độ khôi phục.
Phương pháp này sẽ giúp bạn loại bỏ sự lộn xộn của thiết bị và xóa tất cả các tệp không mong muốn bị tắc nghẽn. Bạn cũng có thể mất dữ liệu liên quan đến ứng dụng, nhưng đó là một cái giá nhỏ phải trả để khắc phục lỗi Android SystemUI không phản hồi.
Nếu Android SystemUI đã dừng, sự cố vẫn tiếp diễn, chỉ có một cách giải quyết. Đọc tiếp để tìm hiểu về nó.
Phần 5: Khắc phục lỗi SystemUI của Android bằng cách khôi phục cài đặt gốc
Khôi phục cài đặt gốc cho thiết bị của bạn để sửa chữa Android; Thật không may, quá trình com.android.systemui đã dừng lỗi là một biện pháp tuyệt vọng và nên là điều cuối cùng cần làm trong danh sách của bạn. Chỉ thực hiện bước này khi hai kỹ thuật được hướng dẫn ở trên không hoạt động.
Ngoài ra, hãy đảm bảo rằng bạn sao lưu tất cả dữ liệu và nội dung được lưu trữ trong thiết bị Android của bạn trên đám mây, Tài khoản Google hoặc thiết bị bộ nhớ ngoài vì sau khi bạn thực hiện khôi phục cài đặt gốc trên thiết bị của mình, tất cả phương tiện, nội dung, dữ liệu và các tệp khác bị xóa, bao gồm cả cài đặt thiết bị của bạn.
Làm theo các bước dưới đây để khôi phục cài đặt gốc cho thiết bị của bạn nhằm giải quyết vấn đề Android SystemUI không phản hồi:
- Truy cập “Cài đặt” bằng cách nhấp vào biểu tượng cài đặt như hình dưới đây.
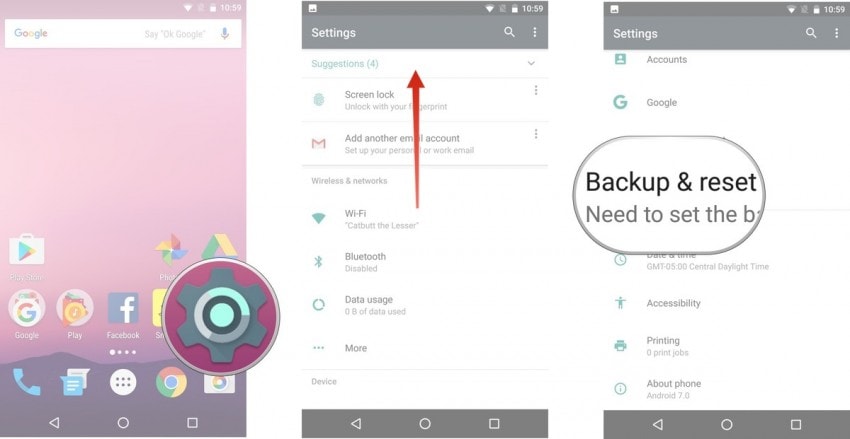
- Bây giờ chọn “Sao lưu và Đặt lại”.
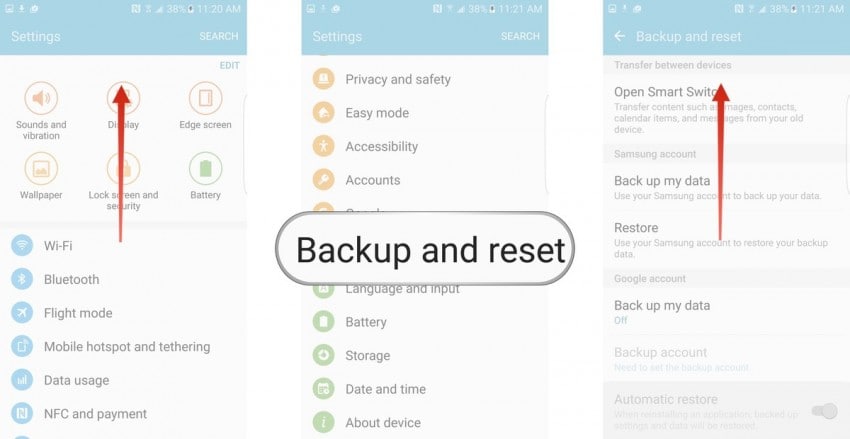
- Trong bước này, hãy chọn “Đặt lại dữ liệu ban đầu” và sau đó chọn “Đặt lại thiết bị”.
- Cuối cùng, chạm vào “XÓA MỌI THỨ” như hình dưới đây để Khôi phục cài đặt gốc cho thiết bị của bạn.
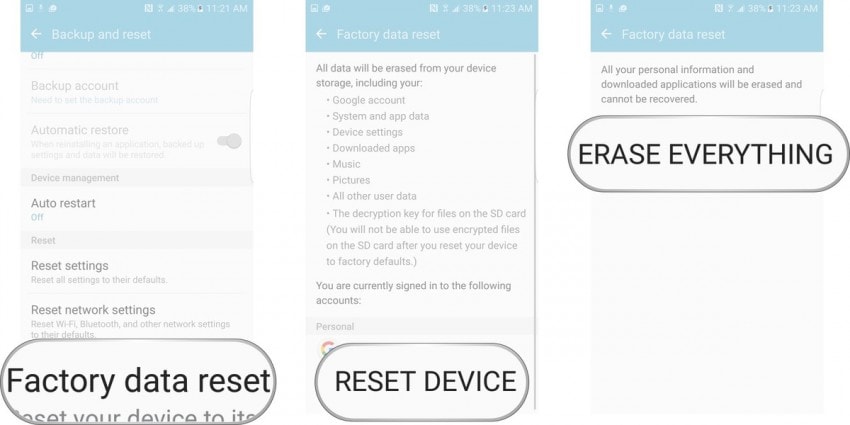
Sau khi quá trình khôi phục cài đặt gốc hoàn tất, thiết bị của bạn sẽ tự động khởi động lại và bạn sẽ phải thiết lập lại một lần nữa.
Toàn bộ quá trình khôi phục cài đặt gốc cho thiết bị Android của bạn nghe có vẻ tẻ nhạt, rủi ro và rườm rà, nhưng nó sẽ giúp khắc phục lỗi SystemUI của Android đã dừng 9/10 lần. Vì vậy, hãy suy nghĩ kỹ trước khi sử dụng bài thuốc này.
Android SystemUI không phản hồi hoặc Android, thật không may, lỗi quá trình com.android.systemui đã dừng lại là điều người dùng thường thấy trên thiết bị của họ. Đây không phải là lỗi ngẫu nhiên và được liên kết với phần mềm, Ứng dụng Google, phân vùng bộ nhớ cache hoặc dữ liệu được lưu trữ trong thiết bị. Khá đơn giản để giải quyết vấn đề này vì tất cả những gì bạn cần làm là cài đặt hoặc khôi phục bản cập nhật hệ điều hành Android, gỡ cài đặt bản cập nhật Ứng dụng Google, xóa phân vùng bộ nhớ cache hoặc khôi phục cài đặt gốc cho thiết bị của bạn để xóa tất cả dữ liệu, tệp và cài đặt được lưu trữ trong nó. Các phương pháp được liệt kê và giải thích ở trên là những cách tốt nhất để chống lại vấn đề và ngăn nó gây ra rắc rối cho bạn trong tương lai. Những phương pháp này đã được áp dụng bởi những người dùng bị ảnh hưởng trên toàn thế giới, những người khuyến nghị chúng vì chúng an toàn và ít rủi ro nhất so với các công cụ khác để giải quyết lỗi Android SystemUI đã dừng. Vì vậy, hãy tiếp tục và thử chúng ngay bây giờ!
Phục hồi hệ thống Android
- Sự cố thiết bị Android
- Hệ thống quy trình không phản hồi
- Điện thoại của tôi sẽ không sạc
- Cửa hàng Play không hoạt động
- Giao diện người dùng hệ thống Android đã dừng
- Sự cố khi phân tích cú pháp gói
- Mã hóa Android không thành công
- Ứng dụng sẽ không mở
- Rất tiếc, ứng dụng đã bị dừng
- Lỗi xác thực
- Gỡ cài đặt Dịch vụ Google Play
- Sự cố Android
- Điện thoại Android chạy chậm
- Ứng dụng Android tiếp tục gặp sự cố
- Màn hình trắng HTC
- Ứng dụng Android chưa được cài đặt
- Máy ảnh không thành công
- Sự cố máy tính bảng Samsung
- Phần mềm sửa chữa Android
- Khởi động lại ứng dụng Android
- Tiếc là quá trình com.android.phone đã ngừng
- Android.Process.Media đã dừng
- Android.Process.Acore đã dừng
- Bị mắc kẹt khi khôi phục hệ thống Android
- Vấn đề của Huawei
- Vấn đề về pin Huawei
- Mã lỗi Android
- Mẹo Android




Alice MJ
biên tập viên
Nói chung được xếp hạng 4,5 ( 105 người tham gia)