4 cách an toàn để xóa Apple ID
Ngày 28 tháng 4 năm 2022 • Đã gửi tới: Xóa màn hình khóa thiết bị • Các giải pháp đã được chứng minh
Apple ID được coi là một trong những ký tự nhận dạng thành thạo và quan trọng nhất của bất kỳ thiết bị Apple nào cấu hình hoặc làm biến dạng hoạt động của nó. Apple ID chịu trách nhiệm lưu giữ dữ liệu và nhận dạng của người dùng, đồng thời tạo ra một môi trường mà tin tặc gần như không thể xâm phạm các giao thức bảo mật như vậy và giành quyền truy cập qua Apple ID. Một số người dùng muốn thay đổi thông tin đăng nhập Apple ID sau khi họ thay đổi thiết bị của mình. Thông thường, khi những thiết bị này trước đây thuộc sở hữu của ai đó, điều quan trọng là phải xóa Apple ID của họ trước khi nhập ID của bạn. Trong những trường hợp như vậy, bạn có thể cố gắng khám phá các phương pháp đơn giản và hiệu quả có thể giúp bạn đáp ứng các yêu cầu của mình một cách dễ dàng. Xóa Apple ID có thể rất vất vả; tuy nhiên, bài viết này đảm bảo bạn không gặp bất kỳ rắc rối nào. Đối với điều này,
Phần 1. Cách tốt nhất để xóa Apple ID khỏi iPhone
Trong số nhiều cơ chế có thể được kiểm tra trên thiết bị Apple, con đường an toàn nhất mà bạn có thể thực hiện là sử dụng nền tảng của bên thứ ba. Các công cụ mở khóa chuyên dụng của bên thứ ba cung cấp cho bạn môi trường an toàn nhất để xóa Apple ID của bạn khỏi iPhone. Nó không chỉ giúp bạn che vật kính mà còn giúp bạn phục vụ hoạt động của thiết bị và bảo vệ nó khỏi bất kỳ tác hại cụ thể nào. Một số nền tảng của bên thứ ba có sẵn trên toàn thị trường. Để làm cho việc lựa chọn trở nên đơn giản và hấp dẫn, bài viết này giới thiệu với bạn Dr. Fone - Mở khóa màn hình (iOS), một nền tảng ấn tượng và hoành tráng với khả năng đặc biệt để phục vụ cho tất cả các loại thiết bị của Apple. Nền tảng này giúp bạn xóa tất cả các vấn đề liên quan đến thiết bị Apple bị khóa. Để hiểu tại sao Tiến sĩ Fone nên là lựa chọn hàng đầu để xóa Apple ID khỏi iPhone, bạn cần hiểu những lý do được đưa ra như sau:
- Nó mở khóa tất cả các loại iPhone bị quên mật khẩu.
- Nền tảng này có thể cho phép bạn bảo vệ thiết bị Apple của mình khỏi trạng thái bị vô hiệu hóa.
- Bạn không bắt buộc phải có nền tảng iTunes có thể hoạt động để mở khóa thiết bị của mình.
- Nó bao gồm tất cả các loại iPhone, iPad và iPod Touch.
- Hoàn toàn tương thích với iOS mới nhất.
Mặc dù bạn biết những lợi thế của việc coi Dr. Fone là lựa chọn hoàn hảo để xóa Tài khoản Apple ID của bạn khỏi thiết bị, nhưng bạn cũng nên xem xét làm theo hướng dẫn được cung cấp bên dưới:
Bước 1: Kết nối thiết bị và công cụ khởi chạy
Ban đầu, bạn cần kết nối thiết bị của mình trên máy tính để bàn, nơi nền tảng đang hoạt động. Khi bạn tải xuống, cài đặt và khởi chạy Dr. Fone trên màn hình của mình, bạn có thể thấy một cửa sổ chính đang mở ra với nhiều công cụ khác nhau. Bạn cần chọn công cụ "Mở khóa màn hình" trong danh sách để tiếp tục.

Bước 2: Tiến hành mở khóa Apple ID
Trên màn hình tiếp theo, bạn phải chọn tùy chọn "Mở khóa Apple ID" trong số ba tùy chọn hiển thị trước mặt bạn. Di chuyển lên thiết bị Apple của bạn để thực hiện các bước còn lại.

Bước 3: Tin cậy Máy tính
Với màn hình thiết bị được mở ở mặt trước, bạn nên chọn tùy chọn “Tin cậy” trên khả năng hiển thị của thông báo nhắc. Ngay sau khi hoàn tất việc tin cậy vào máy tính, bạn cần phải chuyển đến Cài đặt của thiết bị Apple của mình.

Bước 4: Khởi động lại và thực thi
Sau khi mở Cài đặt của thiết bị, bạn cần bắt đầu khởi động lại thiết bị. Ngay sau khi bạn bắt đầu khởi động lại, nền tảng sẽ tự động phát hiện nó và bắt đầu quá trình xóa Apple ID khỏi thiết bị. Khi nền tảng kết thúc thành công, nó cung cấp lời nhắc cho người dùng trên màn hình để hoàn thành nhiệm vụ.

Phần 2. Cách xóa Apple ID khỏi iPhone
Ngoài việc tìm kiếm sự hỗ trợ từ nền tảng bên thứ ba chuyên dụng, một số cơ chế khác cung cấp các giải pháp đơn giản để xóa Apple ID khỏi iPhone một cách an toàn. Sau đây, một số phương pháp thông thường có thể được áp dụng trong những trường hợp như vậy. Để xóa ID Apple khỏi iPhone, bạn có thể xem xét việc truy cập thủ công vào Cài đặt của iPhone để xóa hoàn toàn và đăng xuất ID Apple khỏi thiết bị một cách dễ dàng. Để giải quyết vấn đề này, bạn cần làm theo các bước được cung cấp bên dưới.
Bước 1: Truy cập Cài đặt của iPhone của bạn và nhấn vào “ID Apple” ở trên cùng của màn hình mở ra ở mặt trước.
Bước 2: Trong danh sách các tùy chọn xuất hiện trong quá trình lựa chọn ID Apple, bạn cần chọn "iTunes & App Store" từ danh sách và nhấn vào "Apple ID" xuất hiện trên đầu màn hình tiếp theo .
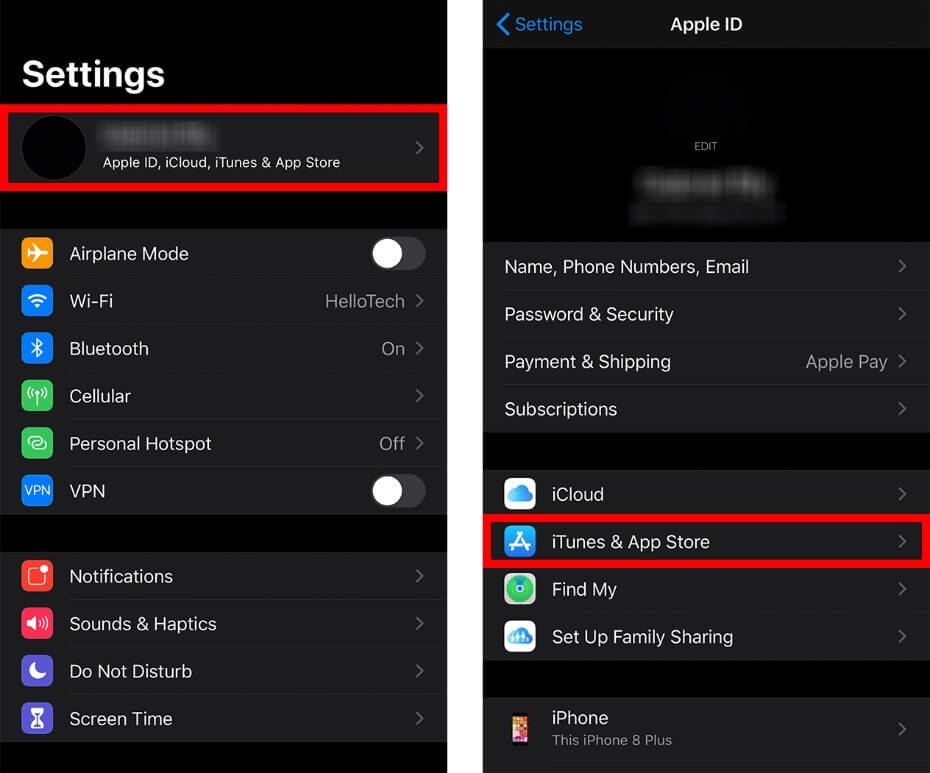
Bước 3: Qua danh sách nhắc mở ra, bạn cần chọn "Xem ID Apple" và tiến tới tùy chọn "Xóa thiết bị này" để bắt đầu xóa tài khoản khỏi iPhone.
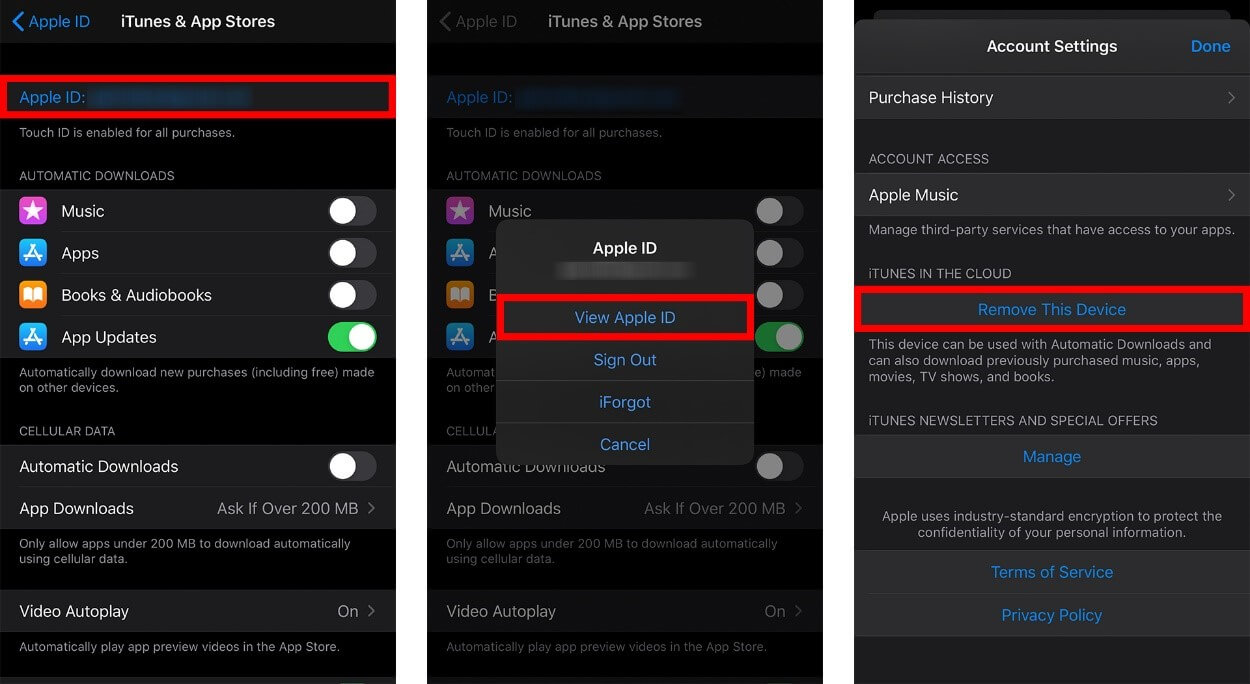
Bước 4: Bạn cần quay lại trang trước và kéo xuống cuối trang để chọn "Đăng xuất".
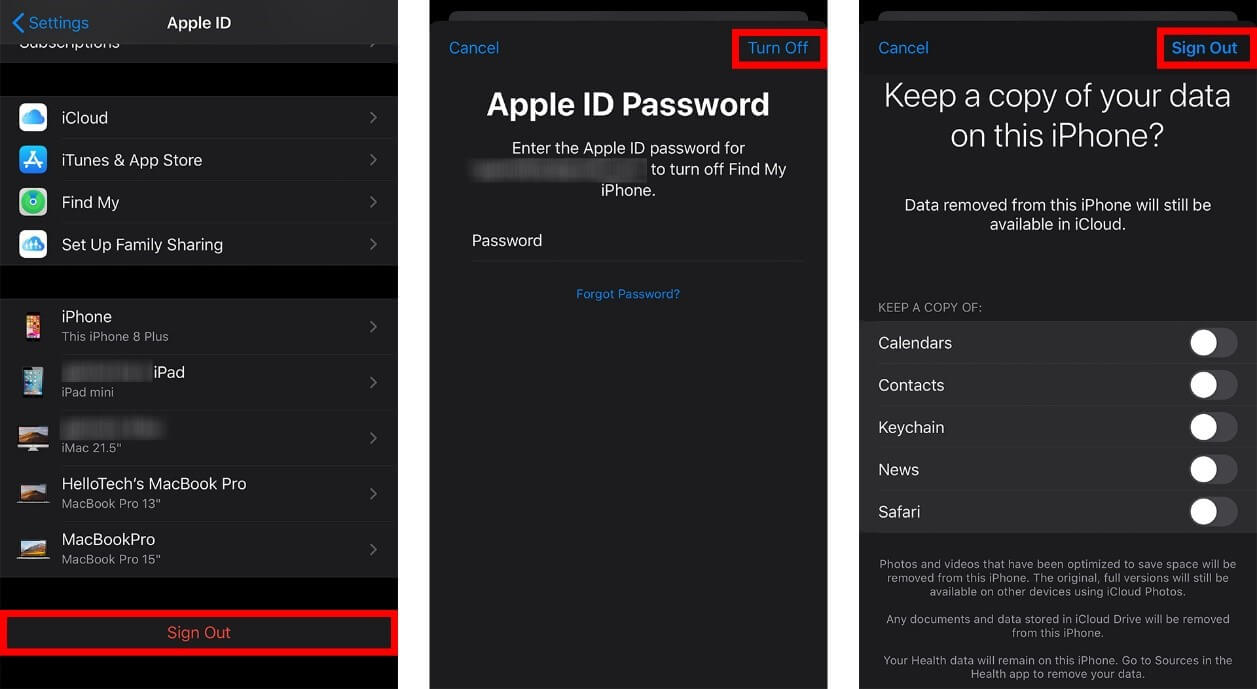
Bước 5: Cung cấp thông tin đăng nhập của tài khoản Apple ID cụ thể và xác nhận việc xóa tài khoản đó khỏi iPhone của bạn. Cần lưu ý rằng các quy trình như vậy yêu cầu mật khẩu và thông tin đăng nhập thích hợp từ người dùng để xóa Apple ID khỏi iPhone.
Phần 3. Cách xóa Apple ID khỏi trình duyệt
Nếu bạn không chắc chắn về cách xử lý iPhone để xóa tài khoản Apple ID khỏi nó, bạn có thể xem xét việc truy cập trình duyệt web để thực hiện một cách tiếp cận tương tự thông qua một phương pháp khác. Bạn có thể xem xét việc xóa thiết bị được liên kết với Apple ID bằng cách sử dụng trang web Apple ID chính thức. Tuy nhiên, để xóa ID khỏi thiết bị một cách hiệu quả, bài viết này cung cấp cho bạn thông tin chi tiết quá mức để thực hiện thành công quy trình mà không có sự khác biệt.
Bước 1: Mở trang web ID Apple trên trình duyệt và đăng nhập bằng ID Apple mà bạn muốn xóa khỏi thiết bị của mình.
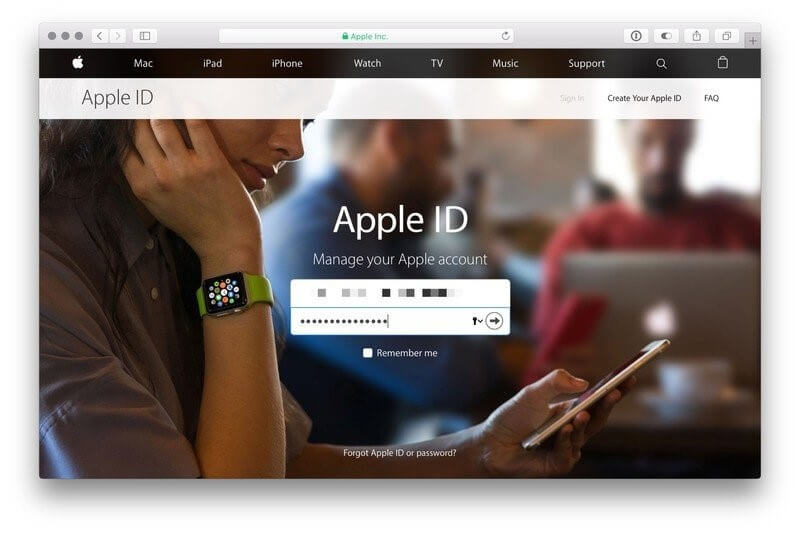
Bước 2: Cung cấp mã “Xác thực hai yếu tố” hoặc các chi tiết khác nếu được nhắc. Sau khi đáp ứng các yêu cầu, hãy truy cập phần “Thiết bị” từ trang chủ.
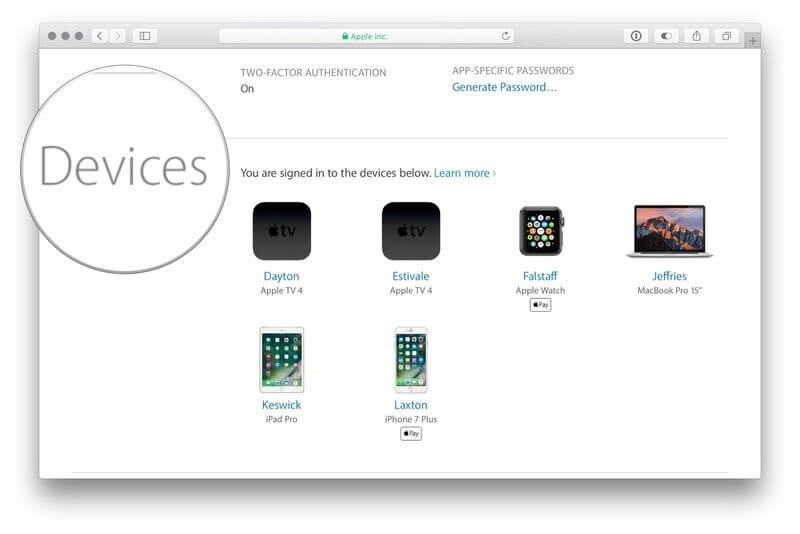
Bước 3: Nhấn vào thiết bị bạn muốn xóa và nhấn vào "Xóa". Xác nhận lại quy trình bằng lời nhắc bật lên trên màn hình và xóa thành công thiết bị ID Apple của bạn.
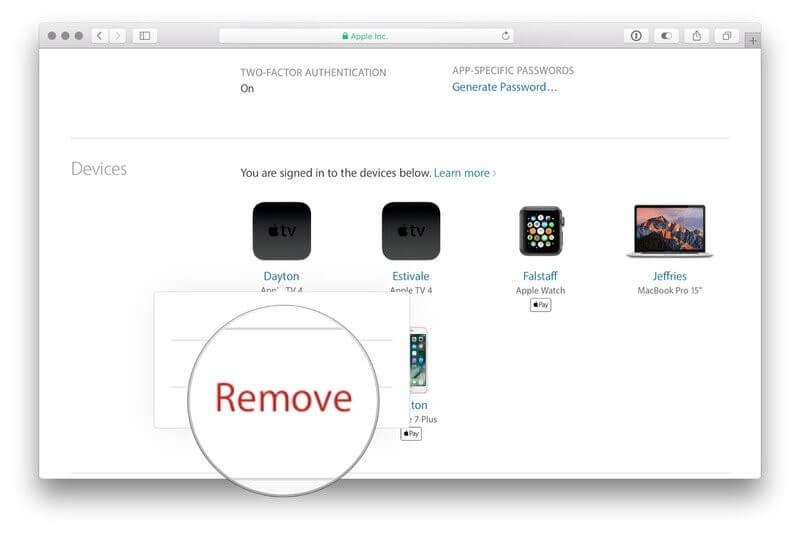
Phần 4. Xóa Apple ID khỏi Mac
Nhiều người dùng Mac đã ưu tiên sử dụng Apple ID để bảo vệ dữ liệu cần thiết và thích hợp của họ và sao lưu vào đó để đảm bảo dữ liệu tinh vi không bị mất. Tuy nhiên, khi xóa Apple ID khỏi máy Mac, bạn cần thực hiện một số bước đơn giản. Tuy nhiên, MacOS Catalina và macOS Mojave có một sự khác biệt rất nhỏ trong hoạt động, được giải thích như sau.
Đối với macOS Catalina
- Truy cập Menu Apple ở góc trên bên trái của màn hình và chọn “System Preferences” từ menu thả xuống.
- Nhấn vào “Apple ID” và tiếp tục nhấp vào “Tổng quan” từ các tùy chọn được cung cấp.
- Bạn cần "Đăng xuất" bằng cách chạm vào góc dưới cùng bên trái của màn hình và xóa Apple ID khỏi máy Mac của bạn.
Đối với macOS Mojave
- Mở menu từ góc trên bên trái và chọn "Tùy chọn Hệ thống".
- Trong bảng mở ra trên màn hình, bạn nên chọn “iCloud” từ danh sách và nhấn “Đăng xuất” từ bảng tùy chọn của nó.
- Hãy thử giữ một bản sao của tất cả dữ liệu có trên Apple ID, nếu cần. Xóa thành công ID Apple trên máy Mac của bạn và kết thúc quá trình.
Phần 5. Mẹo bạn có thể muốn biết - xóa và tạo ID Apple mới
Khi bạn hoàn tất việc xóa Apple ID khỏi thiết bị hiện có của mình, bây giờ bạn cần phải thêm ID Apple mới trên thiết bị của mình để bảo mật, sao lưu và bảo vệ dữ liệu trên Thiết bị Apple. Đối với điều này, bạn chỉ cần mở trang web chính thức của Apple ID trên trình duyệt và tạo một ID Apple mới trên một thiết bị khác. Cung cấp tất cả các thông tin đăng nhập thích hợp để tạo tài khoản, sau tất cả các dịch vụ mà bạn muốn bao gồm tài khoản đó. Khi bạn đã thiết lập tài khoản một cách dễ dàng, bạn có thể mở thiết bị của mình và tự đăng nhập bằng ID Apple mới.
Sự kết luận
Bài viết này tập trung vào việc cung cấp các phương pháp xác thực khác nhau về cách xóa Apple ID khỏi thiết bị thông qua các chế độ hoạt động khác nhau. Bạn cần xem qua hướng dẫn để hiểu rõ hơn về các quy trình liên quan.
iCloud
- Mở khóa iCloud
- 1. Công cụ bỏ qua iCloud
- 2. Bỏ qua iCloud Lock cho iPhone
- 3. Khôi phục mật khẩu iCloud
- 4. Bỏ qua kích hoạt iCloud
- 5. Quên mật khẩu iCloud
- 6. Mở khóa tài khoản iCloud
- 7. Mở khóa khóa iCloud
- 8. Mở khóa kích hoạt iCloud
- 9. Xóa khóa kích hoạt iCloud
- 10. Sửa khóa iCloud
- 11. Mở khóa iCloud IMEI
- 12. Thoát khỏi khóa iCloud
- 13. Mở khóa iCloud đã khóa iPhone
- 14. Bẻ khóa iCloud iPhone đã khóa
- 15. Tải xuống iCloud Unlocker
- 16. Xóa tài khoản iCloud mà không cần mật khẩu
- 17. Xóa khóa kích hoạt mà không có chủ sở hữu trước đó
- 18. Bỏ qua Khóa kích hoạt mà không cần thẻ Sim
- 19. Jailbreak có xóa MDM không
- 20. Công cụ bỏ qua kích hoạt iCloud Phiên bản 1.4
- 21. iPhone không thể được kích hoạt vì máy chủ kích hoạt
- 22. Sửa chữa iPas bị kẹt khi khóa kích hoạt
- 23. Bỏ qua Khóa kích hoạt iCloud trong iOS 14
- Mẹo iCloud
- 1. Các cách để sao lưu iPhone
- 2. Tin nhắn sao lưu iCloud
- 3. Sao lưu iCloud WhatsApp
- 4. Truy cập Nội dung sao lưu iCloud
- 5. Truy cập Ảnh iCloud
- 6. Khôi phục iCloud từ sao lưu mà không cần đặt lại
- 7. Khôi phục WhatsApp từ iCloud
- 8. iCloud Backup Extractor miễn phí
- Mở khóa tài khoản Apple
- 1. Hủy liên kết iPhone
- 2. Mở khóa Apple ID mà không có câu hỏi bảo mật
- 3. Sửa Tài khoản Apple bị Vô hiệu hóa
- 4. Xóa Apple ID khỏi iPhone mà không cần mật khẩu
- 5. Sửa tài khoản Apple bị khóa
- 6. Xóa iPad mà không có Apple ID
- 7. Cách ngắt kết nối iPhone khỏi iCloud
- 8. Sửa tài khoản iTunes bị vô hiệu hóa
- 9. Xóa Khóa kích hoạt Find My iPhone
- 10. Mở khóa Khóa kích hoạt đã vô hiệu hóa Apple ID
- 11. Cách xóa Apple ID
- 12. Mở khóa iCloud của Apple Watch
- 13. Xóa thiết bị khỏi iCloud
- 14. Tắt xác thực hai yếu tố Apple
-
"






James Davis
biên tập viên
Nói chung được xếp hạng 4,5 ( 105 người tham gia)