Bốn cách để sao lưu danh bạ Android một cách dễ dàng
Ngày 07 tháng 3 năm 2022 • Đã gửi đến: Quản lý dữ liệu thiết bị • Các giải pháp đã được chứng minh
Ngày nay, hầu hết các nhà sản xuất điện thoại thông minh Android đang đẩy mạnh việc cung cấp nhiều tính năng cao cấp khác nhau cho người dùng của họ. Tuy nhiên, các thiết bị này vẫn có thể bị hỏng do phần mềm độc hại hoặc bất kỳ tình huống không lường trước nào khác. Bạn có thể bị mất dữ liệu, bao gồm cả danh bạ do cập nhật không tốt, phần mềm độc hại tấn công, v.v. Do đó, bạn nên thực hiện sao lưu danh bạ Android kịp thời. Nếu bạn sao lưu danh bạ Android thường xuyên, thì bạn có thể dễ dàng khôi phục chúng sau đó và sẽ không gặp phải bất kỳ tình huống không mong muốn nào. Trong bài đăng này, chúng tôi sẽ cung cấp các phương pháp khác nhau để dạy bạn cách sao lưu danh bạ trên Android.
Phần 1: Cách sao lưu danh bạ Android với Sao lưu và khôi phục dữ liệu Android
Dr.Fone - Phone Backup (Android) cung cấp một cách an toàn và đáng tin cậy để sao lưu toàn diện thiết bị của bạn. Nó là một phần của bộ công cụ Dr.Fone và đã tương thích với hơn 8000 thiết bị Android khác nhau. Nó chạy trên Windows kể từ bây giờ và sẽ giúp bạn lấy danh bạ sao lưu Android chỉ với một cú nhấp chuột. Tìm hiểu cách sao lưu danh bạ trên Android bằng Dr.Fone - Phone Backup (Android) bằng cách làm theo các bước sau.

Dr.Fone - Sao lưu điện thoại (Android)
Sao lưu và khôi phục danh bạ Android một cách linh hoạt!
- Sao lưu có chọn lọc dữ liệu Android vào máy tính với một cú nhấp chuột.
- Xem trước và khôi phục sao lưu cho bất kỳ thiết bị Android nào.
- Hỗ trợ hơn 8000 thiết bị Android.
- Không có dữ liệu bị mất trong quá trình sao lưu, xuất hoặc khôi phục.
1. Để bắt đầu, hãy tải xuống Dr.Fone. Cài đặt nó trên hệ thống Windows của bạn bằng cách sử dụng các hướng dẫn trên màn hình và khởi chạy nó bất cứ khi nào bạn sẵn sàng sao lưu danh bạ Android. Trong số tất cả các tùy chọn được cung cấp trên màn hình chào mừng, hãy nhấp vào “Sao lưu & khôi phục” để tiếp tục.

2. Bây giờ, sử dụng cáp USB, hãy kết nối điện thoại với hệ thống của bạn. Trước đó, hãy đảm bảo rằng bạn đã bật tùy chọn Gỡ lỗi USB trên điện thoại của mình. Nếu bạn nhận được thông báo bật lên liên quan đến quyền thực hiện Gỡ lỗi USB, thì bạn chỉ cần đồng ý với thông báo đó và tiếp tục. Ứng dụng sẽ tự động phát hiện thiết bị của bạn và cung cấp một tính năng để sao lưu hoặc khôi phục. Nhấp vào nút “Sao lưu” để bắt đầu quá trình.

3. Từ cửa sổ tiếp theo, bạn có thể chỉ cần chọn loại dữ liệu mà bạn muốn sao lưu. Nếu bạn muốn sao lưu danh bạ của mình, hãy chọn trường “Danh bạ” và nhấp vào nút “Sao lưu”.

4. Thao tác này sẽ bắt đầu hoạt động sao lưu. Bạn có thể biết về tiến trình của nó từ một chỉ báo trên màn hình. Đảm bảo rằng bạn không ngắt kết nối thiết bị của mình trong giai đoạn này.

5. Ngay sau khi toàn bộ hoạt động sao lưu hoàn tất, giao diện sẽ cho bạn biết bằng cách hiển thị thông báo sau. Bạn chỉ cần nhấp vào nút “Xem bản sao lưu” để xem bản sao lưu gần đây.

Sau đó, bạn có thể dễ dàng khôi phục bản sao lưu này theo nhu cầu của mình. Ngoài ra, bạn thậm chí có thể nhờ sự hỗ trợ của tài khoản Gmail để sao lưu danh bạ của mình. Tìm hiểu cách lưu danh bạ vào tài khoản Google trong phần tiếp theo.
Phần 2: Cách lưu danh bạ Android vào tài khoản Gmail
Vì điện thoại Android cũng được kết nối với tài khoản Google, bạn cũng có thể sao lưu danh bạ vào tài khoản Gmail của mình ngay lập tức. Đây là một trong những cách dễ nhất để sao lưu danh bạ Android. Bạn cũng có thể dễ dàng chuyển danh bạ của mình sang bất kỳ thiết bị nào khác sau khi đồng bộ hóa nó với điện thoại. Tìm hiểu cách lưu danh bạ vào tài khoản Google bằng cách làm theo các bước sau.
1. Bạn cần đảm bảo rằng điện thoại của bạn đã được đồng bộ hóa với tài khoản Google của mình. Để làm như vậy, hãy truy cập Cài đặt> Tài khoản và chọn tài khoản Google của bạn. Từ đó, bạn có thể đồng bộ hóa tài khoản của mình bằng cách nhấn vào tùy chọn “Đồng bộ hóa Danh bạ”.
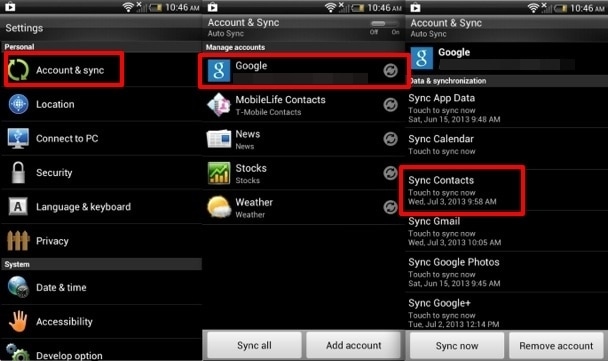
2. Trong vài giây, tất cả các địa chỉ liên hệ của bạn sẽ được đồng bộ hóa với tài khoản Google của bạn. Bây giờ bạn có thể truy cập nó bất cứ khi nào bạn muốn. Đăng nhập vào tài khoản Gmail của bạn và chọn danh bạ để xem dữ liệu được đồng bộ hóa gần đây của bạn.
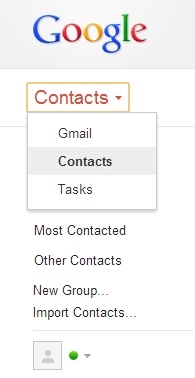
3. Bây giờ, bạn có thể đơn giản chuyển nó sang bất kỳ thiết bị nào khác mà không gặp bất kỳ rắc rối nào. Chỉ cần liên kết tài khoản Google của bạn với nó và đồng bộ hóa nó một lần nữa để truy xuất danh bạ của bạn.
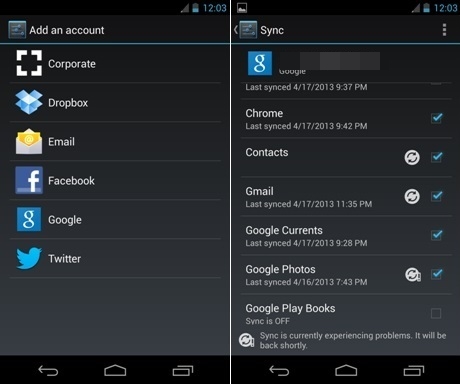
Đó là nó! Giờ đây, khi bạn biết cách lưu danh bạ vào tài khoản Google, bạn cũng có thể dễ dàng truy cập từ xa.
Phần 3: Làm thế nào để sao lưu danh bạ Android vào thẻ SD
Bạn cũng có thể xuất danh bạ của mình sang thẻ SD và chỉ cần chuyển chúng đến một vị trí an toàn theo nhu cầu của bạn. Một trong những điều tốt nhất về phương pháp này là nó cho phép bạn sao lưu các số liên lạc của mình một cách vật lý. Sau khi xuất danh bạ sang thẻ SD, bạn có thể dễ dàng tạo một bản sao của các tệp này và truy xuất lại bất cứ khi nào cần. Bạn có thể dễ dàng thực hiện sao lưu danh bạ Android nhanh chóng sau khi làm theo phương pháp này.
1. Chỉ cần mở ứng dụng Danh bạ trên điện thoại thông minh Android của bạn và nhấn nút menu để truy cập vào các thao tác khác nhau mà bạn có thể thực hiện tại đây.
2. Nhấn vào tùy chọn “Nhập / Xuất” để có các tùy chọn khác nhau.
3. Từ đây, hãy chọn tính năng “Xuất sang thẻ SD” để tạo tệp vCard cho danh bạ của bạn. Tệp vCard này sẽ được lưu trữ trên thẻ SD của bạn và có thể được chuyển sang vị trí khác cũng như chỉ bằng một thao tác sao chép-dán đơn giản.
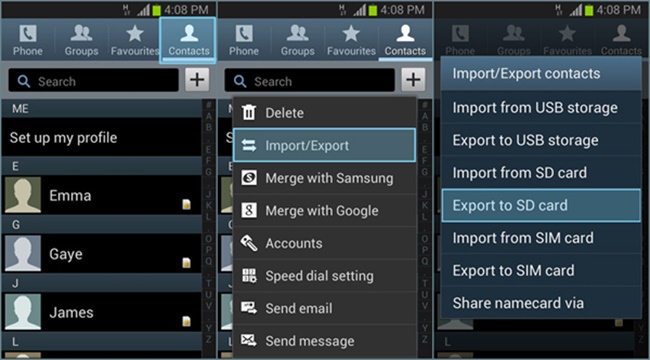
Phần 4: Cách sao lưu danh bạ Android với ứng dụng Super Backup & Restore
Ngày nay, việc sao lưu toàn bộ danh bạ của bạn khá dễ dàng. Bạn có thể dễ dàng sử dụng một trong các tùy chọn nêu trên để sao lưu danh bạ Android. Tuy nhiên, nếu bạn đang tìm kiếm một giải pháp thay thế, thì bạn cũng có thể dùng thử ứng dụng Super Backup & Restore. Tìm hiểu cách sao lưu danh bạ trên Android bằng ứng dụng Super Backup & Restore bằng cách làm theo các bước sau.
1. Đầu tiên, tải xuống ứng dụng Super Backup & Restore từ Play Store. Sau khi cài đặt nó trên thiết bị của bạn, chỉ cần khởi chạy nó để có màn hình sau. Ứng dụng sẽ cho phép bạn sao lưu danh bạ, tin nhắn, ứng dụng, v.v. Chạm vào “Danh bạ” để thực hiện sao lưu danh bạ trên Android.
URL tải xuống: https://play.google.com/store/apps/details?id=com.idea.backup.smscontacts&hl=vi
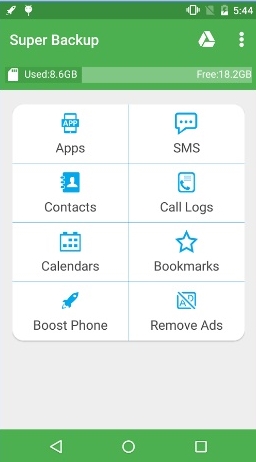
2. Tại đây, chỉ cần nhấn vào nút "Backup" để sao lưu danh bạ của bạn. Bạn cũng có thể gửi nó lên đám mây hoặc xem bản sao lưu của mình từ đây. Chờ một lúc vì ứng dụng sẽ sao lưu danh bạ của bạn.
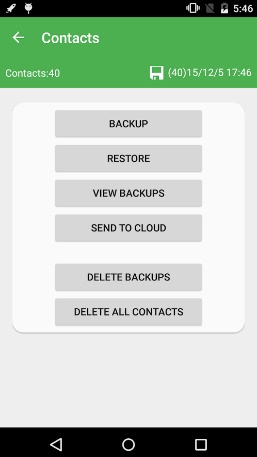
3. Hơn nữa, bạn có thể truy cập trang cài đặt của ứng dụng để thực hiện sao lưu theo lịch trình, thay đổi đường dẫn sao lưu và thực hiện các thao tác khác.
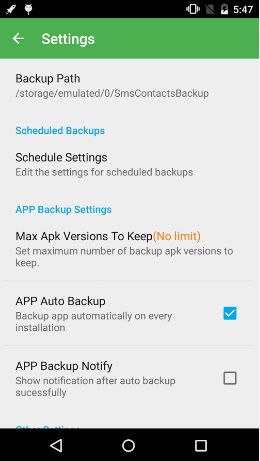
4. Chỉ cần nhấn vào tùy chọn “Cài đặt lịch biểu” để đến trang sau. Từ đây, bạn có thể thực hiện sao lưu danh bạ theo lịch trình và tải nó lên ổ đĩa của mình.
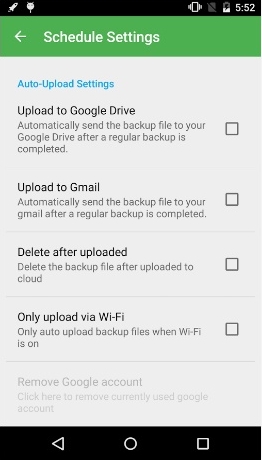
Hãy tiếp tục và chọn phương pháp ưa thích của bạn để thực hiện sao lưu danh bạ Android và không bao giờ mất dữ liệu của bạn nữa. Chúng tôi chắc chắn rằng đến nay, bạn đã dễ dàng biết cách sao lưu danh bạ trên Android. Hãy chia sẻ kinh nghiệm của bạn với chúng tôi trong phần bình luận bên dưới.
Sao lưu Android
- 1 bản sao lưu Android
- Ứng dụng sao lưu Android
- Android Backup Extractor
- Sao lưu ứng dụng Android
- Sao lưu Android sang PC
- Sao lưu toàn bộ Android
- Phần mềm sao lưu Android
- Khôi phục điện thoại Android
- Sao lưu SMS Android
- Sao lưu danh bạ Android
- Phần mềm sao lưu Android
- Sao lưu mật khẩu Wi-Fi Android
- Sao lưu thẻ SD Android
- Sao lưu ROM Android
- Sao lưu Dấu trang Android
- Sao lưu Android sang Mac
- Sao lưu và khôi phục Android (3 cách)
- 2 Samsung Backup






Alice MJ
biên tập viên