iPhone Transfer: Chuyển danh bạ từ iPhone sang iPhone mà không cần iCloud
Ngày 27 tháng 4 năm 2022 • Đã gửi tới: Quản lý dữ liệu thiết bị • Các giải pháp đã được chứng minh
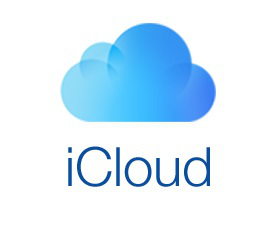
Bạn làm gì khi phải gặp một người bạn gấp? Bạn cố gắng nhắn tin cho họ. Tuy nhiên, bạn sẽ làm gì nếu internet của họ không hoạt động? Bạn có thể sẽ gọi cho bạn của bạn, phải không?
Công nghệ đã làm cho cuộc sống của chúng ta trở nên đơn giản hơn. Bạn không cần phải nhớ bất cứ điều gì! Bạn có thể tiếp cận bất kỳ ai chỉ với một cú nhấp chuột. Quan trọng nhất, bạn có thể gọi cho bất kỳ ai, bất kỳ lúc nào và nói chuyện trong thời gian thực. Bạn chỉ cần lấy điện thoại ra, tìm kiếm số trong danh bạ của mình và nhấn để quay số.
Bạn có thể chia sẻ thông tin quan trọng hoặc cảm xúc của mình một cách dễ dàng. Bạn thậm chí có thể gọi điện video cho ai đó, trò chuyện với họ và cảm thấy gần gũi và hạnh phúc - không thành vấn đề nếu bạn đang ngồi cách xa hàng nghìn km.
Tuy nhiên, đối với tất cả những điều này, bạn cần có số liên lạc của bạn bè - và nếu bạn vừa mua một chiếc iPhone mới, chẳng hạn như iPhone 13, bạn sẽ không muốn chuyển tất cả các liên hệ riêng lẻ. Thay vào đó, bạn sẽ muốn mọi thứ trở nên đơn giản - chẳng hạn như chỉ chuyển tất cả dữ liệu như ảnh và danh bạ chỉ bằng một cú nhấp chuột đơn giản.
- Phần 1: Làm thế nào để chuyển danh bạ từ iPhone sang iPhone với iCloud
- Phần 2: Chuyển Danh bạ từ iPhone sang iPhone Bao gồm cả iPhone 13 không có iCloud bằng Dr.Fone - Trình quản lý điện thoại (iOS)
- Phần 3: Làm thế nào để chuyển danh bạ từ iPhone sang iPhone bằng Gmail?
- Phần 4: Làm thế nào để chuyển danh bạ từ iPhone sang iPhone bằng iTunes?
Phần 1. Chuyển Danh bạ từ iPhone sang iPhone 13/12 bằng iCloud
Quá trình chuyển ảnh và danh bạ từ iPhone cũ sang iPhone mới cũng tương tự. Ví dụ, một trong những cách để chuyển danh bạ và ảnh từ iPhone sang iPhone là thông qua iCloud. Vì vậy, làm thế nào để chuyển danh bạ từ iPhone sang iPhone với iCloud ?
- Bây giờ hãy nhấn vào sao lưu.
- Khi sao lưu xong, hãy tắt điện thoại của bạn.
- Khởi động điện thoại mới của bạn. Sau đó trượt để thiết lập. Sau đó, chọn tùy chọn khôi phục từ bản sao lưu iCloud. Sau đó, đăng nhập bằng Apple Id của bạn. Nhấn vào tiếp theo. Sau đó đồng ý với các điều khoản và điều kiện và xác nhận. Bây giờ chọn bản sao lưu gần đây của bạn từ danh sách. Bây giờ, hãy nhập mật khẩu iCloud nếu được yêu cầu.
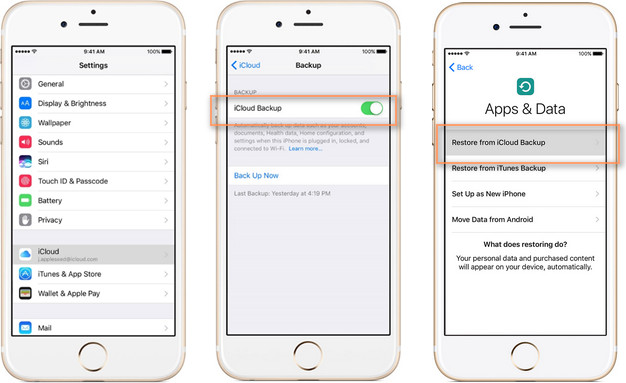
Cuối cùng, nó phụ thuộc vào kích thước của bản sao lưu của bạn mà thời gian để khôi phục. Khi hoàn tất, iPhone mới của bạn sẽ có ảnh, danh bạ và tất cả các phương tiện khác của iPhone cũ.
Phần 2. Chuyển Danh bạ từ iPhone sang iPhone Bao gồm cả iPhone 13/12 không có iCloud bằng Dr.Fone - Trình quản lý điện thoại (iOS)
Khôi phục danh bạ và hình ảnh từ iCloud rất dễ dàng. Tuy nhiên, đôi khi chỉ với một cú nhấp chuột sai, bạn có thể mất tất cả danh bạ khỏi iPhone bằng cách sử dụng iCloud.
iCloud, hệ thống lưu trữ và sao lưu của Apple, sẽ xóa tất cả các số trên iPhone của bạn nếu bạn thực hiện bất kỳ bước nào sai trong cài đặt iPhone của mình. iCloud hoạt động khác với lưu trữ danh bạ trên iPhone.
Tất cả dữ liệu và tệp trên iPhone của bạn được lưu trữ trong tài khoản iCloud của bạn, tệp trùng lặp hoặc dữ liệu trong tài khoản iCloud của bạn trong khi các tệp và dữ liệu thực ở trên iPhone của bạn.
Tuy nhiên, nó hoạt động khác nhau đối với các liên hệ của bạn. Không có bản sao trùng lặp như vậy. Danh bạ của điện thoại của bạn được đồng bộ hóa với iCloud. Nếu bạn tắt nó đi, bạn sẽ mất tất cả danh bạ của mình. Bạn sẽ có khả năng mất tất cả các số của bạn bè và gia đình và không có cách nào để gọi cho họ.
Đó là lý do tại sao không phải tất cả người dùng iPhone đều thích sử dụng iCloud để chuyển danh bạ của họ. Làm thế nào để chuyển danh bạ từ iPhone sang iPhone 13/12 mà không cần iCloud?
Dr.Fone - Phone Manager (iOS) là ứng dụng tốt nhất để chuyển toàn bộ dữ liệu điện thoại của bạn sang iPhone mới một cách tự do .
Ứng dụng này rất dễ sử dụng để chuyển nhạc, ảnh và danh bạ, hoặc các tệp khác từ bất kỳ thiết bị nào. Chúng ta có thể cảm thấy rằng thật khó để truyền dữ liệu từ iPhone sang các thiết bị khác, nhưng ứng dụng này đã làm cho nó trở nên dễ dàng.

Dr.Fone - Trình quản lý điện thoại (iOS)
Quản lý và truyền tệp trên iPod / iPhone / iPad mà không cần iTunes
- Truyền, quản lý, xuất / nhập nhạc, ảnh, video, danh bạ, SMS, Ứng dụng, v.v.
- Sao lưu nhạc, ảnh, video, danh bạ, SMS, Ứng dụng, v.v. của bạn vào máy tính và khôi phục chúng một cách dễ dàng.
- Chuyển nhạc, ảnh, video, danh bạ, tin nhắn, v.v. từ điện thoại thông minh này sang điện thoại thông minh khác.
- Chuyển các tệp phương tiện giữa thiết bị iOS và iTunes.
- Hoàn toàn tương thích với iOS và iPod mới nhất.
Làm theo các bước dưới đây và bạn sẽ thấy việc chuyển danh bạ từ iPhone sang iPhone hoặc các thiết bị khác không có iCloud dễ dàng như thế nào .
Bước 1. Để chuyển danh bạ từ iPhone sang iPhone không có iCloud, hãy khởi chạy ứng dụng TunesGo iPhone Transfer trên máy tính của bạn. Bây giờ thiết lập kết nối giữa hai iPhone và PC của bạn.

Bước 2. Bây giờ chọn iPhone cũ của bạn và nhấp vào tab Thông tin ở phần trên cùng của giao diện.

Bước 2. Bây giờ bạn sẽ có thể truy cập danh bạ đã lưu trên iPhone cũ, iCloud và các tài khoản khác. Chọn các liên hệ cục bộ bằng cách đánh dấu vào các hộp và chuyển đến tùy chọn Export, nhấp vào To Device và đặt iPhone mới 13/12.
Như bạn thấy, rất dễ dàng để chuyển danh bạ từ iPhone sang iPhone mà không cần iCloud. Chúng tôi khuyên bạn nên sử dụng Dr.Fone - Trình quản lý điện thoại (iOS) để chuyển danh bạ từ iPhone sang iPhone. Có rất nhiều rủi ro liên quan đến iCloud để chuyển danh bạ. Bạn thậm chí có thể bị mất số liên lạc của mình thông qua iCloud.
Phần 3: Làm thế nào để chuyển danh bạ từ iPhone sang iPhone bằng Gmail?
Phần thứ ba của bài viết này sẽ tập trung vào để giúp bạn làm thế nào để chuyển danh bạ từ iPhone sang iPhone mà không cần iCloud và sử dụng trực tiếp Gmail. Sử dụng hướng dẫn sau với các bước để biết cách thực hiện.
Bước 1: Trước hết trong iPhone của bạn vào menu Cài đặt Sau đó chọn tùy chọn Thư, Danh bạ, Lịch từ đó bạn cần nhấp vào “Nhập Danh bạ Sim”
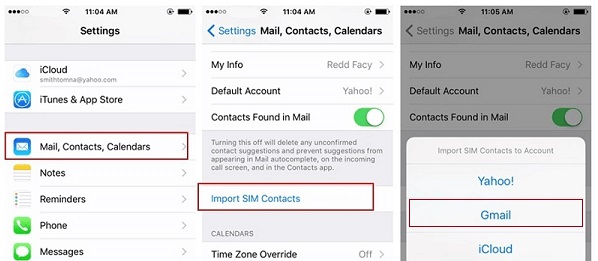
Chọn một tài khoản, ở đó bạn cần chọn tài khoản Gmail của mình. Bây giờ, hãy đợi một lúc cho đến khi danh bạ được nhập từ iPhone của bạn vào Gmail.
Bằng cách này, tất cả các số liên lạc iPhone chính của bạn sẽ được chuyển vào tài khoản Gmail mà bạn đã chọn.
Bước 2: Bây giờ để chuyển danh bạ từ tài khoản Gmail sang thiết bị iPhone mới, bạn chỉ cần thực hiện các bước sau:
Vào Cài đặt> Sau đó nhấp vào Danh bạ> chọn tùy chọn Tài khoản> sau đó nhấp vào “Thêm tài khoản”> sau đó Chọn Google> Bây giờ bạn cần nhập id email tài khoản Gmail của mình sau đó nhập mật khẩu của bạn> Sau đó nhấp vào Tiếp theo> Nhấp vào “Liên hệ” để BẬT vị trí của nó (cho đến khi nó chuyển sang màu xanh lục) sau đó nhấp vào Lưu
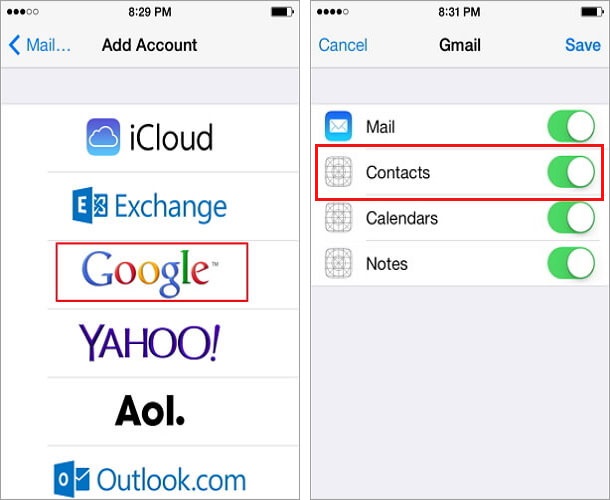
Làm như vậy sẽ đồng bộ hóa và xuất danh bạ Gmail của bạn sang thiết bị iPhone mới của bạn
Phần 4: Làm thế nào để chuyển danh bạ từ iPhone sang iPhone bằng iTunes?
Chúng ta hãy xem một thay thế khác để chuyển danh bạ, lần này chúng tôi sẽ hướng dẫn bạn cách chuyển danh bạ từ iPhone sang iPhone mà không cần iCloud bằng cách sử dụng iTunes.
Làm theo hướng dẫn từng bước để biết cách chuyển danh bạ giữa các iPhone bằng iTunes:
Phương pháp hai bước bao gồm: tạo bản sao lưu danh bạ> khôi phục thiết bị của bạn bằng bản sao lưu cũ.
Để hiểu rõ hơn, hãy xem các bước dưới đây.
Bước 1: Đầu tiên Kết nối iPhone cũ với máy tính, bạn tiến hành Mở iTunes> Thiết bị> Tóm tắt> This Computer in Backups và Click Back Up Now.
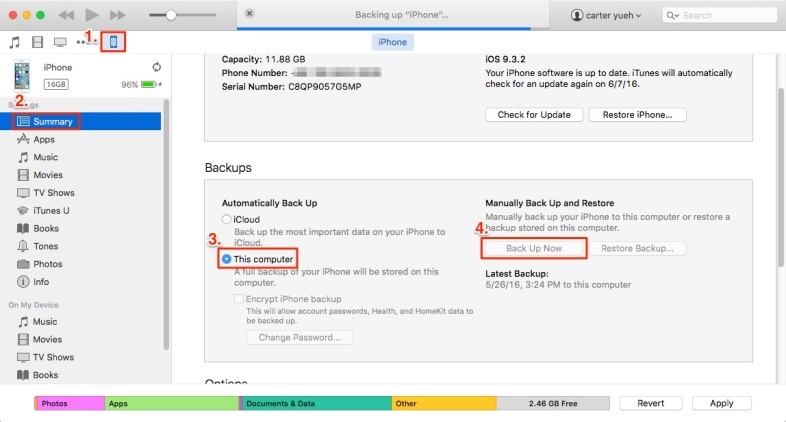
Bước 2: Bây giờ kết nối iPhone mới của bạn với máy tính và trong cửa sổ chính của iTunes Nhấp vào Thiết bị> Tóm tắt> Khôi phục Sao lưu, sau đó Tắt Tìm iPhone trên iPhone mới của bạn và chọn bản sao lưu bạn vừa tạo và nhấp vào Khôi phục.
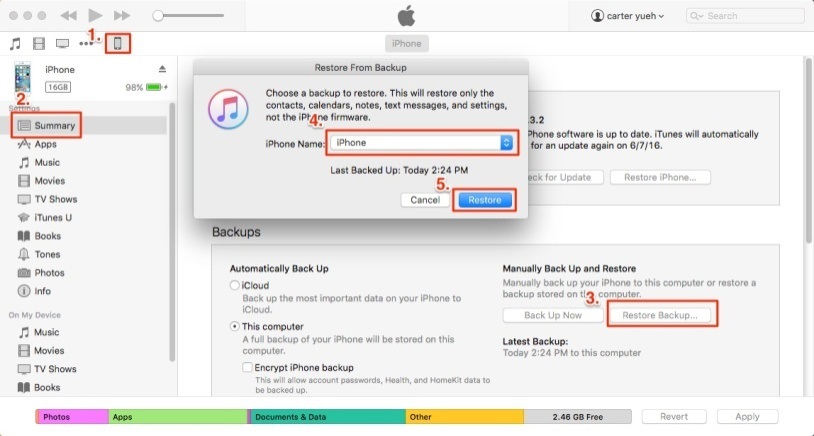
Có các tùy chọn khác nhau để chuyển dữ liệu của chúng tôi, đặc biệt là danh bạ của chúng tôi từ iPhone sang iPhone trong trường hợp khẩn cấp. Chúng tôi có thể dễ dàng khôi phục thông tin sao lưu của mình bằng cách sử dụng các công cụ khác nhau mà công nghệ mới cung cấp cho chúng tôi để chuyển danh bạ từ iPhone sang iPhone mà không cần iCloud như chúng ta đã thấy trong bài viết này. Bạn có thể chọn bất kỳ một trong 4 cách khả thi để chuyển danh bạ.
Chuyển iCloud
- iCloud cho Android
- iCloud Ảnh cho Android
- Danh bạ iCloud cho Android
- Truy cập iCloud trên Android
- iCloud sang Android chuyển
- Thiết lập tài khoản iCloud trên Android
- Danh bạ iCloud cho Android
- iCloud cho iOS
- Khôi phục iCloud từ sao lưu mà không cần đặt lại
- Khôi phục WhatsApp từ iCloud
- Khôi phục iPhone mới từ iCloud
- Khôi phục ảnh từ iCloud
- Chuyển danh bạ iPhone mà không cần iCloud
- Mẹo iCloud






Selena Lee
trưởng ban biên tập