6 cách để chuyển danh bạ iCloud sang Android
Ngày 07 tháng 3 năm 2022 • Đã gửi đến: Quản lý dữ liệu thiết bị • Các giải pháp đã được chứng minh
Bạn muốn chuyển từ iPhone sang Android nhưng không tìm được giải pháp lý tưởng để chuyển danh bạ của mình. Đừng lo! Cũng giống như bạn, nhiều người dùng khác cũng gặp khó khăn khi đồng bộ danh bạ iCloud với Android. Tin tốt là đã có rất nhiều cách để chuyển danh bạ iCloud sang Android. Bạn có thể sử dụng sự hỗ trợ của Gmail để đồng bộ danh bạ, sử dụng ứng dụng của bên thứ ba như Dr.Fone hoặc thậm chí có thể chuyển dữ liệu của mình từ thiết bị này sang thiết bị khác theo cách thủ công. Đọc tiếp để tìm hiểu cách chuyển danh bạ từ iCloud sang Android và cả điều đó theo 3 cách khác nhau. Chúng tôi cũng thu thập 3 Ứng dụng để giúp bạn đồng bộ danh bạ iCloud với Android một cách dễ dàng.
Phần 1. Đồng bộ danh bạ iCloud với Android bằng Dr.Fone (giải pháp 1 phút)
Nếu bạn đang tìm kiếm một cách đơn giản và hiệu quả để chuyển danh bạ từ iCloud sang Android, thì chỉ cần dùng thử Dr.Fone - Phone Backup (Android) . Một công cụ có độ tin cậy cao, nó có thể giúp bạn sao lưu thiết bị Android của mình và khôi phục nó bất cứ khi nào bạn muốn. Bằng cách này, bạn luôn có thể giữ an toàn cho dữ liệu của mình. Ngoài ra, nó có thể giúp bạn khôi phục các bản sao lưu iTunes hoặc iCloud cho thiết bị Android của mình. Bằng cách này, bạn có thể dễ dàng chuyển dữ liệu của mình từ iPhone sang Android mà không gặp bất kỳ rắc rối nào.
Là một phần của bộ công cụ Dr.Fone, nó cung cấp giải pháp một cú nhấp chuột để chuyển danh bạ iCloud sang Android. Bạn cũng có thể chuyển tin nhắn, danh bạ, ảnh, nhật ký cuộc gọi và các dữ liệu quan trọng khác. Giao diện cung cấp bản xem trước của bản sao lưu iCloud. Do đó, bạn có thể dễ dàng chọn nội dung mà bạn muốn chuyển sang thiết bị Android của mình.

Dr.Fone - Sao lưu điện thoại (Android)
Sao lưu và khôi phục dữ liệu Android một cách linh hoạt
- Sao lưu có chọn lọc dữ liệu Android vào máy tính chỉ bằng một cú nhấp chuột.
- Xem trước và khôi phục bản sao lưu cho bất kỳ thiết bị Android nào.
- Hỗ trợ hơn 8000 thiết bị Android.
- Không có dữ liệu bị mất trong quá trình sao lưu, xuất hoặc khôi phục.
Làm theo các bước dưới đây để chuyển danh bạ từ iCloud sang Android bằng Dr.Fone:
- 1. Trước hết, hãy vào cài đặt iCloud của điện thoại và đảm bảo rằng bạn đã bật tùy chọn sao lưu cho danh bạ của mình.
- 2. Sau khi bạn đã sao lưu danh bạ trên iCloud, hãy khởi chạy bộ công cụ Dr.Fone trên hệ thống của bạn và chọn mô-đun “Sao lưu điện thoại” từ màn hình chào mừng của nó.

- 3. Kết nối điện thoại Android của bạn với máy tính và đợi nó được phát hiện. Chọn tùy chọn "Khôi phục" để tiếp tục.

- 4. Từ bảng điều khiển bên trái, nhấp vào tùy chọn “Khôi phục từ bản sao lưu iCloud”. Đăng nhập vào tài khoản iCloud của bạn bằng cách cung cấp thông tin đăng nhập phù hợp.

- 5. Trong trường hợp nếu xác thực hai yếu tố được bật, bạn cần tự xác minh bằng cách nhập mã một lần.
- 6. Sau khi đăng nhập tài khoản iCloud thành công, giao diện sẽ hiển thị danh sách các tập tin sao lưu iCloud kèm theo thông tin chi tiết của chúng. Chỉ cần chọn tệp sao lưu mà bạn chọn và nhấp vào nút “Tải xuống”.

- 7. Giao diện sẽ hiển thị nội dung sao lưu được phân loại tốt. Chuyển đến tab “Danh bạ”, chọn các số liên lạc bạn muốn di chuyển và nhấp vào nút “Khôi phục”. Bạn cũng có thể chọn tất cả các địa chỉ liên hệ cùng một lúc.

Bằng cách này, bạn có thể dễ dàng tìm hiểu cách nhập danh bạ từ iCloud sang Android. Ứng dụng này có thể được sử dụng để chuyển các tệp dữ liệu khác từ bản sao lưu iCloud sang thiết bị Android của bạn. Tuy nhiên, không thể chuyển một số chi tiết như dấu trang Safari, ghi nhớ thoại, v.v. sang thiết bị Android.
Phần 2. Chuyển Danh bạ iCloud sang Android bằng Gmail
Một cách khác để chuyển danh bạ từ iCloud sang Android là sử dụng Gmail. Không cần phải nói, danh bạ của bạn nên được đồng bộ hóa với iCloud trước. Sau khi hoàn tất, bạn có thể dễ dàng xuất tệp VCF của nó và nhập vào tài khoản Google của mình. Để tìm hiểu cách đồng bộ danh bạ iCloud với Android, bạn có thể làm theo các bước đơn giản sau:
- 1. Để bắt đầu, hãy truy cập trang web chính thức của iCloud và đăng nhập bằng thông tin đăng nhập của bạn. Đảm bảo rằng đó là cùng một tài khoản được đồng bộ hóa với iPhone của bạn.
- 2. Khi bạn đã đăng nhập vào tài khoản iCloud của mình, hãy chuyển đến tùy chọn “Danh bạ”.

- 3. Thao tác này sẽ tải tất cả các số liên lạc được lưu trên tài khoản iCloud của bạn. Bạn chỉ có thể chọn các địa chỉ liên hệ mà bạn muốn chuyển đến. Để chọn mọi mục nhập, chỉ cần đi tới cài đặt (biểu tượng bánh răng) và nhấp vào “Chọn tất cả”.
- 4. Sau khi chọn danh bạ bạn muốn di chuyển, hãy quay lại cài đặt và nhấp vào “Xuất vCard”. Thao tác này sẽ xuất danh bạ của bạn dưới dạng vCard và sẽ lưu nó trên hệ thống của bạn.
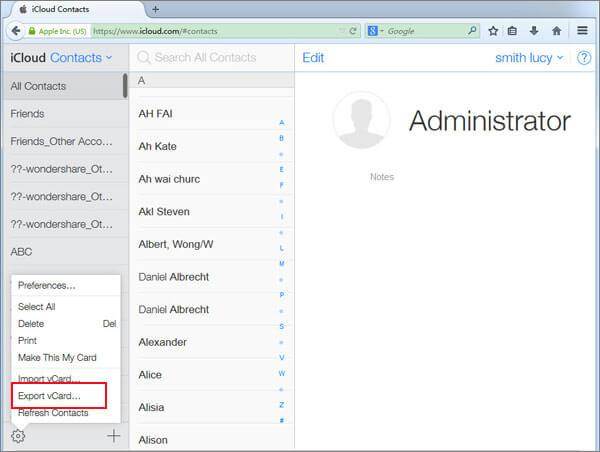
- 5. Bây giờ, hãy đăng nhập vào tài khoản Google của bạn, tài khoản này được liên kết với thiết bị Android của bạn. Trên trang chủ của Gmail, chuyển đến bảng điều khiển bên trái và chọn “Danh bạ”. Bạn cũng có thể truy cập trang web chính thức của Danh bạ Google .
- 6. Thao tác này sẽ khởi chạy một trang dành riêng cho Danh bạ Google của bạn. Trong tùy chọn “Thêm” trong bảng điều khiển bên trái, hãy nhấp vào “Nhập”.
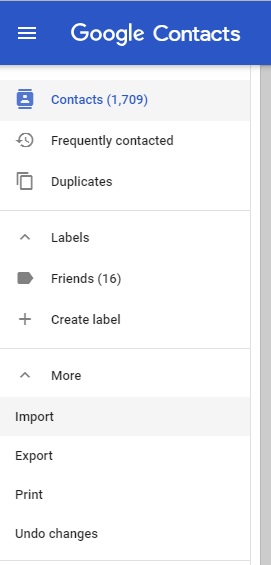
- 7. Một cửa sổ bật lên sẽ được đưa ra, liệt kê các cách khác nhau để nhập danh bạ. Nhấp vào tùy chọn “CSV hoặc vCard” và duyệt đến vị trí lưu trữ vCard của bạn.
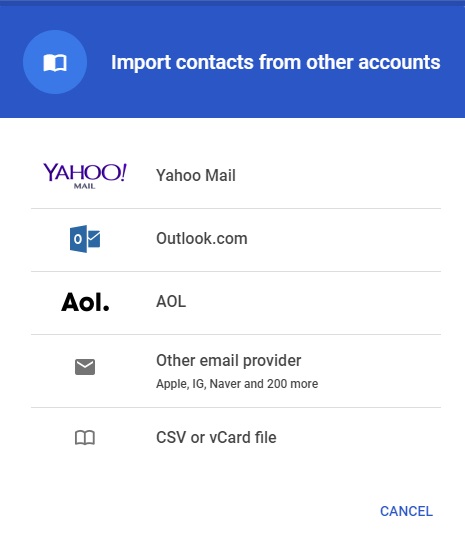
Khi bạn đã tải các liên hệ vào tài khoản Google của mình, bạn có thể dễ dàng tìm thấy chúng trên thiết bị của mình. Bạn có thể sử dụng ứng dụng Danh bạ Google hoặc có thể chỉ cần đồng bộ hóa điện thoại của mình với tài khoản Google.
Phần 3. Chuyển danh bạ iCloud sang Android thông qua bộ nhớ điện thoại
Sau khi xuất tệp vCard từ iCloud.com, bạn có thể sử dụng nó theo nhiều cách khác nhau. Bạn có thể đồng bộ danh bạ iCloud với Android qua Gmail hoặc có thể di chuyển trực tiếp tệp vCard sang điện thoại của mình. Thao tác này sẽ trực tiếp chuyển danh bạ từ iCloud sang bộ nhớ Android.
- 1. Bằng cách truy cập trang web của iCloud, hãy xuất danh bạ sang tệp vCard và giữ an toàn.
- 2. Kết nối điện thoại của bạn với máy tính và chọn sử dụng nó làm phương tiện lưu trữ. Đi tới vị trí lưu trữ tệp VCF và gửi tệp đó vào bộ nhớ điện thoại (hoặc thẻ SD) của bạn. Bạn cũng có thể chỉ cần sao chép và dán nó vào điện thoại của mình.
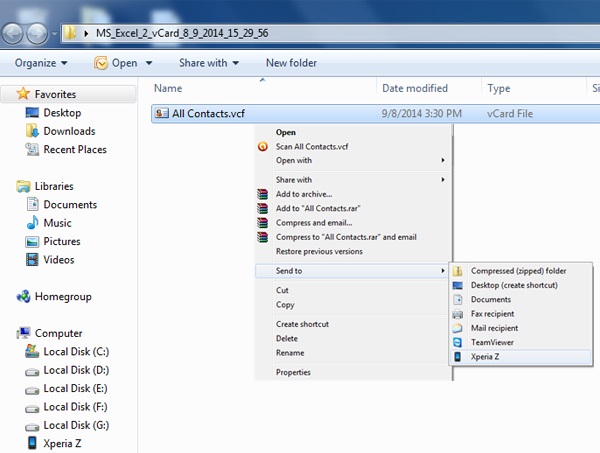
- 3. Bây giờ, ngắt kết nối thiết bị của bạn và truy cập ứng dụng Danh bạ của nó.
- 4. Truy cập Cài đặt> Quản lý Danh bạ và nhấn vào tùy chọn “Nhập / Xuất”. Giao diện có thể hơi khác một chút từ điện thoại này sang điện thoại khác. Từ đây, bạn có thể chọn nhập danh bạ từ bộ nhớ điện thoại.
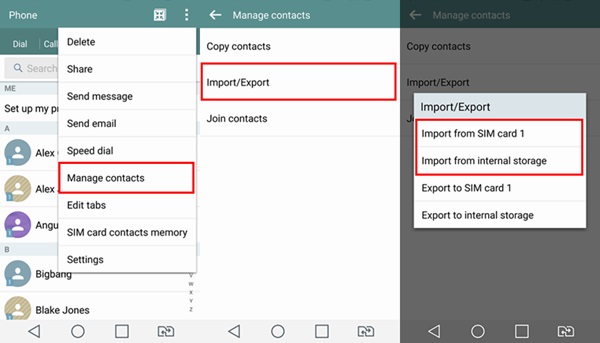
- 5. Thiết bị của bạn sẽ tự động phát hiện tệp VCF được lưu trữ trên điện thoại của bạn. Chỉ cần chọn nó và xác nhận lựa chọn của bạn để nhập danh bạ của bạn.
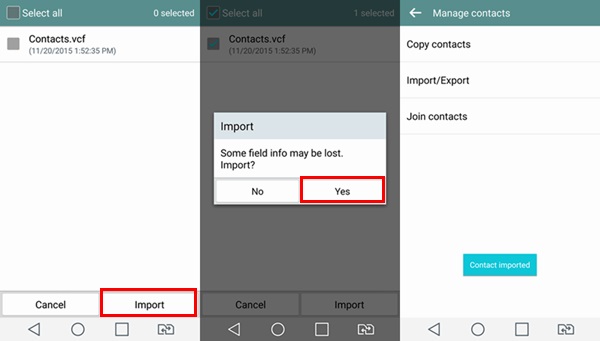
Phần 4. 3 ứng dụng hàng đầu để đồng bộ danh bạ iCloud với điện thoại Android
Ngoài ra còn có một số ứng dụng Android có sẵn có thể giúp bạn chuyển danh bạ từ iCloud sang Android. Hầu như tất cả các ứng dụng này đều hoạt động theo cùng một cách. Bạn cần đăng nhập vào tài khoản iCloud của mình bằng ứng dụng. Sau đó, nó sẽ trích xuất danh bạ từ tài khoản iCloud của bạn và sẽ đồng bộ hóa nó với thiết bị Android của bạn. Bạn có thể sử dụng các ứng dụng sau để di chuyển danh bạ iCloud của mình sang Android mà không cần sử dụng bất kỳ máy tính nào.
1. Đồng bộ hóa cho Danh bạ iCloud
Như tên cho thấy, ứng dụng đồng bộ hóa danh bạ iCloud với thiết bị Android của bạn. Phần tốt nhất của ứng dụng là bạn có thể kết nối nhiều tài khoản iCloud với điện thoại của mình. Ngoài ra, bạn có thể thiết lập tần suất để thực hiện đồng bộ hóa.
- Nó có tính năng đồng bộ hóa hai chiều danh bạ
- Hiện tại, người dùng có thể đồng bộ hai tài khoản iCloud với thiết bị Android của họ
- Không có giới hạn về số lượng địa chỉ liên hệ
- Hỗ trợ xác thực 2 bước
- Bên cạnh chi tiết liên hệ, nó cũng đồng bộ hóa các thông tin liên quan (như hình ảnh liên hệ)
- Có sẵn miễn phí (với mua hàng trong ứng dụng)
Tải xuống tại đây: https://play.google.com/store/apps/details?id=com.granita.contacticloudsync&hl=vi_IN
Khả năng tương thích: Android 4.4 trở lên
Người dùng đánh giá: 3,9
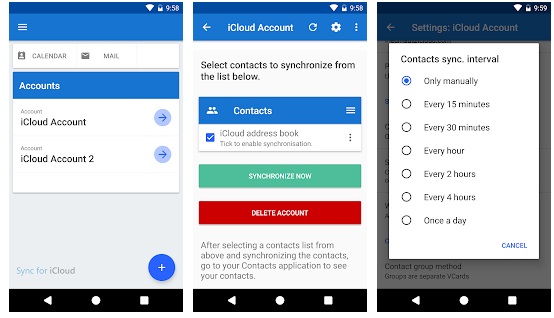
2. Đồng bộ hóa Danh bạ đám mây trên Android
Đây là một ứng dụng thân thiện với người dùng khác mà bạn có thể thử chuyển danh bạ từ iCloud sang Android. Bạn có thể đồng bộ danh bạ, lịch và lời nhắc từ tài khoản iCloud của mình với Google.
- Bên cạnh việc chuyển danh bạ, bạn cũng có thể quản lý chúng bằng ứng dụng.
- Nó hỗ trợ đồng bộ hóa dữ liệu hai chiều.
- Đồng bộ hiệu quả danh bạ, lịch và lời nhắc
- Người dùng có thể đồng bộ nhiều tài khoản Apple
- Hỗ trợ chứng nhận tự ký, nhãn tùy chỉnh và các tính năng khác
- Miễn phí khi mua hàng trong ứng dụng
Tải xuống tại đây: https://play.google.com/store/apps/details?id=com.tai.tran.contacts&hl=vi_IN
Khả năng tương thích: Android 5.0 và các phiên bản mới hơn
Người dùng đánh giá: 4,1
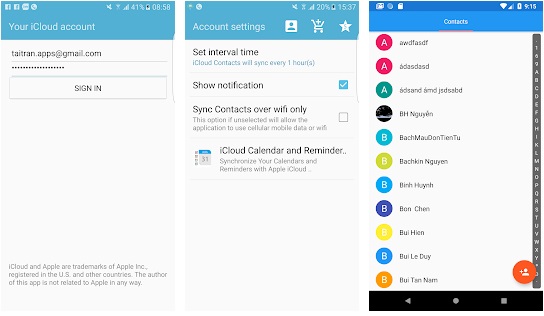
3. Đồng bộ hóa danh bạ trên đám mây
Nếu bạn muốn giữ cho danh bạ của mình được đồng bộ hóa giữa nhiều thiết bị (Android và iOS) thì đây sẽ là ứng dụng hoàn hảo dành cho bạn. Bạn có thể dễ dàng tìm hiểu cách đồng bộ danh bạ iCloud với Android với nó, vì nó có giao diện thân thiện với người dùng.
- Đồng bộ hóa nhiều tài khoản ở một nơi
- Cho phép đồng bộ hóa hai chiều
- Thiết lập tần suất đồng bộ hóa các tài khoản của bạn
- Đồng bộ hóa thông tin quan trọng liên quan đến danh bạ như ảnh, ngày sinh, địa chỉ, v.v.
- Hỗ trợ nhiều id
- Miễn phí khi mua hàng trong ứng dụng
Khả năng tương thích: Android 4.0.3 trở lên
Người dùng đánh giá: 4,3
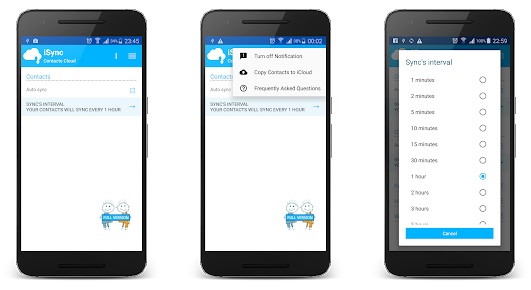
Giờ đây, khi bạn biết cách chuyển danh bạ từ iCloud sang Android theo nhiều cách khác nhau, bạn luôn có thể giữ an toàn cho dữ liệu quan trọng của mình. Nó cũng sẽ giúp bạn chuyển từ iPhone sang Android mà không bị mất danh bạ. Vì danh bạ của chúng ta là vô cùng quan trọng, tôi khuyên bạn nên sử dụng một công cụ đáng tin cậy như Dr.Fone để sao lưu chúng. Đây là một công cụ tuyệt vời chắc chắn sẽ giúp bạn giữ tất cả dữ liệu của mình an toàn và bảo mật.
Chuyển iCloud
- iCloud cho Android
- iCloud Ảnh cho Android
- Danh bạ iCloud cho Android
- Truy cập iCloud trên Android
- iCloud sang Android chuyển
- Thiết lập tài khoản iCloud trên Android
- Danh bạ iCloud cho Android
- iCloud cho iOS
- Khôi phục iCloud từ sao lưu mà không cần đặt lại
- Khôi phục WhatsApp từ iCloud
- Khôi phục iPhone mới từ iCloud
- Khôi phục ảnh từ iCloud
- Chuyển danh bạ iPhone mà không cần iCloud
- Mẹo iCloud






Alice MJ
biên tập viên