8 cách khắc phục Airpods không kết nối được với iPhone
Ngày 27 tháng 4 năm 2022 • Đã gửi tới: Khắc phục sự cố thiết bị di động iOS • Các giải pháp đã được chứng minh
AirPods của tôi sẽ không kết nối với iPhone của tôi và tôi dường như không thể phát trực tuyến nhạc từ bất kỳ ứng dụng nào trên chúng!
Khi tôi tình cờ gặp truy vấn được đăng gần đây trên Quora, tôi nhận ra rằng rất nhiều người dùng cảm thấy khó kết nối AirPods với iPhone của họ. Lý tưởng nhất là có thể có tất cả các loại kết nối hoặc thậm chí các trình kích hoạt liên quan đến phần mềm cho AirPods sẽ không ghép nối với sự cố iPhone của bạn. Do đó, nếu AirPods của bạn cũng không kết nối với iPhone 11/12/13, thì bạn có thể thử các giải pháp khác nhau mà tôi đã liệt kê trong bài đăng này.

- Giải pháp 1: Kiểm tra mọi vấn đề về phần cứng trên AirPods của bạn
- Giải pháp 2: Đảm bảo rằng iPhone / iPad của bạn đã được cập nhật
- Giải pháp 3: Theo dõi Cài đặt Bluetooth trên iPhone của bạn
- Giải pháp 4: Kiểm tra tình trạng pin và cách sạc AirPods của bạn
- Giải pháp 5: Xác minh kết nối và cài đặt chung của AirPods của bạn
- Giải pháp 6: Đặt lại tất cả cài đặt trên thiết bị iOS của bạn
- Giải pháp 7: Ngắt kết nối và ghép nối lại AirPods của bạn với iPhone
- Giải pháp 8: Sử dụng Công cụ sửa chữa đáng tin cậy để khắc phục các sự cố của iPhone
Giải pháp 1: Kiểm tra mọi vấn đề về phần cứng trên AirPods của bạn
Trước khi bạn thực hiện bất kỳ biện pháp quyết liệt nào, chỉ cần đảm bảo rằng AirPods của bạn đang ở trong tình trạng hoạt động. Ví dụ: nếu iPhone không tìm thấy AirPods, thì rất có thể chúng không được sạc đủ. Bên cạnh đó, có thể có sự cố kết nối với AirPods của bạn hoặc bất kỳ thành phần nào có thể bị hỏng. Bạn có thể tự mình kiểm tra hoặc đến Trung tâm bảo hành của Apple gần đó. Ngoài ra, AirPods của bạn phải nằm trong phạm vi được hỗ trợ (gần với iPhone của bạn) để được kết nối liền mạch.
Giải pháp 2: Đảm bảo rằng iPhone / iPad của bạn đã được cập nhật
Rất nhiều người phàn nàn rằng AirPods Pro sẽ không kết nối với iPhone khi họ đang chạy phiên bản iOS cũ hoặc lỗi thời trên thiết bị của mình. Do đó, một trong những cách đơn giản nhất để khắc phục sự cố AirPods không ghép nối được với iPhone là cập nhật iPhone của bạn.
Để thực hiện việc này, bạn chỉ cần mở khóa thiết bị iOS của mình và đi tới Cài đặt> Chung> Cập nhật phần mềm. Tại đây, bạn có thể xem phiên bản iOS có sẵn và nhấn vào nút “Tải xuống và cài đặt”. Bây giờ, bạn chỉ cần đợi một lúc là thiết bị của bạn sẽ cài đặt phiên bản iOS và khởi động lại bình thường.
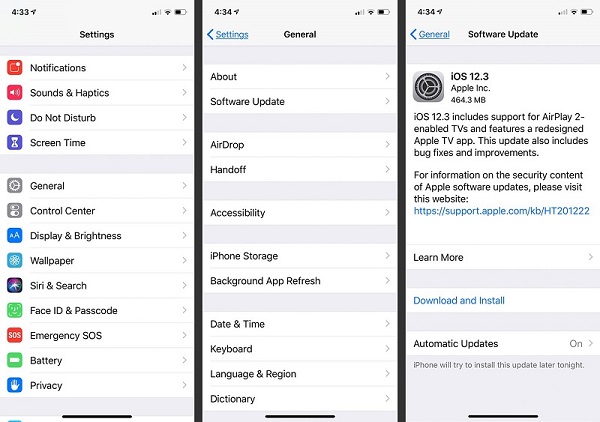
Giải pháp 3: Theo dõi Cài đặt Bluetooth trên iPhone của bạn
Nếu AirPods của bạn không ghép nối với iPhone của bạn, thì rất có thể có sự cố với cài đặt Bluetooth của thiết bị. Sau cùng, để ghép nối thành công AirPods với thiết bị iOS của bạn, bạn cần có sự hỗ trợ của Bluetooth.
Do đó, nếu AirPods không kết nối với iPhone của bạn, thì bạn chỉ cần mở khóa thiết bị và đi tới Cài đặt> Bluetooth. Tại đây, bạn có thể kiểm tra các thiết bị khả dụng gần đó và kết nối với AirPods của mình.
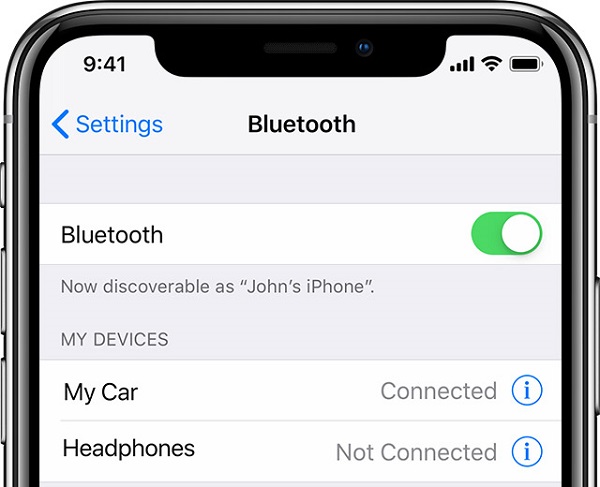
Nếu muốn, trước tiên bạn có thể tắt tùy chọn Bluetooth từ đây, đợi một lúc và bật lại để đặt lại. Ngoài ra, bạn cũng có thể truy cập Trung tâm điều khiển trên iPhone của mình để nhấn vào biểu tượng Bluetooth để bật / tắt nó.
Giải pháp 4: Kiểm tra tình trạng pin và cách sạc AirPods của bạn
Ngay cả khi AirPods của bạn được kết nối với iPhone, chúng chỉ có thể hoạt động khi được sạc đủ. Nhiều người dùng nhận được AirPods sẽ không ghép nối với vấn đề iPhone chỉ để phát hiện ra rằng AirPods của họ không được sạc.
Nếu bạn cũng muốn chẩn đoán vấn đề này, thì chỉ cần kết nối AirPods với iPhone của bạn theo cách thông thường. Bạn có thể xem trạng thái pin của AirPods từ thanh thông báo. Nếu bạn chạm vào nó, nó sẽ hiển thị thông tin chi tiết về lượng pin còn lại.
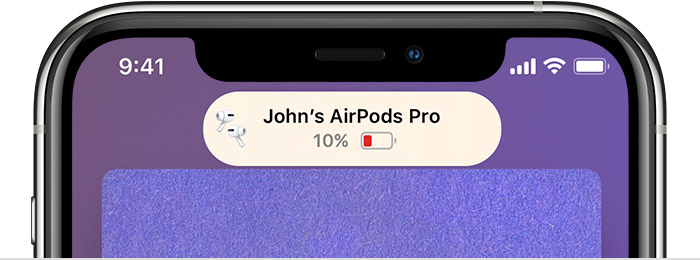
Trong trường hợp nếu AirPods của bạn không được sạc đủ, thì iPhone của bạn sẽ không tìm thấy AirPods (và không thể ghép nối chúng). Để khắc phục điều này, trước tiên bạn có thể đặt cả AirPods vào hộp sạc và đóng nó lại. Giờ đây, bạn có thể nhận được sự hỗ trợ của bất kỳ đế sạc nào được chứng nhận Qi tương thích với AirPods của bạn. Khi AirPods của bạn được sạc, bạn có thể xem chỉ báo đèn xanh trên hộp sạc.
Giải pháp 5: Xác minh kết nối và cài đặt chung của AirPods của bạn
Giả sử rằng bây giờ bạn đã kiểm tra cài đặt Bluetooth của thiết bị và thậm chí cập nhật phiên bản iOS của nó. Nếu AirPods của bạn vẫn không kết nối với iPhone của bạn, thì tôi khuyên bạn nên kiểm tra cài đặt của nó. Điều này là do bạn có thể đã định cấu hình một số cài đặt sai trên iPhone của mình có thể gây ra sự cố.
Bất cứ khi nào AirPods của tôi không kết nối với iPhone, tôi chỉ cần đi tới Cài đặt> Bluetooth và nhấn vào AirPods được ghép nối. Tại đây, bạn có thể xem tất cả các loại kết nối và cài đặt chung cho AirPods của mình. Ví dụ: bạn có thể thiết lập kết nối tự động, xác minh thiết bị của mình và thậm chí kiểm tra hoạt động của AirPod trái / phải theo cách thủ công.
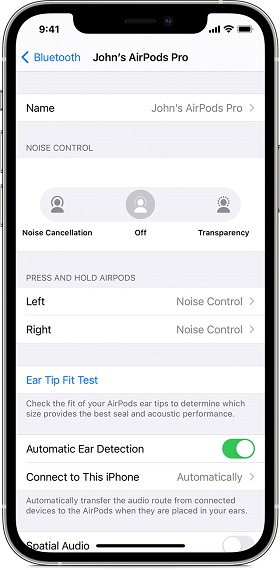
Giải pháp 6: Đặt lại tất cả cài đặt trên thiết bị iOS của bạn
Như tôi đã đề cập ở trên, sự thay đổi trong cài đặt thiết bị của bạn có thể là lý do chính khiến AirPods không kết nối với sự cố iPhone của bạn. Rất có thể bất kỳ cài đặt mạng, kết nối hoặc thiết bị nào khác sẽ gây ra sự cố với AirPods.
Do đó, nếu iPhone của bạn không tìm thấy AirPods, thì bạn chỉ có thể xóa tất cả các cài đặt đã lưu trên thiết bị của mình. Tất cả những gì bạn cần làm là mở khóa iPhone của mình, đi tới Cài đặt> Chung> Đặt lại và nhấn vào tùy chọn “Đặt lại tất cả cài đặt”. Bây giờ, chỉ cần nhập mật mã của thiết bị của bạn và đợi khi iPhone của bạn sẽ được khởi động lại với cài đặt mặc định của nó.
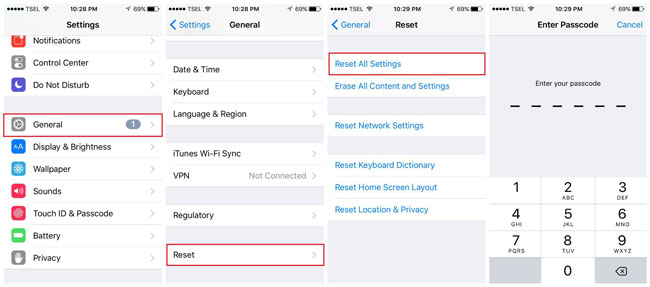
Giải pháp 7: Ngắt kết nối và ghép nối lại AirPods của bạn với iPhone
Bằng cách làm theo các phương pháp được liệt kê ở trên, bạn có thể khắc phục hầu hết các sự cố nhỏ với AirPods của mình. Mặc dù vậy, nếu AirPods Pro của bạn không kết nối với iPhone ngay bây giờ, thì bạn có thể chỉ cần ghép nối chúng lại. Để thực hiện việc này, bạn chỉ cần ngắt kết nối AirPods khỏi iPhone và ghép nối lại chúng theo cách sau.
Bước 1: Ngắt kết nối AirPods của bạn khỏi iPhone
Lúc đầu, chỉ cần mở khóa iPhone của bạn và đi tới Cài đặt> Bluetooth để chỉ chọn AirPods được kết nối. Từ đây, bạn có thể chọn ngắt kết nối AirPods của mình hoặc bỏ quên thiết bị hoàn toàn.
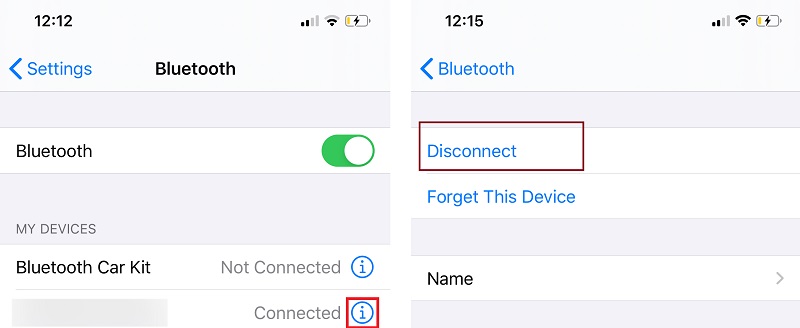
Bước 2: Ghép nối lại AirPods của bạn với iPhone
Bây giờ, bạn chỉ cần đặt AirPods vào hộp và đóng nó lại. Lật vỏ và giữ nút Cài đặt ở phía sau trong ít nhất 15 giây để đặt lại. Bỏ nút Cài đặt khi bạn nhận được đèn Màu hổ phách trên vỏ.

Sau khi đặt lại AirPods, bạn có thể mở nắp và đặt chúng gần iPhone của mình. Bây giờ, bạn chỉ cần đi tới cài đặt Bluetooth trên iPhone của mình để ghép nối lại với AirPods.
Giải pháp 8: Sử dụng Công cụ sửa chữa đáng tin cậy để khắc phục các sự cố của iPhone
Cuối cùng, nếu AirPods của bạn không ghép nối với iPhone của bạn ngay cả sau khi làm theo tất cả các đề xuất được liệt kê, thì điều đó có nghĩa là có một vấn đề nghiêm trọng hơn. Để khắc phục sự cố AirPods không kết nối được với iPhone, bạn có thể sử dụng Dr.Fone - System Repair (iOS). Đây là một giải pháp sửa chữa iOS chuyên dụng có thể khắc phục tất cả các loại sự cố với iPhone của bạn như AirPods không kết nối, thiết bị không phản hồi, màn hình đen chết chóc, v.v.
Phần tốt nhất là việc sử dụng Dr.Fone - System Repair cực kỳ đơn giản và không cần bất kỳ kinh nghiệm kỹ thuật nào trước đó. Ngoài ra, ứng dụng sẽ không xóa dữ liệu của bạn và có thể khắc phục tất cả các loại vấn đề mà không có bất kỳ biến chứng nào. Do đó, nếu AirPods của bạn không ghép nối với iPhone, thì chỉ cần cài đặt Dr.Fone - System Repair và làm theo các bước sau:

Dr.Fone - Sửa chữa hệ thống
Giải pháp hạ cấp iOS dễ dàng nhất. Không cần iTunes.
- Hạ cấp iOS mà không mất dữ liệu.
- Khắc phục các sự cố hệ thống iOS khác nhau bị kẹt trong chế độ khôi phục , logo Apple màu trắng , màn hình đen , lặp lại khi bắt đầu, v.v.
- Khắc phục tất cả các sự cố hệ thống iOS chỉ trong vài cú nhấp chuột.
- Hoạt động cho tất cả các kiểu iPhone, iPad và iPod touch.
- Hoàn toàn tương thích với iOS mới nhất.

Bước 1: Chọn Chế độ sửa chữa do bạn lựa chọn
Lúc đầu, chỉ cần kết nối iPhone với máy tính, khởi chạy bộ công cụ Dr.Fone và chọn tính năng “Sửa chữa hệ thống” từ trang chủ của nó.

Đi tới tính năng “Sửa chữa iOS” từ thanh bên để có tùy chọn sau. Tại đây, bạn có thể chọn giữa chế độ Tiêu chuẩn (không mất dữ liệu) hoặc Nâng cao (mất dữ liệu). Vì đây là một vấn đề nhỏ, tôi khuyên bạn nên chọn Chế độ tiêu chuẩn trước.

Bước 2: Nhập chi tiết cụ thể về iPhone của bạn
Hơn nữa, bạn chỉ có thể nhập các chi tiết cụ thể về iPhone của mình như kiểu thiết bị và phiên bản phần mềm hệ thống mà bạn chọn.

Bước 3: Cập nhật và sửa chữa thiết bị iOS của bạn
Khi bạn nhấp vào nút “Bắt đầu”, ứng dụng sẽ tải xuống chương trình cơ sở của thiết bị của bạn và sẽ xác minh nó với điện thoại của bạn sau đó.

Sau đó, bạn sẽ nhận được lời nhắc sau trên giao diện. Bây giờ, bạn có thể chỉ cần nhấp vào nút “Fix Now” và đợi khi Dr.Fone sẽ sửa chữa thiết bị của bạn (và cập nhật phiên bản iOS của nó).

Chỉ cần đợi một lúc và để ứng dụng hoàn tất quá trình sửa chữa. Cuối cùng, iPhone của bạn sẽ được khởi động lại ở chế độ bình thường và bạn có thể xóa nó khỏi hệ thống một cách an toàn.

Giờ đây, bạn có thể mở khóa iPhone của mình và thử kết nối lại AirPods với thiết bị.
Sự kết luận
Bây giờ khi bạn biết phải làm gì khi AirPods không kết nối với iPhone, bạn có thể dễ dàng khắc phục sự cố này. Tốt nhất, nếu iPhone của bạn không tìm thấy AirPods, thì điều đó có thể liên quan đến vấn đề kết nối hoặc phần mềm. Ngoài các giải pháp thông minh mà tôi đã liệt kê, bạn cũng có thể sử dụng một công cụ chuyên dụng như Dr.Fone - System Repair (iOS) để khắc phục sự cố. Tôi khuyên bạn nên giữ ứng dụng được cài đặt vì nó sẽ hữu ích để giải quyết tất cả các loại vấn đề với iPhone của bạn một cách dễ dàng.
Các vấn đề về iPhone
- Vấn đề phần cứng iPhone
- Các vấn đề về nút Home của iPhone
- Vấn đề bàn phím iPhone
- Vấn đề về tai nghe iPhone
- iPhone Touch ID không hoạt động
- iPhone quá nóng
- Đèn pin iPhone không hoạt động
- Công tắc im lặng của iPhone không hoạt động
- iPhone Sim không được hỗ trợ
- Vấn đề phần mềm iPhone
- Mật mã iPhone không hoạt động
- Google Maps không hoạt động
- Ảnh chụp màn hình iPhone không hoạt động
- iPhone Rung không hoạt động
- Ứng dụng đã biến mất khỏi iPhone
- Cảnh báo khẩn cấp của iPhone không hoạt động
- Phần trăm pin iPhone không hiển thị
- Ứng dụng iPhone không cập nhật
- Lịch Google không đồng bộ hóa
- Ứng dụng sức khỏe không theo dõi các bước
- iPhone Auto Lock không hoạt động
- Vấn đề về pin iPhone
- Vấn đề phương tiện iPhone
- Vấn đề về tiếng vang của iPhone
- Máy ảnh iPhone màu đen
- iPhone sẽ không phát nhạc
- Lỗi video iOS
- Vấn đề cuộc gọi iPhone
- Sự cố chuông iPhone
- Vấn đề máy ảnh iPhone
- Vấn đề camera trước của iPhone
- iPhone không đổ chuông
- iPhone không phát ra âm thanh
- Vấn đề về thư của iPhone
- Đặt lại mật khẩu thư thoại
- Vấn đề về email của iPhone
- Email iPhone đã biến mất
- Thư thoại iPhone không hoạt động
- Thư thoại iPhone sẽ không phát
- iPhone Không thể kết nối Thư
- Gmail không hoạt động
- Yahoo Mail không hoạt động
- Vấn đề cập nhật iPhone
- iPhone bị kẹt ở logo Apple
- Cập nhật phần mềm không thành công
- Cập nhật xác minh iPhone
- Không thể liên hệ với máy chủ cập nhật phần mềm
- Sự cố cập nhật iOS
- Kết nối iPhone / Sự cố mạng
- Vấn đề đồng bộ hóa iPhone
- Iphone bị vô hiệu hoá kết nối với itunes
- iPhone Không có Dịch vụ
- Internet iPhone không hoạt động
- iPhone WiFi không hoạt động
- iPhone Airdrop không hoạt động
- Điểm truy cập iPhone không hoạt động
- Airpods sẽ không kết nối với iPhone
- Apple Watch không ghép nối với iPhone
- Tin nhắn iPhone không đồng bộ với Mac






Alice MJ
biên tập viên
Nói chung được xếp hạng 4,5 ( 105 người tham gia)