Cách sửa lỗi video iOS khiến iPhone bị treo
Ngày 27 tháng 4 năm 2022 • Đã gửi tới: Khắc phục sự cố thiết bị di động iOS • Các giải pháp đã được chứng minh
Có một kẻ giết người chạy trojan Horse iOS mới, đến với thiết bị của bạn dưới dạng một video vô hại. Nếu bạn đang đọc bài viết này, bạn có thể đã gặp phải lỗi video iOS. Bạn có thể đã nhấp vào một số video mp4 qua Safari và thiết bị của bạn có thể đã chậm dần theo thời gian. Hoặc nó thậm chí có thể bị đóng băng, với bánh xe chết chóc quay đáng sợ trên màn hình của bạn, diễn ra vô thời hạn.
Điều này là do một liên kết video độc hại đã lan truyền trên internet, việc mở video khiến thiết bị iOS của bạn bị đóng băng, thường yêu cầu khôi phục cài đặt gốc, điều này gây mất dữ liệu đáng kể. Lỗi video iOS này là lỗi mới nhất trong một loạt các lỗi liên quan đến iOS và 'trò đùa tai nạn' có thể gây ra tình trạng hỗn loạn. Tuy nhiên, không cần phải lăn tăn. Đọc tiếp để tìm hiểu cách sửa lỗi video iOS.
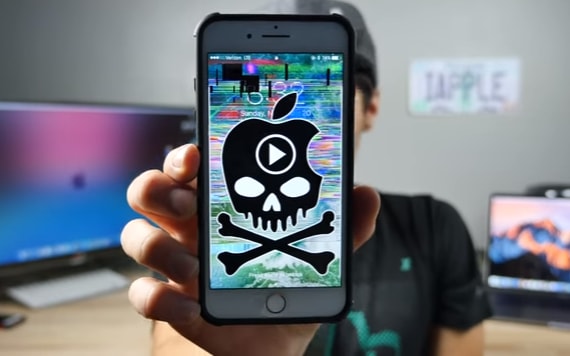
- Phần 1: Cách sửa lỗi Video iOS thông qua Hard Reset
- Phần 2: Cách sửa lỗi video iOS mà không mất dữ liệu
- Phần 3: Mẹo: Cách tránh lỗi Video trên iOS
Phần 1: Cách sửa lỗi Video iOS thông qua Hard Reset
Khôi phục cài đặt gốc là một phương pháp phổ biến mà mọi người sử dụng để sửa hầu hết các lỗi iOS, cho dù đó là lỗi đóng băng, không phản hồi hoặc bất cứ điều gì. Như vậy, nếu bạn muốn sửa lỗi video iOS, bạn có thể thử phương pháp này.
Cách sửa lỗi Video iOS thông qua Hard Reset:
1. Nhấn giữ nút nguồn ở phía bên phải của thiết bị.
2. Tiếp tục giữ nút nguồn và đồng thời nhấn nút âm lượng thấp hơn.
3. Tiếp tục nhấn và giữ cả hai cho đến khi logo Apple bật trở lại.
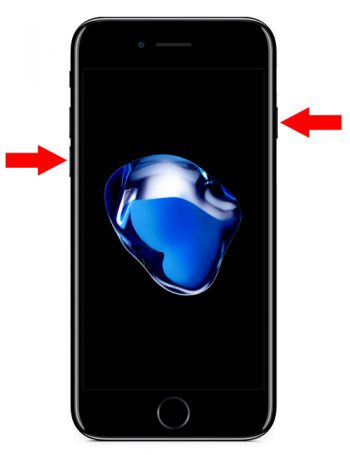
Khôi phục cài đặt gốc sẽ hoạt động để sửa lỗi video iOS, tuy nhiên, nếu không, bạn có thể phải chọn kích hoạt chế độ DFU.
Cách sửa lỗi Video iOS bằng cách kích hoạt Chế độ DFU:
1. Tắt iPhone và kết nối nó với máy tính bằng dây USB. Đảm bảo rằng iTunes đang bật.
2. Nhấn và giữ nút nguồn trong 3 giây.
3. Nhấn giữ nút âm lượng thấp hơn cũng như nút nguồn.
4. Nhấn giữ cả hai trong 10 giây. Tuy nhiên, sẽ không quá lâu mà bạn nhìn thấy logo Apple, màn hình sẽ trống.
5. Thả nút nguồn nhưng tiếp tục giữ nút âm lượng thấp hơn trong 5 giây nữa. Màn hình sẽ trống trong suốt.

6. Bạn sẽ nhận được một hộp thoại thông báo rằng iPhone đang ở Chế độ khôi phục.
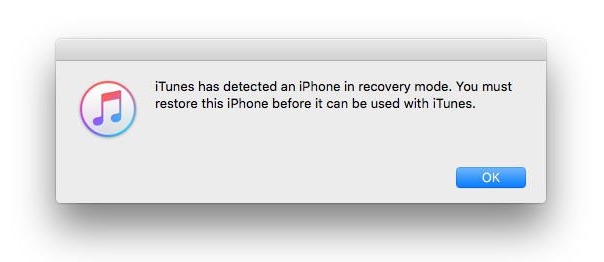
7. Trong màn hình iTunes, bạn sẽ thấy thông báo sau: "Nếu bạn đang gặp sự cố với iPhone của mình, bạn có thể khôi phục cài đặt gốc của nó bằng cách nhấp vào Khôi phục iPhone."
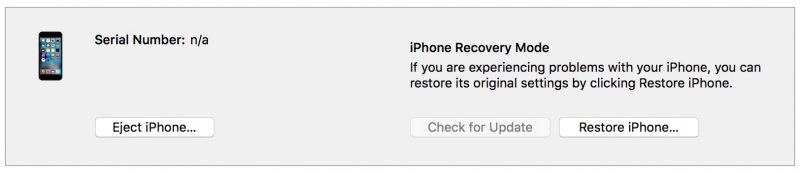
8. Do đó, bạn có thể khôi phục iPhone của mình hoặc bạn có thể thoát khỏi chế độ DFU bằng cách nhấn nút âm lượng thấp hơn cho đến khi logo Apple bật lên.
Phương pháp này chắc chắn sẽ sửa được lỗi video iOS, tuy nhiên, bạn nên lưu ý rằng việc sử dụng phương pháp này sẽ gây mất dữ liệu nghiêm trọng.
Phần 2: Cách sửa lỗi video iOS mà không mất dữ liệu
Nếu bạn có một số dữ liệu quý giá trong thiết bị iOS của mình mà bạn không thể để mất, thì cách tốt nhất cho bạn là sử dụng một công cụ của bên thứ ba có tên Dr.Fone - System Repair (iOS) . Với ứng dụng này, về cơ bản bạn có thể xử lý mọi lỗi xảy ra trên iPhone, iPad, v.v. mà không làm mất bất kỳ dữ liệu quý giá nào của bạn. Bạn có thể chọn hộp bên dưới để biết thêm thông tin về phần mềm.

Dr.Fone - Sửa chữa hệ thống (iOS)
Sửa lỗi video iOS mà không làm mất dữ liệu
- Nhanh chóng, dễ dàng và đáng tin cậy.
- Khắc phục các sự cố hệ thống iOS khác nhau như chế độ khôi phục, logo Apple màu trắng, màn hình đen, lặp lại khi bắt đầu, v.v.
- Sửa các lỗi iTunes khác, lỗi iPhone, v.v.
- Hoạt động cho tất cả các kiểu iPhone, iPad và iPod touch.
Tất nhiên, quá trình này không đơn giản và khô khan như quá trình Hard Reset, nhưng nỗ lực thêm một chút là hoàn toàn xứng đáng để bảo toàn tất cả dữ liệu quý giá của bạn, bạn có đồng ý không? Vì vậy, hãy đọc để tìm cách sửa lỗi video iOS mà không bị mất dữ liệu, bằng cách sử dụng Dr.Fone - iOS System Recovery.
Cách sửa lỗi Video trên iOS bằng Dr.Fone - System Repair (iOS)
Bước 1: Chọn 'Sửa chữa hệ thống'
Sau khi bạn khởi chạy ứng dụng, hãy chuyển đến 'Công cụ khác' trên bảng điều khiển bên trái. Sau đó, chọn 'Sửa chữa Hệ thống'.

Kết nối thiết bị iOS của bạn với máy tính bằng dây USB và chọn 'Chế độ tiêu chuẩn' trên ứng dụng.

Bước 2: Tải xuống chương trình cơ sở
Dr.Fone sẽ tự động phát hiện thiết bị iOS của bạn và cung cấp cho bạn chương trình cơ sở mới nhất để tải xuống. Tất cả những gì bạn phải làm là nhấp vào 'Bắt đầu' và chờ đợi.

Nó sẽ bắt đầu tải xuống gói phần mềm và có thể mất một chút thời gian.

Bước 3: Sửa lỗi video iOS
Ngay sau khi quá trình tải xuống hoàn tất, hãy nhấp vào "Fix Now" và Dr.Fone sẽ ngay lập tức bắt đầu sửa thiết bị iOS của bạn.

Sau một vài phút, thiết bị của bạn sẽ khởi động lại ở chế độ bình thường. Toàn bộ quá trình sẽ mất khoảng 10 phút.

Và với điều đó, bạn đã khắc phục hiệu quả lỗi video iOS mà không bị mất dữ liệu nào.
Phần 3: Mẹo: Cách tránh lỗi Video trên iOS
Dưới đây là một số biện pháp phòng ngừa bạn có thể thực hiện để tránh mắc phải lỗi video iOS.
1. Những 'trò đùa tai nạn' đến rồi đi. Điều này là do Apple liên tục cập nhật phần mềm của mình để bảo vệ thiết bị của bạn khỏi những vấn đề này. Do đó, bạn nên cập nhật thiết bị iOS của mình.
2. Không truy cập video nếu chúng được gửi bởi các nguồn mà bạn không tin tưởng hoặc nếu chúng được gửi ẩn danh.
3. Tăng cài đặt Quyền riêng tư của bạn, bằng cách chuyển đến tab 'Quyền riêng tư' trong ứng dụng Cài đặt.
Bạn biết những gì họ nói, phòng bệnh hơn chữa bệnh. Vì vậy, bạn nên thực hiện các phương pháp phòng ngừa để tránh mắc phải hiện tượng lỗi video iOS. Tuy nhiên, nếu không may mắc phải, bạn có thể sửa lỗi video iOS một cách hiệu quả bằng bất kỳ kỹ thuật nào mà chúng tôi đã đề cập. Tất cả chúng - Hard Reset, DFU Recover và Dr.Fone - đều là những phương pháp tuyệt vời, tất cả đều sẽ sửa chữa thiết bị iOS của bạn. Tuy nhiên, nếu bạn lo lắng về việc mất dữ liệu, bạn nên sử dụng Dr.Fone - iOS System Recovery vì nó có ít khả năng mất dữ liệu nhất trong số tất cả các lựa chọn thay thế.
Vì vậy, tôi hy vọng những điều này phù hợp với bạn và hãy cho chúng tôi biết bạn đã sử dụng kỹ thuật nào và liệu nó có thành công trong việc sửa Lỗi video iOS hay không. Chúng tôi rất muốn nghe giọng nói của bạn!
Các vấn đề về iPhone
- Vấn đề phần cứng iPhone
- Các vấn đề về nút Home của iPhone
- Vấn đề bàn phím iPhone
- Vấn đề về tai nghe iPhone
- iPhone Touch ID không hoạt động
- iPhone quá nóng
- Đèn pin iPhone không hoạt động
- Công tắc im lặng của iPhone không hoạt động
- iPhone Sim không được hỗ trợ
- Vấn đề phần mềm iPhone
- Mật mã iPhone không hoạt động
- Google Maps không hoạt động
- Ảnh chụp màn hình iPhone không hoạt động
- iPhone Rung không hoạt động
- Ứng dụng đã biến mất khỏi iPhone
- Cảnh báo khẩn cấp của iPhone không hoạt động
- Phần trăm pin iPhone không hiển thị
- Ứng dụng iPhone không cập nhật
- Lịch Google không đồng bộ hóa
- Ứng dụng sức khỏe không theo dõi các bước
- iPhone Auto Lock không hoạt động
- Vấn đề về pin iPhone
- Vấn đề phương tiện iPhone
- Vấn đề về tiếng vang của iPhone
- Máy ảnh iPhone màu đen
- iPhone sẽ không phát nhạc
- Lỗi video iOS
- Vấn đề cuộc gọi iPhone
- Sự cố chuông iPhone
- Vấn đề máy ảnh iPhone
- Vấn đề camera trước của iPhone
- iPhone không đổ chuông
- iPhone không phát ra âm thanh
- Vấn đề về thư của iPhone
- Đặt lại mật khẩu thư thoại
- Vấn đề về email của iPhone
- Email iPhone đã biến mất
- Thư thoại iPhone không hoạt động
- Thư thoại iPhone sẽ không phát
- iPhone Không thể kết nối Thư
- Gmail không hoạt động
- Yahoo Mail không hoạt động
- Vấn đề cập nhật iPhone
- iPhone bị kẹt ở logo Apple
- Cập nhật phần mềm không thành công
- Cập nhật xác minh iPhone
- Không thể liên hệ với máy chủ cập nhật phần mềm
- Sự cố cập nhật iOS
- Kết nối iPhone / Sự cố mạng
- Vấn đề đồng bộ hóa iPhone
- Iphone bị vô hiệu hoá kết nối với itunes
- iPhone Không có Dịch vụ
- Internet iPhone không hoạt động
- iPhone WiFi không hoạt động
- iPhone Airdrop không hoạt động
- Điểm truy cập iPhone không hoạt động
- Airpods sẽ không kết nối với iPhone
- Apple Watch không ghép nối với iPhone
- Tin nhắn iPhone không đồng bộ với Mac






Alice MJ
biên tập viên
Nói chung được xếp hạng 4,5 ( 105 người tham gia)