Làm thế nào để giải quyết âm thanh iPhone không hoạt động?
Ngày 10 tháng 5 năm 2022 • Đã gửi tới: Khắc phục sự cố thiết bị di động iOS • Các giải pháp đã được chứng minh
Mua một thiết bị Apple là một giấc mơ nhỏ trở thành hiện thực đối với một số người ngoài kia. Do các tính năng mượt mà và giao diện người dùng tuyệt vời, mọi người thích ghé qua các cửa hàng của Apple và chọn mẫu phù hợp nhất với nhu cầu của họ. Nhưng việc phát hiện ra một số trục trặc và lỗi cản trở việc sử dụng thiết bị của bạn là một vấn đề đau đầu ở cấp độ khác. Một trong những phàn nàn phổ biến nhất nhận được từ người dùng phiên bản cũ là không có âm thanh trên iPhone . Đây có vẻ như là một vấn đề nghiêm trọng vì các dấu hiệu rõ ràng của sự xáo trộn công nghệ rất đáng báo động.
Bạn không thấy các nút tăng / giảm âm lượng thực hiện bất kỳ thay đổi nào đối với trạng thái của âm thanh. Mặc dù loa được bật hoặc hoàn toàn hoạt động nhưng không có âm thanh hoặc không có âm lượng trên iPhone. Bạn không thể nghe thấy nhạc của mình hoặc không có âm thanh trên video trên iPhone. Nó thậm chí còn làm xáo trộn chức năng cơ bản mà Điện thoại được sử dụng. Bạn có thể không nghe thấy điện thoại của mình đổ chuông khi một người gọi điện cho bạn. Ngay cả khi bạn cố gắng nghe thấy một số âm thanh từ những chiếc loa lạ mắt đó của điện thoại, chúng vẫn rất bị bóp nghẹt, có vẻ như bị ngắt quãng và nghe như một con rô bốt gần như mắc kẹt vì một thứ gì đó. Trong một số trường hợp, thanh âm lượng hoàn toàn biến mất trên màn hình, đây có thể là ống hút cuối cùng cho sự kiên nhẫn của bất kỳ ai.
Trước khi bạn chạy đến cửa hàng Apple với vấn đề 'không có âm thanh trên iPhone của tôi', đây là tin tốt. Bạn có thể giải quyết các vấn đề trong sự thoải mái của ngôi nhà của bạn! Và đây là cách bạn làm điều đó -
Phần 1: Kiểm tra hệ thống iOS của bạn và sửa chữa nó nếu cần
'Âm thanh iPhone của tôi không hoạt động' này là một lời phàn nàn chủ yếu đến từ những người đã sử dụng iPhone trong một thời gian dài và thời gian bảo hành đã trôi qua từ lâu và đến bến bờ rất xa so với họ. Tất nhiên, bạn sẽ hoảng sợ khi phải chi tiền cho một thiết bị có thể sẽ quay trở lại Trang 1 thậm chí đăng dịch vụ. Thay vào đó, hãy cố gắng tìm hiểu xem thiết bị của bạn có hệ điều hành lỗi thời hoặc yêu cầu sửa chữa hệ thống mà bạn có thể tự thực hiện hay không.
Để kiểm tra nó, hãy thực hiện quay màn hình trước. Thông thường, khi bạn phát video hoặc bài hát và quay màn hình, âm thanh sẽ được ghi lại. Trong trường hợp điện thoại của bạn không phát ra bất kỳ âm thanh nào, bản ghi màn hình có thể hoạt động khác - nó thực sự có thể tạo ra một số âm thanh. Sau khi thực hiện việc này, nếu bạn thấy rằng màn hình quay phim không có âm thanh, hãy hiểu rằng hệ thống cần được cập nhật và sửa chữa phần mềm tốt.
1.1 Cách cập nhật phần mềm:
Bước 1. Bắt đầu bằng cách tìm đường đến Cài đặt, sau đó chọn Tùy chọn 'Chung'.
Bước 2. Khi bạn tìm thấy tùy chọn 'Cập nhật phần mềm', hãy nhấp vào đó.
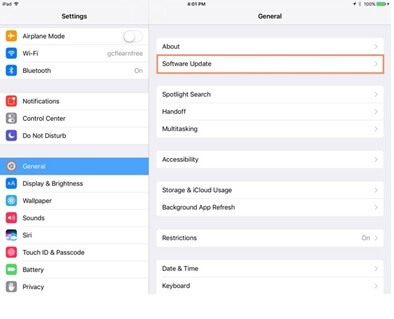
Bước 3. Bạn sẽ tìm thấy một bong bóng màu đỏ bên cạnh Bản cập nhật phần mềm nếu bất kỳ bản cài đặt nào đang chờ xử lý có thể tăng hiệu suất điện thoại của bạn. Cài đặt chúng và khởi động lại điện thoại của bạn.
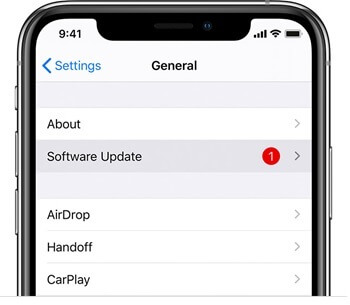
1.2 Sử dụng Dr.Fone - System Repair (iOS) để sửa chữa iPhone mà không làm mất dữ liệu:
Nếu cập nhật phần mềm không hiệu quả, bạn phải sửa chữa toàn bộ hệ thống. Không có gì đảm bảo rằng dữ liệu, tài liệu hoặc tệp của bạn sẽ được lưu trong khi hệ thống làm mới sau khi sửa chữa. Bạn có thể chọn các công cụ của bên thứ ba thực hiện công việc sửa chữa các trục trặc trong điện thoại của bạn và không xóa nội dung của bạn. Dịch vụ sửa chữa hệ thống Wondershare Dr.Fone không phức tạp và cho phép bạn xử lý quá trình một cách dễ dàng. Bạn không phải làm gì nhiều và hầu như không mất thời gian để khôi phục lại hoạt động bình thường của điện thoại. Đây là cách bạn sử dụng nó -

Dr.Fone - Sửa chữa hệ thống
Sửa lỗi âm thanh iPhone không hoạt động chỉ trong vài cú nhấp chuột!
- Sửa iOS của bạn trở lại bình thường, không mất dữ liệu.
- Khắc phục các sự cố hệ thống iOS khác nhau bị kẹt trong chế độ khôi phục , logo Apple màu trắng , màn hình đen , lặp lại khi bắt đầu, v.v.
- Hoạt động cho tất cả các kiểu iPhone, iPad và iPod touch.
- Hoàn toàn tương thích với iOS 15 mới nhất.

Bước 1. Bạn cần tải xuống Dr.Fone System Repair từ trang web chính thức về máy tính của mình và cài đặt. Nhấp vào tùy chọn 'Sửa chữa Hệ thống' sau khi bạn hoàn tất cài đặt và ứng dụng Sửa chữa Hệ thống Dr.Fone sẽ mở ra.

Bước 2. Lấy thiết bị không có âm thanh của bạn và kết nối nó với máy tính của bạn. Sau đó chọn 'Chế độ tiêu chuẩn' từ 2 tùy chọn được hiển thị.

Bước 3. Sau đó Dr.Fone sẽ cố gắng phát hiện điện thoại của bạn. Sau khi hoàn tất, bạn sẽ phải xác nhận các chi tiết về kiểu điện thoại của mình. Sau đó, nhấp vào "Bắt đầu" để tiếp tục.

Bước 4. Phần sụn sẽ được tải xuống mà không có bất kỳ sự chậm trễ nào nữa. Lý do duy nhất điều đó sẽ không xảy ra là khi Dr.Fone không nhận dạng được thiết bị của bạn. Nếu điều này xảy ra, hãy làm theo lời nhắc trên màn hình để vào chế độ DFU.
Bước 5. Dr.Fone sẽ tải xuống firmware iOS, bạn cần đợi quá trình tải xuống firmware hoàn tất rồi nhấp vào "Fix Now".
Bước 6. Thao tác này sẽ bắt đầu sửa chữa phần sụn và đăng Trang 'Hoàn thành' sẽ được hiển thị.

Dễ dàng sửa lỗi không có âm thanh trên iPhone của bạn!
Các bài viết liên quan: Tôi nên làm gì nếu iPad của tôi không có âm thanh? Khắc phục ngay!
Phần 2: 9 cách khác để kiểm tra vấn đề âm thanh iPhone của bạn không hoạt động
2.1 Kiểm tra cài đặt âm thanh của bạn để tắt Chế độ im lặng
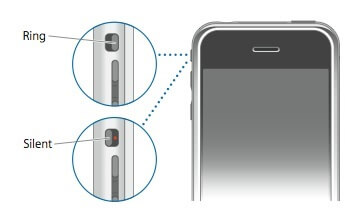
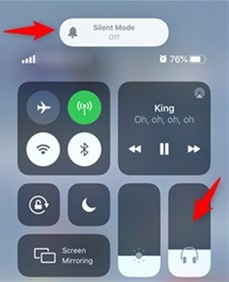
Đây phải là điều đầu tiên bạn kiểm tra khi âm thanh iPhone không hoạt động. Bạn có thể đã vô ý nhấn vào biểu tượng im lặng trong Trung tâm điều khiển hoặc cách bạn xử lý điện thoại của mình có thể khiến tùy chọn im lặng được bật. Làm thế nào mà điều đó xảy ra?
Có một nút nhỏ ở bên cạnh điện thoại và có nhiệm vụ đặt điện thoại của bạn ở chế độ chuông hoặc chế độ im lặng. Khi vạch màu đỏ hoặc màu cam hiển thị gần nút này hoặc bạn thấy thông báo "Chế độ im lặng đang bật", điều đó có nghĩa là điện thoại của bạn đang im lặng. Sẽ rất hữu ích nếu bạn đặt nút im lặng này về phía màn hình, có nghĩa là điện thoại sẽ đổ chuông hoặc âm thanh sẽ bị tắt. Nút này có thể kết thúc được nhấn hoặc di chuyển khi bạn đặt điện thoại của mình vào túi quần hoặc túi xách. Vì vậy, nó phải là điều đầu tiên mà bạn nên tìm kiếm.
Bạn cũng có thể kiểm tra lý do đằng sau sự im lặng bằng cách vuốt xuống trên màn hình để hiển thị Trung tâm điều khiển, nơi biểu tượng im lặng sẽ được bỏ đánh dấu.
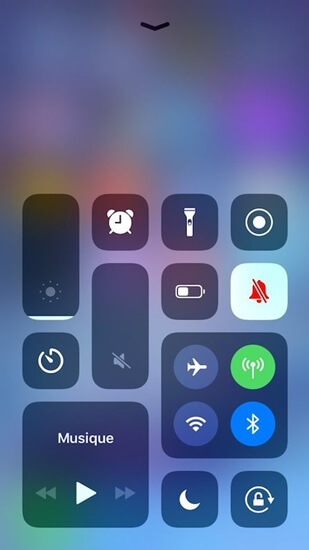
2.2 Làm sạch bộ thu và loa của bạn

Cũng có trường hợp bụi bẩn hoặc thức ăn mắc kẹt gần các lỗ loa khiến âm thanh bị gián đoạn và âm lượng thấp hơn khó nghe. Vệ sinh loa là một trong những lựa chọn tốt nhất để khôi phục lại trạng thái âm thanh ban đầu khi âm thanh iPhone không hoạt động. Bạn phải cực kỳ nhẹ nhàng khi thực hiện thao tác này vì loa được kết nối với bo mạch phần cứng chính bằng những sợi dây rất mỏng manh và quá mỏng manh. Vì vậy, sử dụng bất kỳ chân nhọn hoặc vật thể thẳng nào có thể làm hỏng loa nhiều hơn bạn nghĩ. Điều này sẽ yêu cầu một chuyến thăm nhất định đến cửa hàng Apple. Vì vậy, thay vào đó, đây là cách bạn nên làm sạch nó.
Lấy một chiếc bàn chải lông mảnh, rất nhẹ nhàng. Bạn phải đảm bảo rằng lông bàn chải nhọn nhưng không nhọn trên điện thoại. Từ từ phủi bụi khỏi bề mặt và cả các lỗ của loa. Trong trường hợp bạn nghĩ rằng bụi đã tích tụ bên trong, hãy nhúng bàn chải vào cồn isopropyl 98%. Đây là dung dịch cồn bay hơi không đọng lại trong điện thoại và mang đi bụi bẩn tích tụ. Chỉ cần phủ nhẹ dung dịch này lên, hoặc thậm chí bạn có thể đổ trực tiếp 2 hoặc 3 giọt vào và tán bằng lông bàn chải. Bạn có thể mua giải pháp từ bất kỳ cửa hàng phần cứng nào. Nếu bạn có một dung dịch ống kính ở nhà mà bạn sử dụng để làm sạch kính áp tròng, bạn cũng có thể sử dụng nó. Đây là phương pháp lý tưởng để giải quyết âm thanh không hoạt động trên iPhone 6 hoặc iPhone 7 không có âm thanh.
2.3 Kiểm tra âm thanh trên thiết bị của bạn
Âm thanh trên thiết bị của bạn có thể không hoạt động hoặc âm lượng iPhone của bạn không hoạt động khi bạn vô tình thay đổi cài đặt âm thanh trên điện thoại của mình. Điều này có thể xảy ra khi bạn không khóa / ngủ điện thoại của mình trước khi giữ điện thoại và mọi thứ chỉ được nhấp vào. Đây cũng có thể là lý do đằng sau việc iPhone không có âm thanh khi gọi điện. Để hoàn tác điều kiện này, đây là những gì bạn nên làm -
Bước 1. Đi tới tùy chọn Cài đặt trên iPhone và chọn cài đặt 'Âm thanh' hoặc cài đặt ' Âm thanh & Haptics' từ đây .
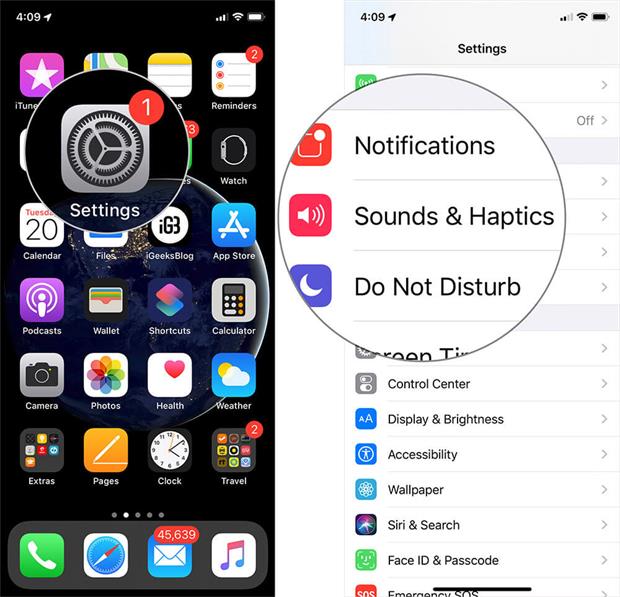
Bước 2. Sau đó, bạn sẽ được dẫn đến một trang mới. Ở đó bạn sẽ thấy 'Ringer and Alerts'. Cuộn thanh trượt Ringer and Alerts này 4-5 lần, tới lui và kiểm tra xem âm lượng có nghe được nữa không.
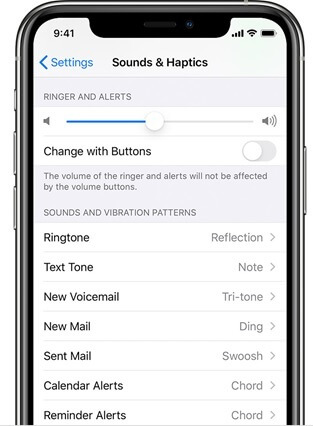
Nếu nút loa trên thanh trượt Ringer và Alerts bằng cách nào đó mờ hơn bình thường, thì bạn nên chuẩn bị cho chuyến thăm nhà cung cấp dịch vụ khách hàng của Apple Store để sửa chữa.
2.4 Thử gọi điện

Đây là những gì bạn nên làm khi iPhone 6 không có âm thanh hoặc có tiếng ồn từ loa của bạn. Điều này xảy ra nổi bật hơn khi bạn thực hiện cuộc gọi. Vì vậy, trong trường hợp đó, bạn cần lặp lại những gì bạn đã làm ở bước trên và di chuyển thanh trượt 3-4 lần rồi thực hiện cuộc gọi.
Bạn có thể gọi cho bất kỳ ai miễn là họ sẵn sàng nhấc cuộc gọi của bạn và cung cấp cho bạn thông tin cập nhật rõ ràng về việc họ có thể nghe thấy giọng nói của bạn hay không. Tốt hơn nên kiểm tra từ cả hai đầu và xem liệu bạn có phải là người duy nhất không thể nghe thấy âm thanh hay những người khác cũng không nhận được âm thanh từ thiết bị của bạn hay không. Sau khi họ nhấc máy, hãy bật loa ngoài và kiểm tra xem iPhone 7 không có âm thanh khi gọi hoặc bất kỳ mẫu iPhone nào khác không có vấn đề âm thanh nào được giải quyết hay không.
Nếu âm thanh bị gián đoạn vẫn bật hoặc nếu người khác không thể nghe thấy giọng nói của bạn, thì điều này cũng có thể là do sự cố về tín hiệu và mạng. Vì vậy, hãy thay đổi vị trí của bạn, di chuyển đến sân thượng hoặc ban công của bạn và thực hiện lại cuộc gọi. Nếu sự cố này vẫn tiếp diễn, thì bạn có thể coi đây chỉ là sự cố âm thanh của iPhone.
2.5 Thử tai nghe

Nếu âm thanh iPhone của bạn không hoạt động khi không có tai nghe nhưng dường như vẫn ổn khi bạn đang sử dụng tai nghe, điều này có thể là do bạn tháo tai nghe ra khỏi giắc cắm không đúng cách và điện thoại của bạn nhầm lẫn về đầu ra mà nó phải tạo ra. Nếu âm thanh iPhone của bạn không hoạt động ngay cả với tai nghe, thì điều đó có thể cần một cách tiếp cận chuyên nghiệp. Tuy nhiên, nếu tai nghe hoạt động tốt, nhưng thiết bị không tạo ra âm thanh mà không có chúng, hãy thử cắm tai nghe vào giắc cắm hai lần hoặc ba lần và tháo chúng ra nhẹ nhàng. Phát âm thanh bằng tai nghe, xóa và phát lại âm thanh, lắp tai nghe và tiếp tục điều này hai hoặc ba lần và làm mới điện thoại của bạn. Điều này sẽ giúp đặt lại cài đặt âm thanh.
2.6 Tắt Bluetooth
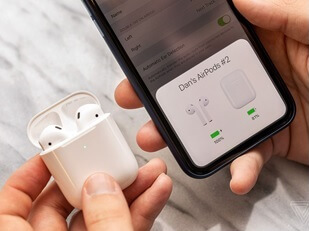
Bạn có thể làm tương tự như bạn đã làm với tai nghe khi bạn đang sử dụng Airpods. Kết nối và ngắt kết nối AirPods hai hoặc ba lần, sau đó kiểm tra xem âm thanh đang hoạt động như thế nào. Tốt hơn nữa, bạn nên tắt Bluetooth và để nguyên như vậy để iPhone không tự động kết nối với AirPods hoặc các tai nghe Bluetooth khác. Âm thanh đang được phát trên các thiết bị đó cho tất cả những gì bạn biết và bạn đang cho rằng loa của mình kém.
Vuốt xuống để đến Trung tâm điều khiển và bỏ đánh dấu biểu tượng Bluetooth trong trường hợp nó được đánh dấu. Tắt tai nghe Bluetooth hoặc AirPods của bạn và để điện thoại điều chỉnh trong môi trường không có kết nối. Thao tác này sẽ đặt lại mọi thứ trở lại bình thường.
2.7 Tắt 'Không làm phiền' để sửa lỗi không có âm thanh trên iPhone
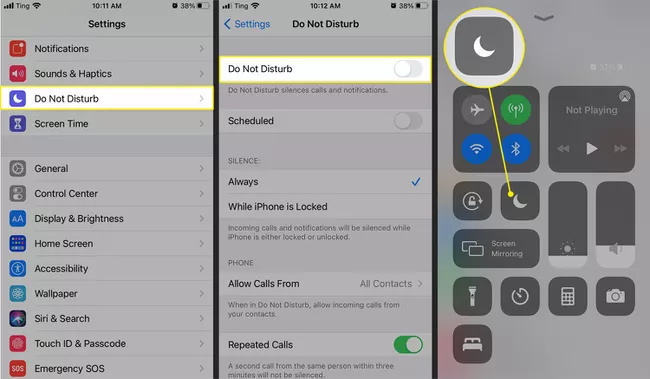
'Không làm phiền' là tùy chọn cho phép bạn có được một số quyền riêng tư và tránh bị gián đoạn bất cứ khi nào bạn đang tụ tập, đang làm một số công việc quan trọng hoặc không muốn nhận cuộc gọi vào lúc này. Nó hoàn toàn tắt tiếng điện thoại, bao gồm cả chuông báo iPhone không có âm thanh, không có âm thanh cuộc gọi đến, không có âm thanh khi bạn phát nhạc hoặc video và thậm chí không có tin nhắn ping. Bạn phải xem chức năng này có bị tắt hay không. Nếu nó được bật, rất có thể bạn sẽ không nghe thấy bất kỳ âm thanh nào từ thiết bị của mình.
Bạn có thể thực hiện việc này bằng cách vuốt xuống và để lộ Trung tâm điều khiển và bỏ đánh dấu tùy chọn Không làm phiền. Nó trông giống như một phần tư mặt trăng.
2.8 Khởi động lại iPhone của bạn
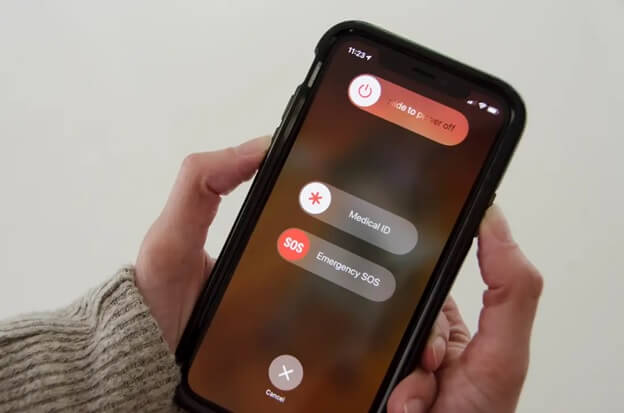
Khởi động lại điện thoại giống như làm mới điện thoại nhanh chóng để điện thoại có thể đặt các ưu tiên đúng đắn. Vì chúng ta đang đối phó với những điều kỳ diệu về công nghệ, chúng ta nên hiểu rằng chúng trở nên bối rối và quá tải với các lệnh. Vì vậy, khởi động lại nhanh chóng sẽ giúp làm chậm chúng và bắt đầu lại các chức năng của chúng. Điều này cũng sẽ giúp loa hoạt động trở lại và âm thanh của bạn sẽ dễ nghe hơn.
Đối với iPhone 6 và các thế hệ cũ hơn, hãy nhấn nút tắt máy hoặc nút tắt ở cạnh điện thoại và giữ nó cho đến khi tùy chọn 'Vuốt để tắt' xuất hiện trên màn hình. Vuốt nó và đợi 5 phút trước khi bạn khởi động lại điện thoại.
Đối với iPhone X hoặc iPhone mới hơn, bạn có thể nhấn và giữ nút bên cạnh và nút tăng / giảm âm lượng cho đến khi thanh trượt tắt nguồn xuất hiện để tắt iPhone.
2.9 Khôi phục cài đặt gốc cho iPhone của bạn
Đây là bước cuối cùng mà bạn có thể thực hiện để lấy lại âm thanh trên thiết bị của mình. Nếu sự cố 'âm thanh iPhone của tôi không hoạt động' hoặc 'loa iPhone của tôi không hoạt động' vẫn tiếp diễn ngay cả khi đã thực hiện tất cả các bước trên thì đây là lựa chọn cuối cùng của bạn. Khôi phục cài đặt gốc sẽ xóa tất cả nội dung và dữ liệu trên điện thoại của bạn và đưa điện thoại trở về trạng thái khi nhà sản xuất bán ra. Bạn có thể tạo một bản sao lưu trước khi khôi phục cài đặt gốc cho iPhone để tránh mất dữ liệu trên iPhone. Đây là cách khôi phục cài đặt gốc cho iPhone -
Đi tới 'Cài đặt' và sau đó chọn tùy chọn 'Chung'. Bạn sẽ tìm thấy tùy chọn 'Đặt lại tất cả cài đặt' và 'Xóa tất cả nội dung và Cài đặt'. Hãy đặt lại tất cả các cài đặt và Khôi phục cài đặt gốc sẽ được bắt đầu.
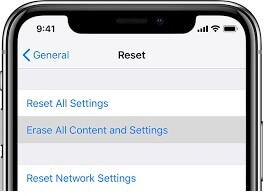
Sự kết luận
Bạn có thể khá chán nản khi phải đối mặt với các vấn đề trong đó bạn quyết định xem một công thức nấu ăn ngon trên YouTube và sau đó không có âm thanh trên YouTube trên iPhone. Hoặc khi bạn muốn nghe những bài hát hay nhưng chúng không phát đúng cách. Dù thế nào đi nữa, đây là một số điều bạn có thể làm khi không có âm thanh trên iPhone và nếu không có gì giải quyết được vấn đề, hãy ghé thăm cửa hàng Apple gần đó.
Các vấn đề về iPhone
- Vấn đề phần cứng iPhone
- Các vấn đề về nút Home của iPhone
- Vấn đề bàn phím iPhone
- Vấn đề về tai nghe iPhone
- iPhone Touch ID không hoạt động
- iPhone quá nóng
- Đèn pin iPhone không hoạt động
- Công tắc im lặng của iPhone không hoạt động
- iPhone Sim không được hỗ trợ
- Vấn đề phần mềm iPhone
- Mật mã iPhone không hoạt động
- Google Maps không hoạt động
- Ảnh chụp màn hình iPhone không hoạt động
- iPhone Rung không hoạt động
- Ứng dụng đã biến mất khỏi iPhone
- Cảnh báo khẩn cấp của iPhone không hoạt động
- Phần trăm pin iPhone không hiển thị
- Ứng dụng iPhone không cập nhật
- Lịch Google không đồng bộ hóa
- Ứng dụng sức khỏe không theo dõi các bước
- iPhone Auto Lock không hoạt động
- Vấn đề về pin iPhone
- Vấn đề phương tiện iPhone
- Vấn đề về tiếng vang của iPhone
- Máy ảnh iPhone màu đen
- iPhone sẽ không phát nhạc
- Lỗi video iOS
- Vấn đề cuộc gọi iPhone
- Sự cố chuông iPhone
- Vấn đề máy ảnh iPhone
- Vấn đề camera trước của iPhone
- iPhone không đổ chuông
- iPhone không phát ra âm thanh
- Vấn đề về thư của iPhone
- Đặt lại mật khẩu thư thoại
- Vấn đề về email của iPhone
- Email iPhone đã biến mất
- Thư thoại iPhone không hoạt động
- Thư thoại iPhone sẽ không phát
- iPhone Không thể kết nối Thư
- Gmail không hoạt động
- Yahoo Mail không hoạt động
- Vấn đề cập nhật iPhone
- iPhone bị kẹt ở logo Apple
- Cập nhật phần mềm không thành công
- Cập nhật xác minh iPhone
- Không thể liên hệ với máy chủ cập nhật phần mềm
- Sự cố cập nhật iOS
- Kết nối iPhone / Sự cố mạng
- Vấn đề đồng bộ hóa iPhone
- Iphone bị vô hiệu hoá kết nối với itunes
- iPhone Không có Dịch vụ
- Internet iPhone không hoạt động
- iPhone WiFi không hoạt động
- iPhone Airdrop không hoạt động
- Điểm truy cập iPhone không hoạt động
- Airpods sẽ không kết nối với iPhone
- Apple Watch không ghép nối với iPhone
- Tin nhắn iPhone không đồng bộ với Mac






Alice MJ
biên tập viên
Nói chung được xếp hạng 4,5 ( 105 người tham gia)