iPad không được sạc? Khắc phục ngay!
Ngày 27 tháng 4 năm 2022 • Đã gửi tới: Khắc phục sự cố thiết bị di động iOS • Các giải pháp đã được chứng minh
IPad của bạn không được sạc? Bạn đang lo lắng không biết làm cách nào để khắc phục tình trạng iPad không nhận sạc ? Nếu có, sau đó kiểm tra giải pháp tốt nhất để khắc phục sự cố sạc iPad.

Ngày nay, mọi người đều phụ thuộc vào các thiết bị điện tử rất nhiều. Do đó, họ cảm thấy việc hoàn thành công việc hàng ngày của mình mà không có các thiết bị này, bao gồm cả iPad là một thử thách. Nhưng đôi khi iPad gặp phải những vấn đề phổ biến như iPad không sạc được hoặc iPad sạc rất chậm. Ngoài ra, có thể iPad của bạn không sạc vượt quá một tỷ lệ phần trăm nhất định.
Nếu bạn đang phải đối mặt với những khó khăn này, thì đừng hoảng sợ. Bạn đã đến đúng trang. Ở đây, bạn sẽ tìm hiểu tám cách khắc phục đơn giản cho các sự cố sạc như iPad cắm sạc không vào. Bắt đầu nào!
Phần 1: Tại sao iPad của tôi không được sạc?
Những lý do phổ biến khiến iPad của bạn không sạc được như sau:
- Bụi bẩn hoặc mảnh vỡ bám đầy vào cổng sạc.
- Cổng sạc bị hỏng
- Cáp sét bị hỏng
- Bộ sạc không tương thích hoặc bị hỏng
- Hệ điều hành trục trặc
- Lỗi phần mềm
- Không đủ năng lượng sạc
- Sự cố phần cứng bên trong
- iPad không được giữ trong nhiệt độ hoạt động chấp nhận được
- Bị hư hỏng bởi chất lỏng h
- Tích cực sử dụng iPad trong khi sạc
Phần 2: Làm thế nào để sửa chữa iPad không sạc? 8 bản sửa lỗi

Bây giờ bạn đã tìm hiểu các nguyên nhân có thể dẫn đến việc iPad cắm sạc không vào . Hãy để chúng tôi tiến hành các giải pháp của nó. Các phương pháp được liệt kê dưới đây có thể giúp bạn giải quyết vấn đề iPad không sạc được mà không có chuyên môn kỹ thuật.
2.1 Làm sạch cổng sạc của iPad

Sau một thời gian, bụi bẩn hoặc mảnh vụn sẽ tích tụ trong cổng sạc iPad của bạn. Những điều này có thể gây ra sự cố sạc iPad. Ngoài ra, nếu bạn giữ iPad của mình trong túi đựng đầy vật liệu như bánh quy, ghim hoặc xơ vải, cổng sạc dễ bị tắc. Các hạt không mong muốn này chặn các cổng sạc và gây hại cho các dây nhạy cảm cần được căn chỉnh thích hợp.
Vì vậy, tốt nhất là bạn nên vệ sinh cổng sạc của iPad nếu iPad của bạn không sạc được. Đầu tiên, bạn lật ngược iPad và kiểm tra cổng sạc bằng đèn pin. Sau đó, làm sạch nó bằng bàn chải chống tĩnh điện. Bạn cũng có thể sử dụng bàn chải đánh răng nhưng không bao giờ nhét vật nhọn hoặc kim vào cổng.
2.2 Giữ iPad trong Nhiệt độ Hoạt động Chấp nhận được.
Nhiệt độ hoạt động tiêu chuẩn cho iPad nằm trong khoảng từ 32º đến 95º F. Nhiệt độ quá thấp hoặc cao có thể khiến iPad của bạn ngừng hoạt động bình thường. Nếu bạn sử dụng iPad trong điều kiện quá nóng sẽ làm giảm tuổi thọ pin của thiết bị. Nếu nhiệt độ của iPad vượt quá phạm vi hoạt động bình thường, nó sẽ làm chậm hoặc ngừng hoàn toàn quá trình sạc.
Do đó, tốt nhất bạn không nên để iPad tiếp xúc trực tiếp với ánh nắng mặt trời trong một thời gian dài. Hoặc tránh để nó trong điều kiện lạnh ngoài phạm vi hoạt động của nó. Tuy nhiên, tuổi thọ pin của iPad sẽ trở lại bình thường khi bạn đặt nó trong nhiệt độ hoạt động tiêu chuẩn.
2.3 Kiểm tra cáp Lightning
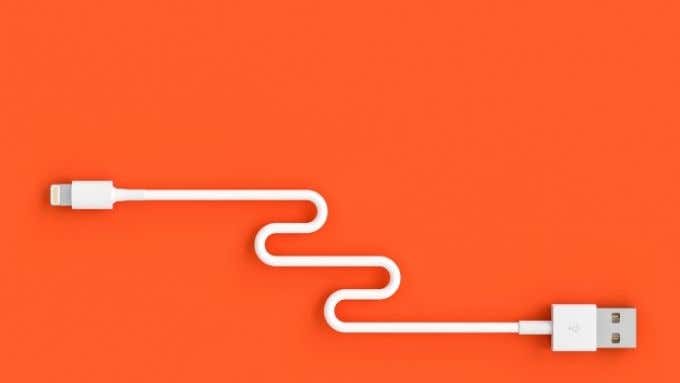
Một trong những lý do đằng sau vấn đề sạc iPad là do cáp Lightning. Khi nó không hoạt động tốt với iPad của bạn, nó có thể gây ra sự cố khi sạc. Đôi khi, nó bị sờn hoặc xoắn do cắm và rút hàng ngày. Kết quả là iPad của bạn không truyền được nguồn. Trong những trường hợp như vậy, hãy sạc iPad bằng cáp khác.
2.4 Buộc khởi động lại
Nếu iPad của bạn không sạc, một trong những cách dễ nhất để giải quyết vấn đề này là thử buộc khởi động lại. Đôi khi, các bit xấu bị kẹt, vì vậy hãy xả chúng ra ngoài. Thực hiện qua các phương pháp bên dưới để buộc khởi động lại.
Nếu iPad của bạn không có nút Home, hãy làm theo các bước được liệt kê ở đây:
Bước 1: Giữ nút trên cùng của iPad của bạn trong.
Bước 2: Đồng thời, giữ các nút âm lượng và đợi cho đến khi thanh trượt tắt nguồn xuất hiện trên màn hình.
Bước 3: Trượt thanh trượt đó trên màn hình để tắt iPad.
Bước 4: Chờ trong vài giây.
Bước 5: Một lần nữa, giữ nút trên cùng cho đến khi logo Apple xuất hiện trên màn hình iPad.
Bước 6: Sau khi iPad của bạn khởi động lại, hãy thử sạc lại.
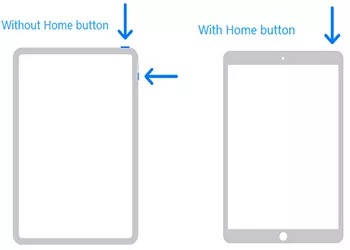
Nếu iPad của bạn có nút màn hình chính, hãy làm theo các bước được liệt kê bên dưới:
Bước 1: Giữ nút trên cùng của iPad cho đến khi thanh trượt tắt nguồn xuất hiện trên màn hình.
Bước 2: Trượt nó trên màn hình để tắt nguồn iPad.
Bước 3: Chờ trong vài giây.
Bước 4: Một lần nữa, giữ nút trên cùng cho đến khi bạn nhìn thấy logo Apple trên màn hình.
Bước 5: Sau khi iPad khởi động lại, hãy cắm sạc và thấy sự khác biệt.
2.5 Nỗi buồn về ổ cắm

Hệ thống ổ cắm bị lỗi nếu bạn không cắm trực tiếp bộ sạc của iPad vào ổ cắm trên tường. Vì vậy, hãy đảm bảo kết nối chắc chắn và iPad hoạt động bình thường khi bạn cắm nó vào ổ cắm. Kiểm tra bộ sạc và xem có hư hỏng các ngạnh, điều này ảnh hưởng đến kết nối thiết bị.
2.6 Không sạc iPad qua máy tính
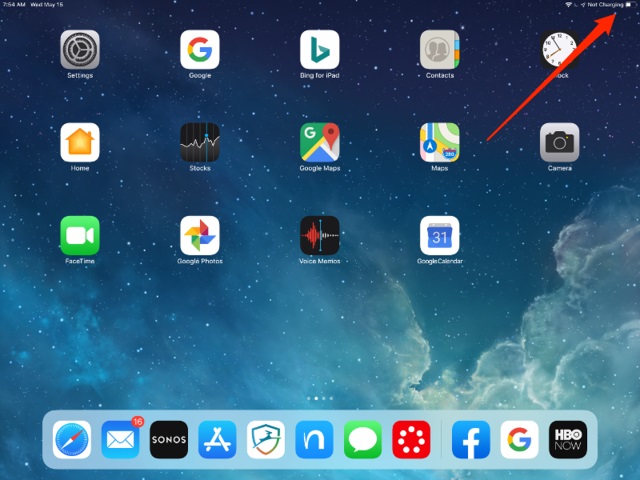
iPad tiêu thụ dòng điện nhiều hơn điện thoại thông minh hoặc các thiết bị nhỏ hơn khác. Máy tính thường không có cổng USB với công suất cao. Chúng không thể cung cấp đủ năng lượng để sạc iPad của bạn. Vì vậy, nó sẽ hiển thị thông báo "Không sạc." Sẽ tốt hơn nếu bạn tránh sạc iPad qua máy tính.
2.7 Cập nhật hệ điều hành
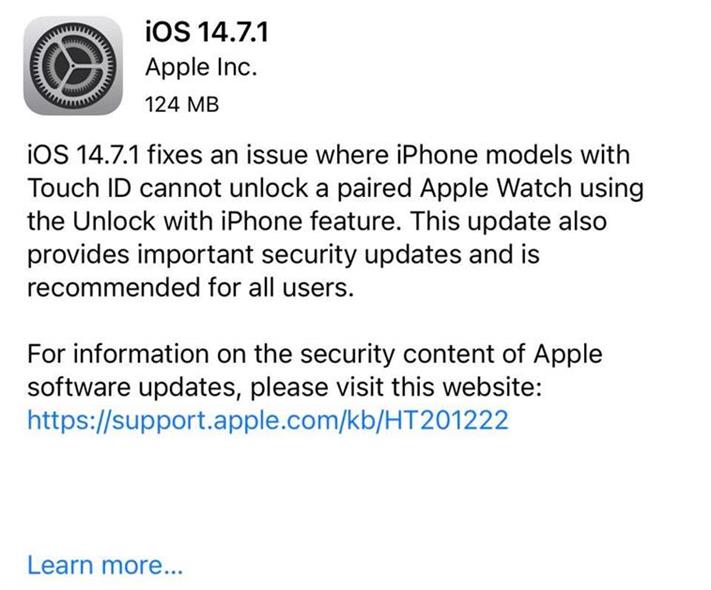
Thông thường, tất cả chúng ta đều có xu hướng cập nhật phần mềm khi có bất kỳ sự cố nào xảy ra với điện thoại thông minh của mình. Bạn có thể áp dụng quy tắc tương tự cho vấn đề iPad không sạc. Cập nhật hệ điều hành trên iPad của bạn và xem nó có khắc phục được các sự cố sạc khó chịu này không. Vì vậy, hãy thực hiện các bước được đề cập bên dưới để cập nhật hệ điều hành iPad:
Bước 1: Đảm bảo iPad của bạn có đủ dung lượng lưu trữ để tải xuống bản cập nhật. Nếu không, hãy thử giải phóng bộ nhớ của iPad bằng cách chuyển các tệp sang máy tính xách tay hoặc PC .
Bước 2: Cắm iPad vào nguồn điện.
Bước 3: Kết nối iPad với mạng Wi-Fi ổn định.
Bước 4: Vào phần "Cài đặt". Sau đó, nhấp vào tab "Chung".
Bước 5: Nhấn vào tùy chọn "Cập nhật phần mềm".
Bước 6: Nhấp vào nút "Tải xuống và Cài đặt".
Bước 7: Nhấn tùy chọn "Cài đặt".
Bước 8: Nếu được yêu cầu, hãy nhập mật mã.
Bước 9: Ngoài ra, bạn có thể chọn tùy chọn "Install Tonight". Trong trường hợp này, hãy cắm iPad vào nguồn điện trước khi đi ngủ. Nó sẽ tự động cập nhật iPad qua đêm.
2.8 Công cụ khôi phục hệ thống: Dr.Fone - System Repair (iOS)
Nếu bạn muốn nhanh chóng giải quyết vấn đề iPad không sạc, hãy sử dụng công cụ khôi phục hệ thống đáng tin cậy, Dr.Fone - System Repair (iOS) . Nó là một trong những ứng dụng hiệu quả nhất để chẩn đoán và khôi phục các lỗi hệ thống iOS.
Nó có các tính năng sau:
- Khắc phục các sự cố khác nhau như vòng lặp khởi động, logo Apple màu trắng, v.v.
- Giải quyết tất cả các vấn đề mà không mất dữ liệu.
- Tương thích với tất cả các mẫu iPad, iPhone và iPod touch.
- Quy trình đơn giản và dễ dàng có thể khắc phục sự cố với một vài cú nhấp chuột.
- Không gây hại cho dữ liệu của bạn và an toàn khi sử dụng.
Các bước sử dụng Dr.Fone - System Repair (iOS) để khắc phục sự cố iPad không sạc
Bước 1: Tải xuống Dr.Fone và cài đặt nó trên hệ thống của bạn. Sau đó, khởi chạy nó. Chọn tùy chọn "Sửa chữa Hệ thống" để bắt đầu quá trình.
Bước 2: Khi bạn vào mô-đun Sửa chữa hệ thống, có hai chế độ tùy chọn để khắc phục sự cố iPad không sạc. Nhấp vào "Chế độ tiêu chuẩn".

Bước 3: Chọn phiên bản iOS chính xác trong cửa sổ bật lên để tải xuống chương trình cơ sở của nó. Sau đó, nhấn vào nút "Bắt đầu".

Bước 4: Dr.Fone - System Repair (iOS) sẽ tải firmware cho thiết bị. Đảm bảo rằng các thiết bị được kết nối với máy tính trong suốt quá trình và duy trì kết nối ổn định.

Bước 5: Sau khi bạn tải xuống firmware, hãy nhấn vào nút "Fix Now". Sau đó, ứng dụng sẽ khắc phục sự cố hệ thống iPad.

Bước 6: iPad sẽ khởi động lại sau quá trình.
Bước 7: Ngắt kết nối iPad một cách an toàn. Sau đó, sạc nó.
Liên hệ với bộ phận hỗ trợ của Apple
Nếu tất cả các bản sửa lỗi trên không hoạt động, có thể có vấn đề với pin, đầu nối vật lý, v.v. Trong những trường hợp như vậy, tốt nhất là bạn nên liên hệ với bộ phận hỗ trợ của Apple. Nó luôn biết các vấn đề liên quan đến phần cứng và phần mềm theo thời gian thực trong Thiết bị iOS. Vì vậy, nó sẽ giải quyết vấn đề của bạn một cách nhanh chóng hoặc đôi khi thậm chí thay thế thiết bị của bạn.
Hy vọng với các cách khắc phục trên sẽ giúp bạn giải quyết được vấn đề iPad không nhận sạc do phần mềm hoặc các vấn đề nhỏ liên quan đến phần cứng. Cách nhanh nhất để sử dụng Dr.Fone - System Repair (iOS). Nếu không có cách khắc phục nào ở trên hoạt động, hãy liên hệ với trung tâm bảo hành của Apple gần nhất.
Các vấn đề về iPhone
- Vấn đề phần cứng iPhone
- Các vấn đề về nút Home của iPhone
- Vấn đề bàn phím iPhone
- Vấn đề về tai nghe iPhone
- iPhone Touch ID không hoạt động
- iPhone quá nóng
- Đèn pin iPhone không hoạt động
- Công tắc im lặng của iPhone không hoạt động
- iPhone Sim không được hỗ trợ
- Vấn đề phần mềm iPhone
- Mật mã iPhone không hoạt động
- Google Maps không hoạt động
- Ảnh chụp màn hình iPhone không hoạt động
- iPhone Rung không hoạt động
- Ứng dụng đã biến mất khỏi iPhone
- Cảnh báo khẩn cấp của iPhone không hoạt động
- Phần trăm pin iPhone không hiển thị
- Ứng dụng iPhone không cập nhật
- Lịch Google không đồng bộ hóa
- Ứng dụng sức khỏe không theo dõi các bước
- iPhone Auto Lock không hoạt động
- Vấn đề về pin iPhone
- Vấn đề phương tiện iPhone
- Vấn đề về tiếng vang của iPhone
- Máy ảnh iPhone màu đen
- iPhone sẽ không phát nhạc
- Lỗi video iOS
- Vấn đề cuộc gọi iPhone
- Sự cố chuông iPhone
- Vấn đề máy ảnh iPhone
- Vấn đề camera trước của iPhone
- iPhone không đổ chuông
- iPhone không phát ra âm thanh
- Vấn đề về thư của iPhone
- Đặt lại mật khẩu thư thoại
- Vấn đề về email của iPhone
- Email iPhone đã biến mất
- Thư thoại iPhone không hoạt động
- Thư thoại iPhone sẽ không phát
- iPhone Không thể kết nối Thư
- Gmail không hoạt động
- Yahoo Mail không hoạt động
- Vấn đề cập nhật iPhone
- iPhone bị kẹt ở logo Apple
- Cập nhật phần mềm không thành công
- Cập nhật xác minh iPhone
- Không thể liên hệ với máy chủ cập nhật phần mềm
- Sự cố cập nhật iOS
- Kết nối iPhone / Sự cố mạng
- Vấn đề đồng bộ hóa iPhone
- Iphone bị vô hiệu hoá kết nối với itunes
- iPhone Không có Dịch vụ
- Internet iPhone không hoạt động
- iPhone WiFi không hoạt động
- iPhone Airdrop không hoạt động
- Điểm truy cập iPhone không hoạt động
- Airpods sẽ không kết nối với iPhone
- Apple Watch không ghép nối với iPhone
- Tin nhắn iPhone không đồng bộ với Mac




Daisy Raines
biên tập viên
Nói chung được xếp hạng 4,5 ( 105 người tham gia)