Ứng dụng iPhone 13 tiếp tục gặp sự cố? Đây là cách khắc phục!
Ngày 27 tháng 4 năm 2022 • Đã gửi tới: Khắc phục sự cố thiết bị di động iOS • Các giải pháp đã được chứng minh
Bạn mua iPhone 13 mới và nghĩ rằng bạn đang mua chiếc mới nhất và tốt nhất, và khi bạn hoàn tất việc thiết lập và bắt đầu sử dụng, bạn thấy các ứng dụng bị lỗi trên iPhone 13 mới của mình. Tại sao các ứng dụng liên tục gặp sự cố trên iPhone 13? Đây là những gì bạn có thể làm để ngăn ứng dụng bị treo trên iPhone 13 mới của mình.
Phần I: Cách ngăn ứng dụng khỏi sự cố trên iPhone 13
Các ứng dụng không gặp sự cố chỉ vì. Có một số lý do gây ra sự cố và bạn có thể thực hiện các biện pháp khắc phục cho gần như tất cả các lý do đó. Chúng tôi sẽ đưa bạn qua các phương pháp một.
Giải pháp 1: Khởi động lại iPhone 13
Một trong những cách nhanh nhất để giải quyết mọi sự cố trên bất kỳ thiết bị máy tính nào, có thể là đồng hồ thông minh, máy tính, TV, máy giặt của bạn và tất nhiên là iPhone 13 của bạn đang khởi động lại. Vì vậy, khi bạn phát hiện thấy ứng dụng của mình bị treo trên iPhone, điều đầu tiên cần làm là khởi động lại iPhone để xem liệu điều đó có giải quyết được sự cố hay không. Những gì khởi động lại làm là giải phóng bộ nhớ mã và hệ thống khi được khởi động lại sẽ lấp đầy nó trở lại, giải quyết mọi hỏng hóc hoặc bất kỳ sự cố nào khác.
Đây là cách khởi động lại iPhone 13:
Bước 1: Nhấn và giữ phím Tăng âm lượng và nút Bên cạnh nhau cho đến khi thanh trượt xuất hiện
Bước 2: Kéo thanh trượt để tắt iPhone
Bước 3: Sau một vài giây, bật lại iPhone bằng Nút bên.
Giải pháp 2: Đóng các ứng dụng khác trên iPhone 13
Mặc dù iOS luôn có khả năng tối ưu hóa tốt việc sử dụng bộ nhớ, nhưng đôi khi có sự cố xảy ra và có thể được giải quyết bằng cách đóng tất cả các ứng dụng trong nền để buộc iOS giải phóng bộ nhớ đúng cách. Đây là cách đóng ứng dụng trên iPhone:
Bước 1: Vuốt lên trên từ thanh chính trên iPhone 13 của bạn và giữ vuốt ở giữa.
Bước 2: Các ứng dụng đang mở sẽ được liệt kê.
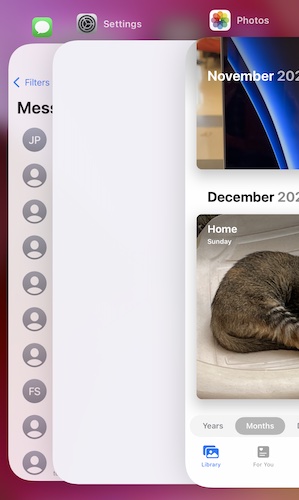
Bước 3: Bây giờ, chỉ cần vuốt thẻ ứng dụng lên trên để đóng ứng dụng hoàn toàn khỏi nền.
Giải pháp 3: Xóa các tab trình duyệt
Nếu trình duyệt web của bạn (Safari hoặc bất kỳ ứng dụng nào khác) có quá nhiều tab đang mở, tất cả chúng sẽ tiêu tốn bộ nhớ và có thể khiến các ứng dụng khác gặp sự cố nếu trình duyệt đang mở. Thông thường, iOS thực hiện tốt việc xử lý điều này và đặt các tab không sử dụng ra khỏi bộ nhớ, nhưng đó không phải là điều kỳ diệu. Xóa các tab cũ giúp trình duyệt gọn gàng và hoạt động hiệu quả. Đây là cách xóa các tab cũ trong Safari:
Bước 1: Khởi chạy Safari và nhấn vào nút Tab ở góc dưới cùng bên phải.
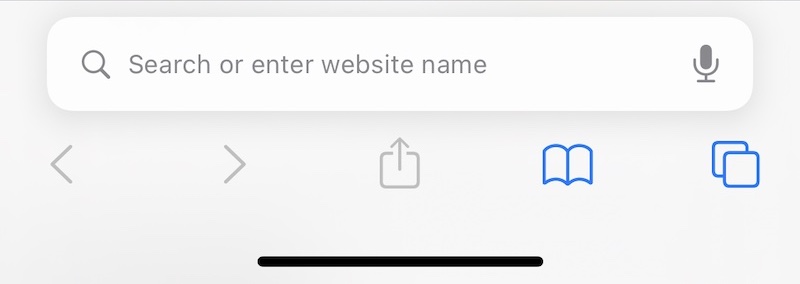
Bước 2: Nếu bạn có một số tab đang mở, bạn sẽ thấy một cái gì đó như sau:
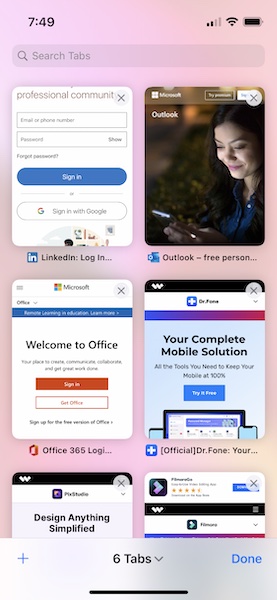
Bước 3: Bây giờ, hãy nhấn vào X trên mỗi hình ảnh thu nhỏ hoặc vuốt các hình thu nhỏ bạn không muốn giữ sang bên trái để đóng chúng.
Bằng cách này, bạn sẽ xóa các tab trình duyệt của mình và sẽ giải phóng bộ nhớ được trình duyệt sử dụng để giữ cho các tab đó ở trạng thái hoạt động.
Giải pháp 4: Cài đặt lại ứng dụng
Bây giờ, nếu không phải tất cả các ứng dụng trên iPhone 13 đều bị lỗi mà chỉ có một hoặc hai, có thể có hai lý do cho điều này và một trong số đó liên quan đến một cái gì đó đang bị hỏng. Điều này có thể được giải quyết bằng cách cài đặt lại (các) ứng dụng có vấn đề. Dưới đây là cách xóa ứng dụng trên iPhone của bạn và cài đặt lại chúng bằng App Store:
Bước 1: Nhấn và giữ biểu tượng ứng dụng của ứng dụng bạn muốn xóa và thả ra khi ứng dụng bắt đầu lắc lư.
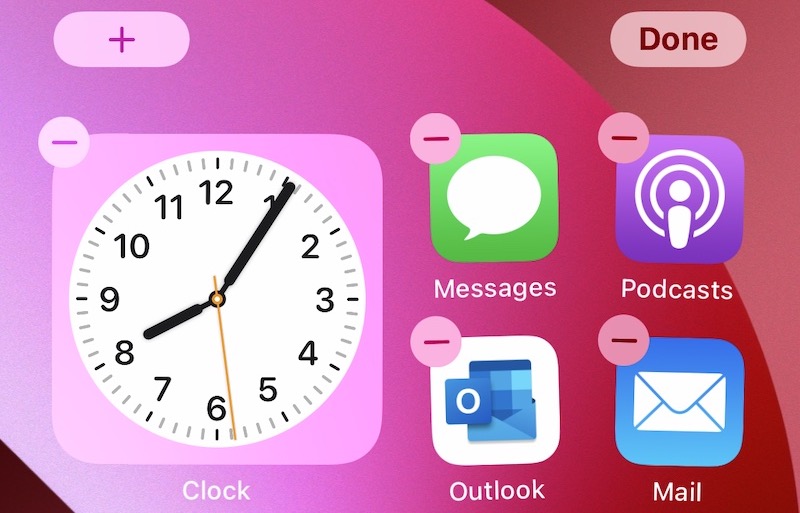
Bước 2: Chạm vào biểu tượng (-) trên ứng dụng và chạm vào Xóa…
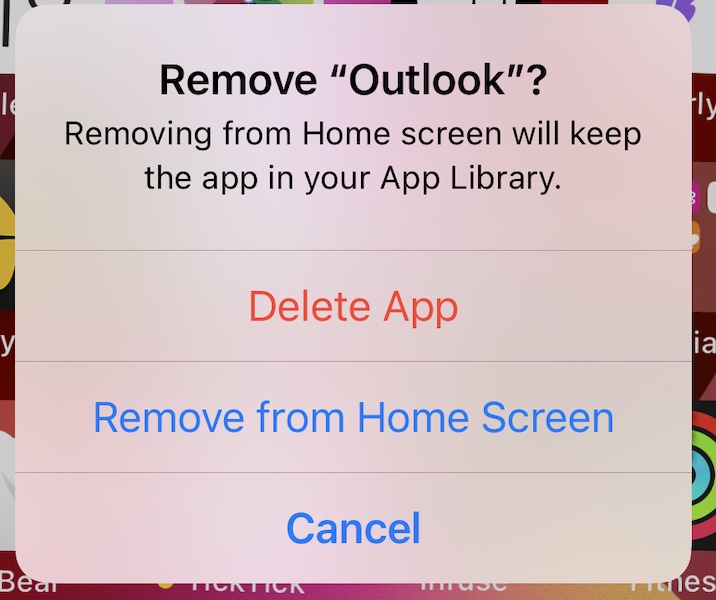
… Và xác nhận một lần nữa…
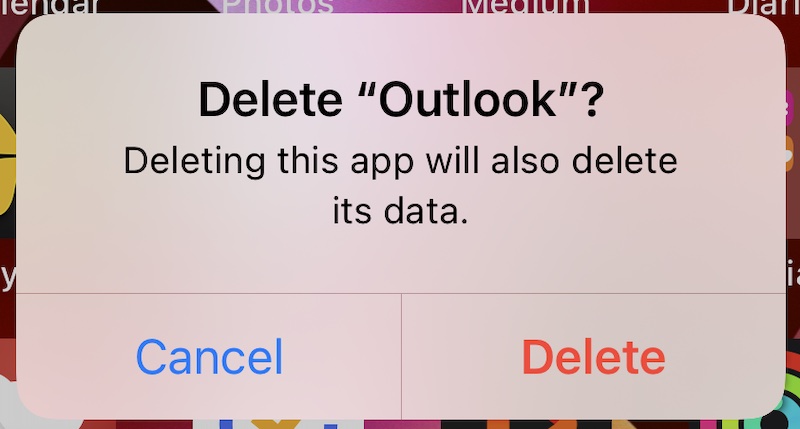
… Để xóa ứng dụng khỏi iPhone.
Bây giờ, bạn có thể truy cập App Store và tải xuống lại ứng dụng:
Bước 1: Truy cập App Store và nhấn vào ảnh hồ sơ của bạn ở góc trên cùng bên phải.
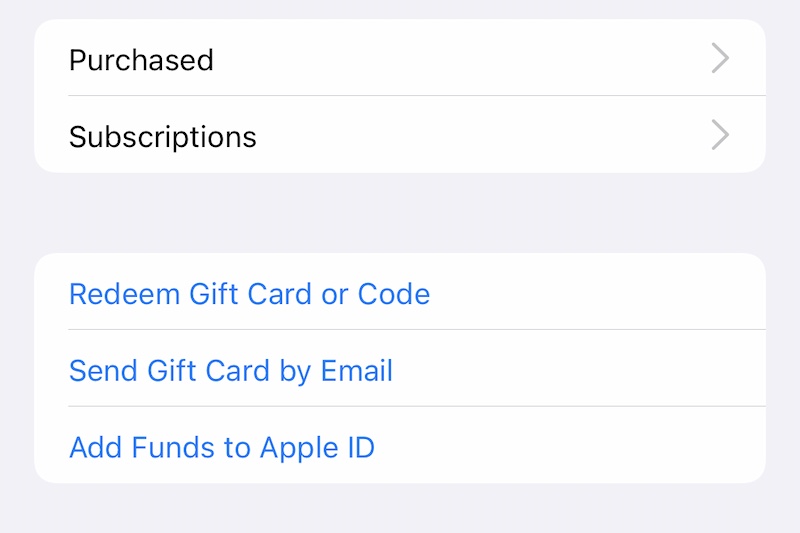
Bước 2: Chọn Đã mua rồi chọn Giao dịch mua của tôi
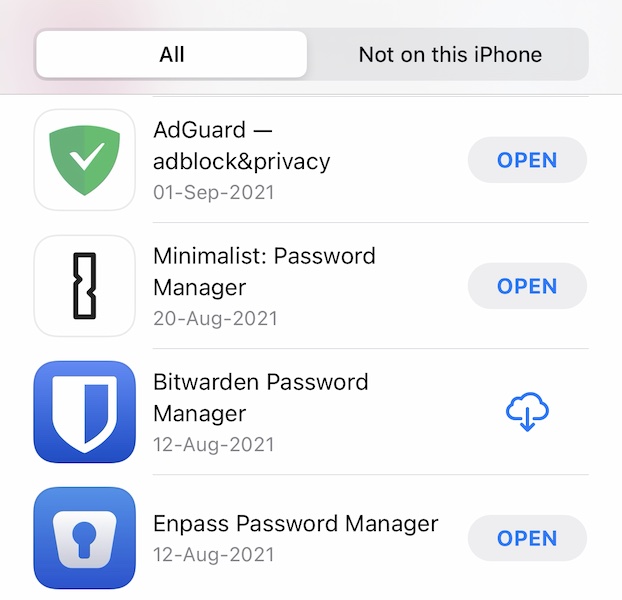
Bước 3: Tìm kiếm tên ứng dụng tại đây và nhấn vào biểu tượng mô tả đám mây với mũi tên trỏ xuống để tải lại ứng dụng.
Thông thường, điều này giải quyết các sự cố ứng dụng trên iPhone.
Giải pháp 5: Cập nhật ứng dụng
Giống như trước đây, nếu không phải tất cả các ứng dụng trên iPhone 13 đều gặp sự cố mà chỉ một hoặc hai ứng dụng thì nguyên nhân thứ hai có thể là do ứng dụng yêu cầu cập nhật để hoạt động bình thường. Có thể một thứ gì đó đã được cập nhật ở cuối nhà phát triển ứng dụng hoặc bạn có thể đã cập nhật iOS gần đây và điều đó khiến ứng dụng bắt đầu gặp sự cố nếu nó không hoàn toàn tương thích với bản cập nhật iOS mới. Do đó, cập nhật ứng dụng hoặc đợi cho đến khi ứng dụng được cập nhật (nếu không có bản cập nhật) có thể là cách nên thực hiện. Dưới đây là cách kiểm tra các bản cập nhật ứng dụng trong App Store:
Bước 1: Khởi chạy App Store và nhấn vào ảnh hồ sơ ở trên cùng bên phải
Bước 2: Các bản cập nhật ứng dụng, nếu có, sẽ được liệt kê ở đây.
Trong mọi trường hợp, chỉ cần lấy màn hình và kéo xuống để làm mới và App Store sẽ kiểm tra các bản cập nhật mới.
Giải pháp 6: Giảm tải ứng dụng
Bạn cũng có thể muốn thử tải các ứng dụng bị lỗi trên iPhone của mình để làm mới dữ liệu ứng dụng và giúp giải quyết sự cố. Làm điều này sẽ không xóa dữ liệu cá nhân của bạn khỏi ứng dụng, nó sẽ chỉ xóa dữ liệu ứng dụng như bộ nhớ đệm và các dữ liệu khác. Dưới đây là cách giảm tải ứng dụng để giải quyết sự cố ứng dụng trên iPhone:
Bước 1: Khởi chạy ứng dụng Cài đặt, cuộn xuống và chạm vào Chung
Bước 2: Cuộn xuống và nhấn vào Bộ nhớ iPhone
Bước 3: Từ danh sách ứng dụng này, hãy nhấn vào ứng dụng đang gặp sự cố
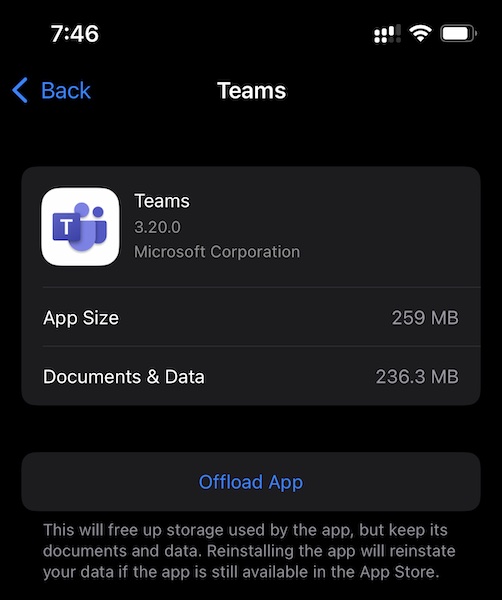
Bước 4: Nhấn vào Offload App
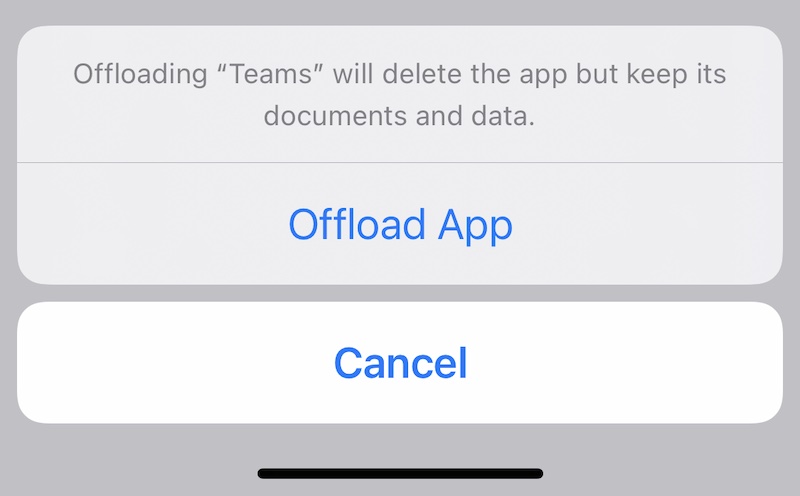
Bước 5: Xác nhận để giảm tải ứng dụng.
Giải pháp 7: Kiểm tra không gian lưu trữ iPhone
Nếu iPhone của bạn sắp hết bộ nhớ, điều này sẽ khiến ứng dụng gặp sự cố vì các ứng dụng cần có khoảng trống để thở và dữ liệu của chúng luôn phát triển dựa trên bộ nhớ đệm và nhật ký. Dưới đây là cách kiểm tra lượng bộ nhớ đang được sử dụng trên iPhone của bạn:
Bước 1: Khởi chạy Cài đặt và cuộn xuống Chung.
Bước 2: Cuộn xuống và nhấn vào Bộ nhớ iPhone.
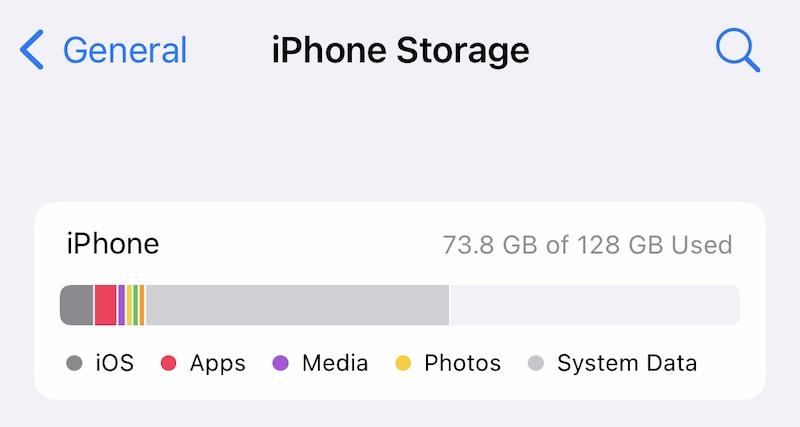
Bước 3: Tại đây, biểu đồ sẽ điền và hiển thị dung lượng lưu trữ đang được sử dụng.
Nếu bộ nhớ này chứa đầy dung lượng của bộ nhớ có thể sử dụng của iPhone hoặc nếu bộ nhớ này thực sự đã đầy, điều này sẽ gây ra sự cố cho các ứng dụng khi bạn cố gắng sử dụng chúng vì không có dung lượng để chúng khởi chạy và hoạt động.

Dr.Fone - Data Eraser
Công cụ một cú nhấp chuột để xóa iPhone vĩnh viễn
- Nó có thể xóa tất cả dữ liệu và thông tin trên thiết bị Apple vĩnh viễn.
- Nó có thể loại bỏ tất cả các loại tệp dữ liệu. Thêm vào đó, nó hoạt động hiệu quả như nhau trên tất cả các thiết bị của Apple. iPad, iPod touch, iPhone và Mac.
- Nó giúp nâng cao hiệu suất hệ thống vì bộ công cụ từ Dr.Fone sẽ xóa hoàn toàn tất cả các tệp rác.
- Nó cung cấp cho bạn sự riêng tư được cải thiện. Dr.Fone - Data Eraser (iOS) với các tính năng độc quyền sẽ nâng cao tính bảo mật của bạn trên Internet.
- Ngoài các tệp dữ liệu, Dr.Fone - Data Eraser (iOS) có thể loại bỏ vĩnh viễn các ứng dụng của bên thứ ba.
Giải pháp 8: Đặt lại tất cả cài đặt
Đôi khi, đặt lại tất cả cài đặt trên iPhone của bạn có thể giúp bạn khắc phục các sự cố có thể khiến ứng dụng tiếp tục gặp sự cố trên iPhone 13. Dưới đây là cách đặt lại tất cả cài đặt trên iPhone:
Bước 1: Khởi chạy Cài đặt và cuộn xuống để tìm Chung và nhấn vào nó
Bước 2: Cuộn xuống và nhấn vào Chuyển hoặc Đặt lại iPhone
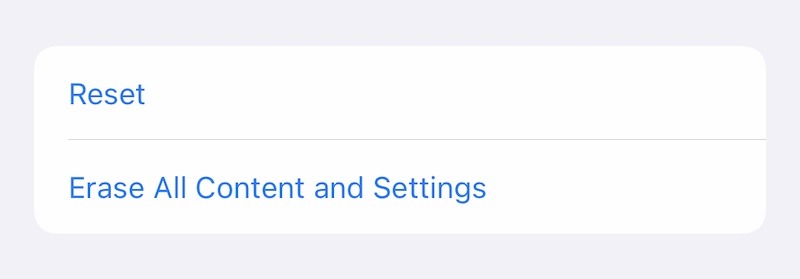
Bước 3: Nhấn vào Đặt lại
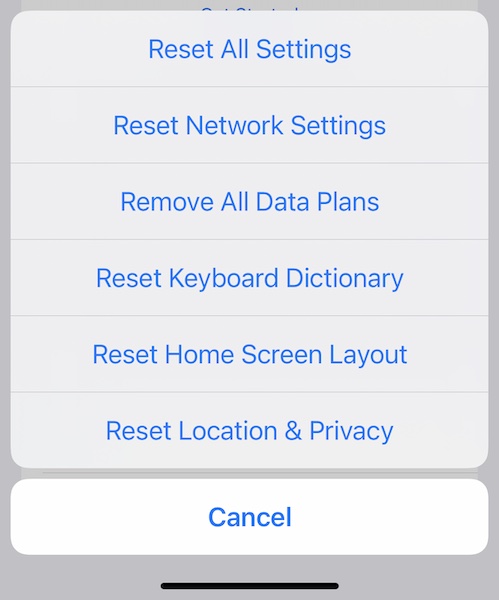
Bước 4: Nhấn vào Đặt lại tất cả cài đặt từ cửa sổ bật lên
Bước 4: Nhập mật mã của bạn và cài đặt của bạn sẽ được đặt lại.
Phần II: Phải làm gì nếu không có việc nào ở trên hoạt động
Nếu không có cách nào ở trên có tác dụng ngăn ứng dụng bị treo trên iPhone của bạn, bạn sẽ cần khôi phục chương trình cơ sở của thiết bị. Bây giờ, bạn có thể khôi phục chương trình cơ sở thiết bị bằng iTunes hoặc macOS Finder, nhưng tại sao bạn lại làm điều đó trừ khi bạn muốn bị lộn xộn trong các mã lỗi khó hiểu? Đây là một công cụ được thiết kế cho 'những người trong chúng ta', những người thích những thứ đơn giản, dễ sử dụng và dễ hiểu, bằng ngôn ngữ của con người.
1. Khôi phục chương trình cơ sở của thiết bị bằng Wondershare Dr.Fone - System Repair (iOS)

Dr.Fone - Sửa chữa hệ thống
Hoàn tác cập nhật iOS mà không mất dữ liệu.
- Chỉ sửa chữa iOS của bạn về bình thường, không mất dữ liệu nào cả.
- Khắc phục các sự cố hệ thống iOS khác nhau bị kẹt trong chế độ khôi phục , logo Apple màu trắng , màn hình đen , lặp lại khi bắt đầu, v.v.
- Hạ cấp iOS mà không cần iTunes.
- Hoạt động cho tất cả các kiểu iPhone, iPad và iPod touch.
- Hoàn toàn tương thích với iOS 15 mới nhất.

Bước 1: Tải xuống Dr.Fone

Bước 2: Kết nối iPhone với máy tính và khởi chạy Dr.Fone:
Bước 3: Nhấp vào Mô-đun sửa chữa hệ thống:

Bước 4: Chế độ Chuẩn không xóa dữ liệu của bạn trong khi khắc phục sự cố ứng dụng iPhone bị treo. Chọn Chế độ tiêu chuẩn ngay bây giờ.
Bước 5: Khi Dr.Fone phát hiện thiết bị của bạn và phiên bản iOS trên đó, hãy xác minh tính xác thực của thiết bị và nhấp vào Bắt đầu khi tất cả thông tin được xác định chính xác:

Bước 6: Chương trình cơ sở sẽ được tải xuống và xác minh, và bây giờ bạn có thể nhấp vào Khắc phục ngay để bắt đầu khôi phục chương trình cơ sở iOS trên iPhone của mình.

Sau khi Dr.Fone - System Repair (iOS) kết thúc, điện thoại sẽ khởi động lại. Khi bạn cài đặt lại các ứng dụng của mình, chúng sẽ không bị lỗi do lỗi iOS.
2. Sử dụng iTunes hoặc macOS Finder
Nếu bạn muốn sử dụng cách của Apple để khôi phục phần sụn trên iPhone của mình, đây là các bước bạn cần thực hiện:
Bước 1: Kết nối iPhone của bạn với máy tính và khởi chạy iTunes (trên các phiên bản macOS cũ hơn) hoặc Finder trên các phiên bản macOS mới hơn như Mojave, Big Sur và Monterey.
Bước 2: Sau khi ứng dụng phát hiện iPhone của bạn, hãy nhấp vào Khôi phục trong iTunes / Finder.
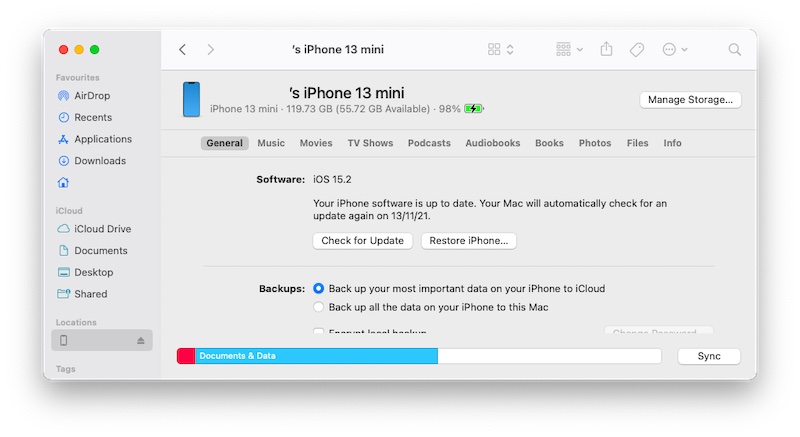
Trong trường hợp tính năng Tìm của tôi được bật trên iPhone của bạn, bạn sẽ được yêu cầu tắt tính năng này:
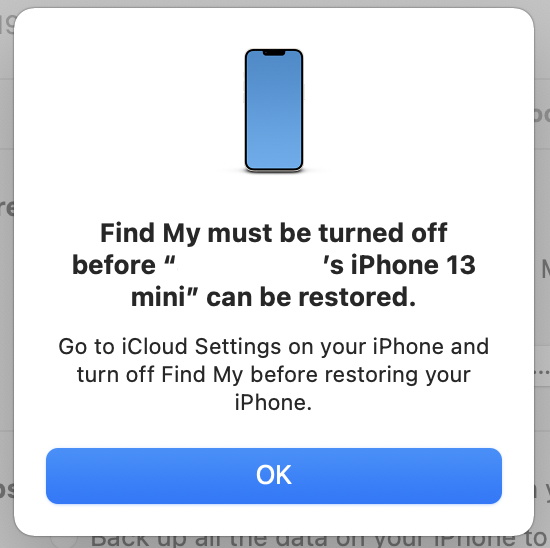
Nhấp vào “Kiểm tra bản cập nhật” sẽ được Apple kiểm tra xem có bất kỳ bản cập nhật nào có sẵn hay không. Những gì bạn muốn làm là khôi phục firmware, vì vậy hãy nhấp vào Khôi phục iPhone và đồng ý với thỏa thuận cấp phép để tiến hành khôi phục firmware trên iPhone của bạn. Xin lưu ý rằng quá trình này sẽ xóa dữ liệu của bạn trong quá trình cài đặt lại iOS. Trừ khi hoàn toàn bắt buộc, đây là một rắc rối vì bạn sẽ phải cài đặt lại từng ứng dụng trên iPhone của mình trước khi khôi phục và việc này tốn nhiều thời gian.
Sự kết luận
Thật vô cùng khó chịu khi thấy các ứng dụng gặp sự cố trên một chiếc iPhone 13 hàng đầu, hàng nghìn đô la. sự cố trên iPhone 13 vì một số yếu tố khác như dung lượng bộ nhớ còn lại thấp khiến các ứng dụng không thể hoạt động bình thường. Có 8 cách để khắc phục sự cố iPhone 13 ứng dụng liên tục gặp sự cố được liệt kê trong bài viết trên và nếu cách đó không giúp ích được gì, cách thứ 9 giải quyết việc khôi phục toàn bộ phần sụn trên iPhone bằng Dr.Fone - System Repair (iOS ), một công cụ được thiết kế để hướng dẫn bạn từng bước rõ ràng, dễ hiểu, cách khôi phục iOS trên thiết bị của bạn để khắc phục mọi sự cố trên iPhone 13 mà không xóa dữ liệu người dùng của bạn.
iPhone 13
- iPhone 13 Tin tức
- Giới thiệu về iPhone 13
- Giới thiệu về iPhone 13 Pro Max
- iPhone 13 và iPhone 12
- iPhone 13 VS Huawei
- iPhone 13 và Huawei 50
- iPhone 13 và Samsung S22
- Mở khóa iPhone 13
- iPhone 13 Erase
- Chuyển iPhone 13
- Chuyển dữ liệu sang iPhone 13
- Chuyển tập tin sang iPhone 13
- Chuyển ảnh sang iPhone 13
- Chuyển danh bạ sang iPhone 13
- Khôi phục iPhone 13
- Khôi phục iPhone 13
- Khôi phục bản sao lưu iCloud
- Sao lưu video iPhone 13
- Khôi phục bản sao lưu iPhone 13
- Khôi phục bản sao lưu iTunes
- Sao lưu iPhone 13
- iPhone 13 Quản lý
- iPhone 13 Vấn đề
- Các sự cố thường gặp của iPhone 13
- Cuộc gọi thất bại trên iPhone 13
- iPhone 13 Không có Dịch vụ
- Ứng dụng bị kẹt khi tải
- Tiêu hao pin nhanh
- Chất lượng cuộc gọi kém
- Màn hình đông lạnh
- Màn hình đen
- Màn hình trắng
- iPhone 13 không sạc
- iPhone 13 Khởi động lại
- Ứng dụng không mở
- Ứng dụng sẽ không cập nhật
- iPhone 13 quá nóng
- Ứng dụng sẽ không tải xuống






Daisy Raines
biên tập viên
Nói chung được xếp hạng 4,5 ( 105 người tham gia)