Mẹo để chuyển tệp từ Android sang iPhone 13
Ngày 27 tháng 4 năm 2022 • Đã gửi tới: Giải pháp Truyền dữ liệu • Các giải pháp đã được chứng minh
Bạn đã sử dụng điện thoại thông minh trong một thời gian dài và bây giờ bạn muốn có iPhone 13 Pro. Tại sao rất khó để chuyển dữ liệu từ Android sang iPhone ? Điều này là do một người sử dụng điện thoại thông minh cũ lưu các tệp có giá trị trong điện thoại thông minh của mình. Các tệp này có thể ở nhiều định dạng khác nhau như video, âm thanh, tệp văn phòng,… Do đó, việc chuyển các tệp này từ điện thoại thông minh cũ sang điện thoại thông minh mới là điều bắt buộc.
Dưới đây là một số cách tốt nhất và an toàn nhất để bạn sao lưu dữ liệu quý giá trên máy tính của mình. Trong nền tảng lưu trữ dữ liệu Trực tuyến và bạn cũng có thể chuyển dữ liệu của mình từ thiết bị này sang thiết bị khác. Với sự trợ giúp của sao lưu, dữ liệu cá nhân di động của bạn sẽ được bảo mật. Nếu vì bất kỳ lý do gì, dữ liệu bị xóa khỏi điện thoại di động của bạn, bạn có thể khôi phục bản sao lưu từ nguồn mong muốn vào điện thoại di động của mình.
- Cách 1: Với Dr.Fone - Chuyển khoản qua điện thoại, không phải lo chuyển dữ liệu!
- Phương pháp 2: Chuyển tệp từ Android sang iPhone bằng iTunes
- Phương pháp 3: Chuyển tệp từ Android sang iPhone bằng Dropbox
- Phương pháp 4: Chuyển tệp từ Android sang iPhone bằng Google Drive
- Câu hỏi thường gặp về chuyển điện thoại
Cách 1: Với Dr.Fone - Chuyển khoản qua điện thoại, không phải lo chuyển dữ liệu!
Dr.Fone - Bộ công cụ chuyển điện thoại được thiết kế để khôi phục dữ liệu bị xóa cách đây một thời gian ngày hôm nay. Nhưng sau một thời gian, số lượng người dùng sử dụng phần mềm này ngày càng nhiều. Công ty đã bổ sung thêm nhiều tính năng cho bộ công cụ này, rất quan trọng để quản lý điện thoại thông minh và khôi phục dữ liệu bị xóa. Dr.Fone - Phone Transfer là một bộ công cụ tuyệt vời để khôi phục dữ liệu điện thoại di động đã bị xóa, chuyển dữ liệu trò chuyện WhatsApp từ điện thoại thông minh này sang điện thoại thông minh khác và quản lý dữ liệu có trong điện thoại thông minh. Dưới đây là một số bước đơn giản bạn có thể thực hiện để chuyển dữ liệu từ Android sang iPhone.
Bước 01: Tải xuống và cài đặt phần mềm này vào máy tính của bạn
Đầu tiên, bạn cần tải xuống Dr.Fone - Phone Transfer. Sau khi tải xuống, hãy cài đặt bộ công cụ này vào PC của bạn.

Dr.Fone - Chuyển điện thoại
Chuyển ảnh từ Android sang iPhone bằng 1 cú nhấp chuột trực tiếp!
- Dữ liệu đa nền tảng thay đổi giữa bất kỳ thiết bị nào bạn chọn từ Android và iPhone.
- Hỗ trợ dữ liệu lớn, bao gồm hình ảnh, video, nhạc, tin nhắn, danh bạ, ứng dụng, v.v.
- Hoạt động hoàn hảo với hầu hết các điện thoại di động và máy tính bảng, chẳng hạn như iPhone, iPad, Samsung, Huawei, v.v.
- Hoàn toàn hoạt động với hệ thống di động iOS 15 và Android 10.0 và hệ thống máy tính Windows 11 và Mac 10.15.
- 100% an toàn và không rủi ro, sao lưu và khôi phục dữ liệu như ban đầu.
Bước 02: Khởi chạy Bộ công cụ này cho PC hoặc Máy tính xách tay của bạn
Trong bước này, khởi chạy bộ công cụ của bạn trên máy tính của bạn. Khi bạn truyền bộ công cụ này, bạn sẽ thấy các tính năng của nó trên cửa sổ phía trước của bộ công cụ này, trước đó bạn phải nhấp vào tùy chọn truyền dữ liệu.

Bước 03: Kết nối điện thoại thông minh với PC
Sau khi nhấp vào tùy chọn Truyền dữ liệu, bạn có thể gắn cả hai điện thoại thông minh của mình vào máy tính với sự hướng dẫn của cáp dữ liệu.
Bước 04: Chọn Desire Files & Start Transfer

Bộ công cụ này cung cấp cho bạn tùy chọn để chọn các tệp tùy chỉnh để truyền dữ liệu sau khi gắn điện thoại di động của bạn vào máy tính. Tại đây, bạn có thể chọn danh bạ tùy chỉnh, tệp âm thanh và video, SMS, và nhập tệp từ danh sách của bộ công cụ này và nhấp vào tùy chọn chuyển.

Sau khi nhấp vào tùy chọn Truyền dữ liệu, bộ công cụ này sẽ mất vài phút để chuyển dữ liệu của bạn từ điện thoại di động này sang điện thoại di động khác một cách nhanh chóng. Muốn có thêm một số phương pháp miễn phí? Hãy tiếp tục đọc để biết về đường cao tốc.
Phương pháp 2: Chuyển tệp từ Android sang iPhone bằng iTunes
Phương pháp thứ hai cho phép bạn nhanh chóng chuyển các tập tin từ Android sang iPhone với sự trợ giúp của nền tảng iTunes.
Bước 1: Trước hết, bạn có thể gắn thiết bị Android cũ vào máy tính và lưu các tệp âm thanh, video, tệp văn phòng, SMS, ảnh và danh bạ vào máy tính.
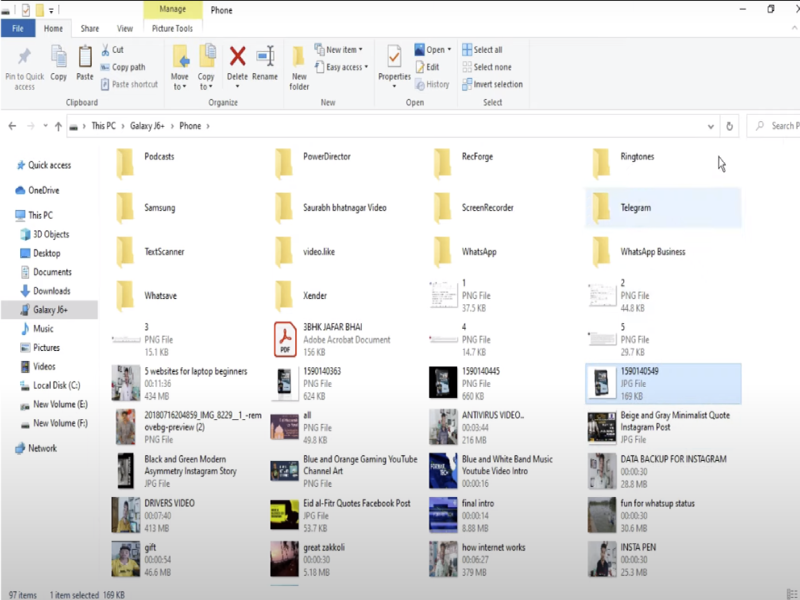
Bước 02: Sau khi lưu dữ liệu của thiết bị di động Android trên máy tính, bạn có thể cài đặt phần mềm mới nhất của iTunes trên máy tính đó.
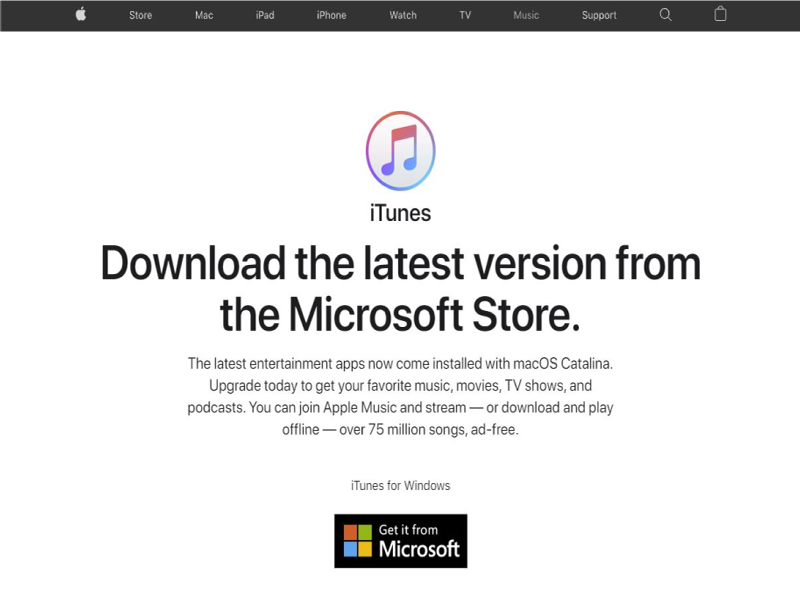
Bước 03: Kéo thả để chuyển dữ liệu của thiết bị Android trong máy tính sang iPhone hoặc bấm vào tùy chọn Chọn từ iTunes.
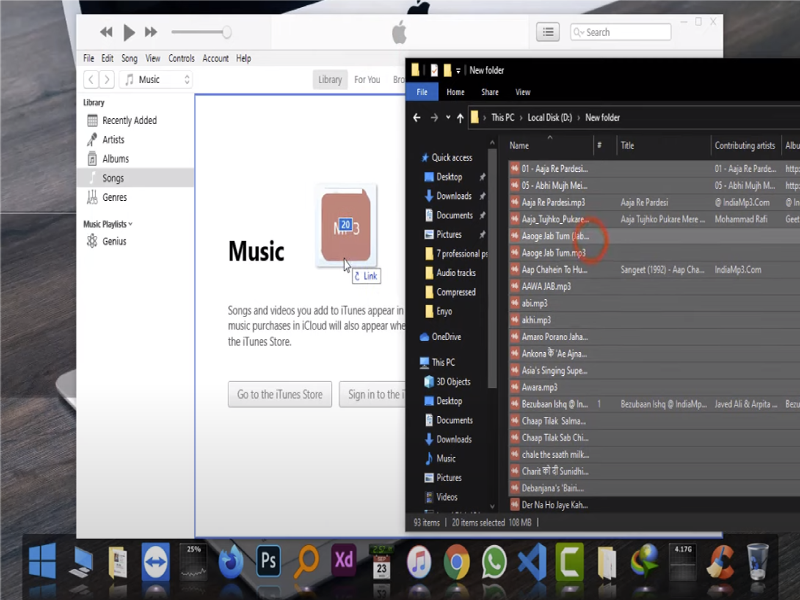
Bước 04: Bây giờ, các tệp video và âm thanh, SMS và các dữ liệu khác của bạn đã được chuyển sang iTunes và sẵn sàng chuyển sang iPhone. Bạn chọn thiết bị di động của mình trong iTunes và chọn danh sách bài hát của mình bằng cách nhấp vào tùy chọn "Sync Music", sau đó nhấn đồng bộ. Tương tự, nếu bạn muốn chèn video hoặc các tệp khác vào iPhone của mình, bạn sẽ đồng bộ hóa chúng và sau đó chuyển chúng sang iPhone của bạn sau đó. Bằng cách này, tất cả các tệp và thư mục của bạn sẽ được chuyển từ máy tính sang iPhone với sự trợ giúp của phần mềm iTunes. Và bạn sẽ chỉ mất vài phút.
Phương pháp 3: Chuyển tệp từ Android sang iPhone bằng Dropbox
DropBox là một nền tảng lưu trữ đám mây trực tuyến cung cấp cho người dùng 2GB dung lượng trống. Dung lượng trống này cho phép bạn lưu trữ các tệp âm thanh, video và ảnh của mình, đồng thời bạn có thể tải các tệp của mình từ nền tảng này xuống máy tính hoặc thiết bị di động ở bất kỳ đâu bạn muốn. DropBox cung cấp cho bạn khả năng bảo mật hoàn toàn để lưu trữ các tệp của bạn۔
Bước 01: Ở bước đầu tiên, bạn có thể cài đặt phần mềm Dropbox từ Google Play Store trên điện thoại Android của mình.
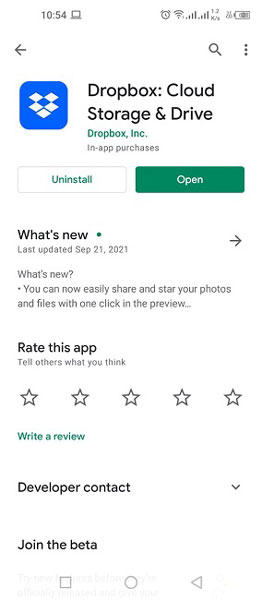
Bước 02: Tạo tài khoản của bạn trên ứng dụng trực tuyến này và đăng nhập nếu nó đã được tạo. Sau đó, bạn có thể đặt tùy chọn sao lưu và tùy chọn ưu tiên chia sẻ tệp bằng cách nhấp vào tùy chọn cài đặt.
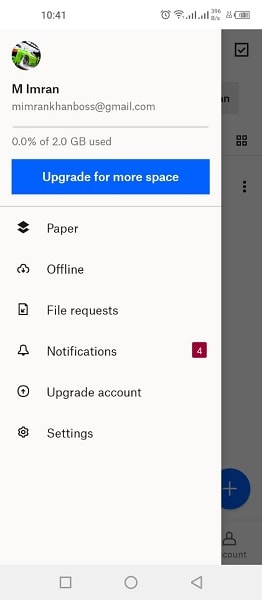
Bước 03: Vào "Cài đặt" và sau đó chạm vào nút bật tắt " Đồng bộ danh bạ " và bật " Tải lên máy ảnh " để hình ảnh có thể được tự động tải lên Dropbox.
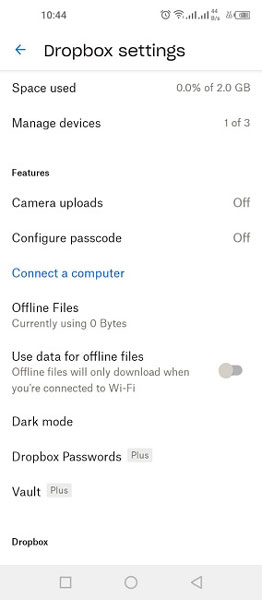
Bước 04: Bạn có thể chia sẻ và tải lên bất kỳ tệp nào từ trang chủ của ứng dụng trên nền tảng đám mây. Nhấp vào nút "Plus" và nó sẽ hiển thị menu tùy chọn " Thêm vào Dropbox ", nơi bạn có thể chọn tệp để tải lên và chia sẻ với iPhone.
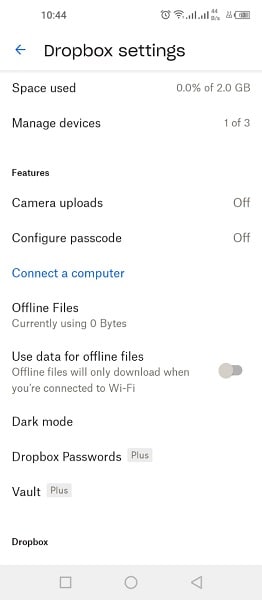
Bước 05: Tải ứng dụng Dropbox trên iPhone và đăng nhập bằng tài khoản bạn đã tải nội dung lên. Tại đây, bạn sẽ thấy tất cả các tệp được tải lên từ ứng dụng Android, hãy tải tệp xuống và thưởng thức.
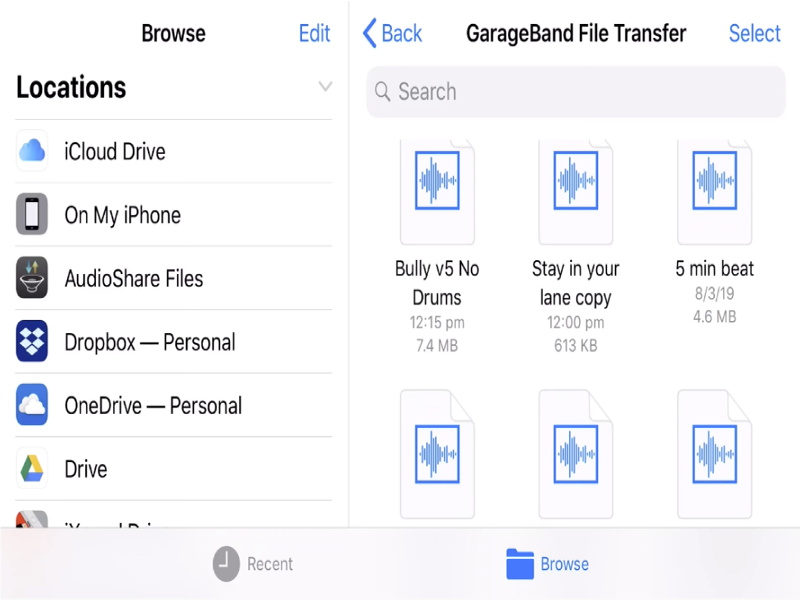
Phương pháp 4: Chuyển tệp từ Android sang iPhone bằng Google Drive
Google Drive, cung cấp 15GB bộ nhớ trực tuyến miễn phí cho chủ tài khoản Gmail của Google. Bạn có thể thoải mái lưu trữ các tệp âm thanh, video, ảnh, tệp văn phòng, v.v. của mình trong Google Drive. Và bạn có thể tải xuống các tệp và thư mục của mình từ bất kỳ đâu bạn muốn bằng cách đăng nhập bằng tài khoản Gmail của mình. Nền tảng trực tuyến này cung cấp cho bạn quyền tự do tải lên và tải xuống các tệp của bạn trực tuyến miễn phí lên Google Drive và nền tảng này cung cấp một cách an toàn để lưu trữ các tệp của bạn.
Bước 01: Đầu tiên, bạn cần cài đặt ứng dụng này từ Cửa hàng Google Play trên điện thoại Android của mình.
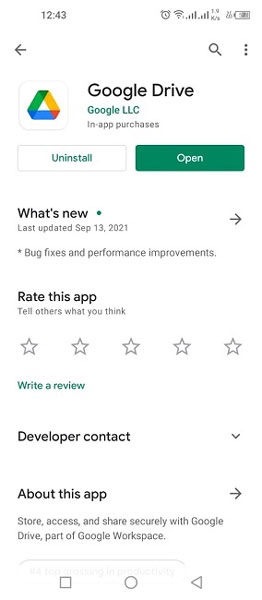
Bước 02: Mở ứng dụng và đăng nhập bằng tài khoản Gmail của bạn.
Bước 03: Sao lưu nội dung thiết bị Android của bạn thông qua trình hướng dẫn sao lưu. Mở "Trình đơn" của Drive, sau đó đi tới "Cài đặt" và tìm tùy chọn "Sao lưu và đặt lại" .
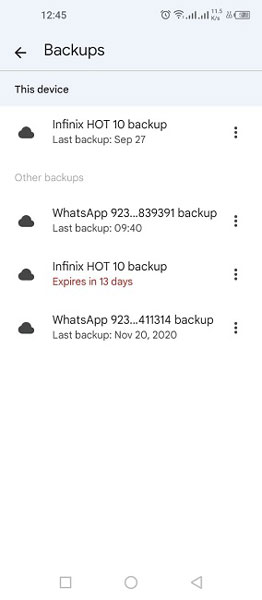
Bước 04: Nếu đây là lần đầu tiên bạn sử dụng Google Drive, bạn cần sao lưu thiết bị Android của mình. Và nếu bạn đã có bản sao lưu, bạn có thể thêm nhiều tệp hơn nếu muốn. Để thêm nhiều tệp hơn, bạn cần nhấp vào màn hình chính của ứng dụng, cho phép bạn thêm nhiều tệp hơn vào tài khoản Google Drive của mình.
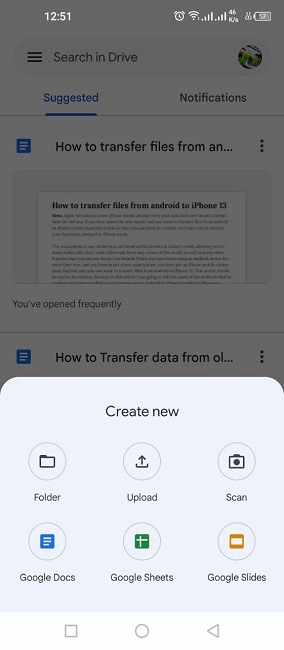
Bước 05: Bây giờ, để khôi phục các tệp này trên iPhone 13 Pro, bạn cần tải ứng dụng Google Drive và đăng nhập bằng tài khoản của mình. Khi bạn đăng nhập, các tệp Sao lưu của Google sẽ xuất hiện trước bạn và bạn có thể khôi phục tệp này vào iPhone của mình. Các tệp này sẽ mất một vài phút để chuyển đổi sang iPhone của bạn và sau đó iPhone của bạn đã sẵn sàng để sử dụng sau khi lưu dữ liệu của bạn.
Câu hỏi thường gặp về chuyển điện thoại
- Có thể chuyển ứng dụng từ điện thoại này sang điện thoại khác không?
Tất nhiên, có, bạn có thể dễ dàng chuyển các ứng dụng di động từ điện thoại thông minh này sang điện thoại thông minh khác.
- Làm cách nào để chuyển tin nhắn văn bản từ Android sang Android?
Để chuyển một tin nhắn văn bản từ Android của bạn sang điện thoại thông minh Android, bạn cần sử dụng bộ công cụ tốt nhất như Dr.Fone - Phone Transfer. Điều này sẽ chuyển tin nhắn văn bản của bạn từ Android sang Android chỉ trong vài phút.
- Làm cách nào để chuyển dữ liệu từ Android sang iPhone?
Nhân tiện, có rất nhiều cách để chuyển dữ liệu từ Android sang iPhone. Nhưng ở đây bạn có Dr.Fone - Bộ công cụ chuyển điện thoại do Công ty WonderShare phát triển. Tôi khuyên bạn nên sử dụng công cụ tuyệt vời và đáng tin cậy mà hàng triệu người trên thế giới sử dụng để chuyển dữ liệu từ Android sang iPhone. Với sự trợ giúp của nó, bạn có thể dễ dàng chuyển dữ liệu của điện thoại Android sang iPhone.
- Bạn có thể di chuyển dữ liệu từ Android sang iPhone sau khi thiết lập?
Tất nhiên, có, bạn có thể chuyển dữ liệu từ thiết bị Android ngay cả sau khi thiết lập điện thoại di động iPhone mới. Nhưng để làm được điều này, bạn sẽ cần đến Dr.Fone - Bộ công cụ chuyển điện thoại.
Dữ liệu cá nhân trên điện thoại di động rất cần thiết đối với mỗi con người. Đồng thời, hệ điều hành Android và iPhone hoạt động khác nhau. Vì vậy, khi chúng ta nghĩ đến việc chuyển dữ liệu cá nhân từ điện thoại thông minh Android sang iPhone, chúng ta cần một số phần mềm hoặc một nền tảng lưu trữ dữ liệu trực tuyến. Với sự trợ giúp của nó, bạn có thể nhanh chóng di chuyển dữ liệu quý giá của mình từ Android sang iPhone.
Chuyển điện thoại
- Nhận dữ liệu từ Android
- Chuyển từ Android sang Android
- Chuyển từ Android sang BlackBerry
- Nhập / Xuất Danh bạ đến và từ Điện thoại Android
- Chuyển ứng dụng từ Android
- Chuyển từ Andriod sang Nokia
- Chuyển từ Android sang iOS
- Chuyển từ Samsung sang iPhone
- Công cụ chuyển Samsung sang iPhone
- Chuyển từ Sony sang iPhone
- Chuyển từ Motorola sang iPhone
- Chuyển từ Huawei sang iPhone
- Chuyển từ Android sang iPod
- Chuyển ảnh từ Android sang iPhone
- Chuyển từ Android sang iPad
- Chuyển video từ Android sang iPad
- Nhận dữ liệu từ Samsung
- Chuyển dữ liệu cho Samsung
- Chuyển từ Sony sang Samsung
- Chuyển từ Motorola sang Samsung
- Thay thế Samsung Switch
- Phần mềm truyền tệp của Samsung
- Chuyển LG
- Chuyển từ Samsung sang LG
- Chuyển từ LG sang Android
- Chuyển từ LG sang iPhone
- Chuyển ảnh từ điện thoại LG sang máy tính
- Chuyển Mac sang Android






Daisy Raines
biên tập viên