Cách khôi phục bản sao lưu iCloud cho iPhone 13
Ngày 07 tháng 3 năm 2022 • Đã gửi tới: Dữ liệu sao lưu giữa Điện thoại và PC • Các giải pháp đã được chứng minh
Hầu hết người dùng iPhone đã tự động triển khai tùy chọn sao lưu trên iPhone cũ của họ. Khi chuyển sang các tiện ích mới như iPhone 13, cần phải khôi phục các tệp sao lưu từ iCloud sang điện thoại mới của bạn. Bài viết này thảo luận về những cách tốt nhất để thực hiện khôi phục bản sao lưu iCloud cho iPhone 13. Khôi phục là quá trình sao chép nội dung từ bản sao lưu iCloud sang thiết bị đích mà không làm mất dữ liệu. Bạn sẽ tìm thấy rất nhiều sản phẩm để hỗ trợ hoạt động này. Độ tin cậy của những công cụ đó đòi hỏi phải phân tích trước khi lựa chọn chúng.
Trong bối cảnh này, bạn sẽ khám phá phần mềm hoàn hảo để thực hiện thao tác khôi phục này với độ chính xác cao nhất và với tốc độ nhanh hơn. Đừng lo lắng khi di chuyển bản sao lưu iCloud của bạn sang bất kỳ tiện ích nào, hãy thực hiện vài cú nhấp chuột để hoàn thành thành công tác vụ này.
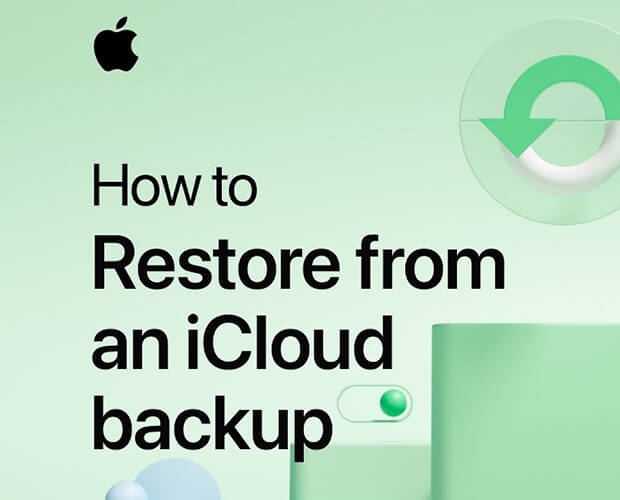
Phần 1: Bản sao lưu iPhone chính thức - tóm tắt nhanh
Trước khi kiểm tra quá trình này, bạn phải học cách sao lưu iPhone của mình định kỳ để thực hiện quá trình khôi phục trong tương lai. Bạn nên bật tùy chọn sao lưu iCloud mà không thất bại để bảo vệ dữ liệu quý giá trong thời gian dài hơn. Không gian lưu trữ ảo iCloud giúp người dùng lưu trữ dữ liệu iPhone của họ một cách chính xác và có tổ chức tốt. Có khả năng lấy lại nhanh chóng nếu bạn đã thực hành sao lưu trên nền tảng iCloud.
Điều quan trọng là phải sao lưu dữ liệu điện thoại của bạn để sử dụng trong tương lai. Trong trường hợp bị đánh cắp điện thoại hoặc bất kỳ bản cập nhật hệ thống nào, bạn có thể mất dữ liệu điện thoại của mình. Quá trình sao lưu giúp khôi phục chúng bất cứ khi nào được yêu cầu. Bảo vệ dữ liệu điện thoại của bạn bằng cách tạo bản sao lưu tại bộ nhớ ảo như iCloud. Đó là một cách hiệu quả để lưu trữ các tệp quan trọng để phục hồi trong tương lai.
Để bật tùy chọn sao lưu iCloud trong iPhone của bạn, hãy chuyển đến tùy chọn "Cài đặt" trong tiện ích của bạn và chọn ID Apple của bạn. Sau đó chạm vào iCloud và bật tất cả các tùy chọn như Ảnh, Tin nhắn, danh bạ để kích hoạt quá trình sao lưu. Quy trình này hỗ trợ hành động sao lưu tự động dữ liệu iPhone của bạn vào không gian lưu trữ iCloud.
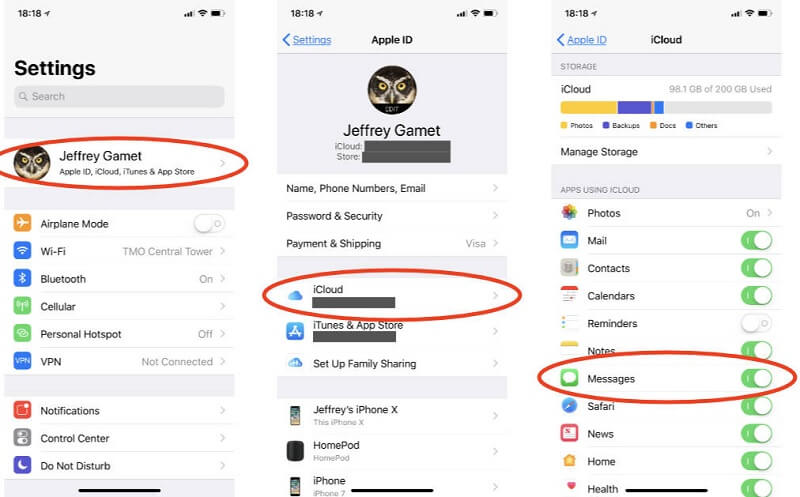
Phần 2: Dữ liệu sâu sắc về iPhone 13
IPhone 13 là mẫu hàng đầu trong bộ sưu tập đồ dùng của Apple ". Phiên bản Pro Max gây hứng thú cho những người yêu thích đồ dùng. Thiết bị này hoạt động trong mạng 5G với CPU Hexacore và GPU Apple. Nó có màn hình làm bằng Super Retina Màn hình OLED với tính năng chống xước. Loa âm thanh nổi âm thanh tuyệt vời và pin sạc nhanh khiến thiết bị này trở nên độc đáo so với đám đông. Máy ảnh chính và camera selfie có độ phân giải cao mang đến cho bạn cảm giác ấn tượng ngay từ cái nhìn đầu tiên. Thiết bị có cấu trúc mỏng này cung cấp các tính năng linh hoạt khi vận hành trên nền tảng iOS 15. Các cảm biến tích hợp như Face ID, Tiệm cận, Khí áp kế giúp tăng thêm sự thoải mái khi cầm thiết bị. Đặc tính chống nước và bụi giúp người dùng thoải mái sử dụng. Nó có khả năng lưu trữ tuyệt vời và ra lệnh bằng giọng nói tiên tiến với siêu hỗ trợ băng thông rộng.

Phần 3: Khôi phục bản sao lưu iCloud - Với Quy trình Đặt lại
Phương pháp chính thức bao gồm quá trình đặt lại trước khi khôi phục bản sao lưu iCloud. Bạn phải xóa nội dung trong quy trình khôi phục trước khi khôi phục thiết bị của mình. Đây là phương pháp chính thức để lấy dữ liệu sao lưu từ nền tảng iCloud.
Để đặt lại thiết bị của bạn, hãy đi tới "Cài đặt Chung Đặt lại Xóa tất cả.
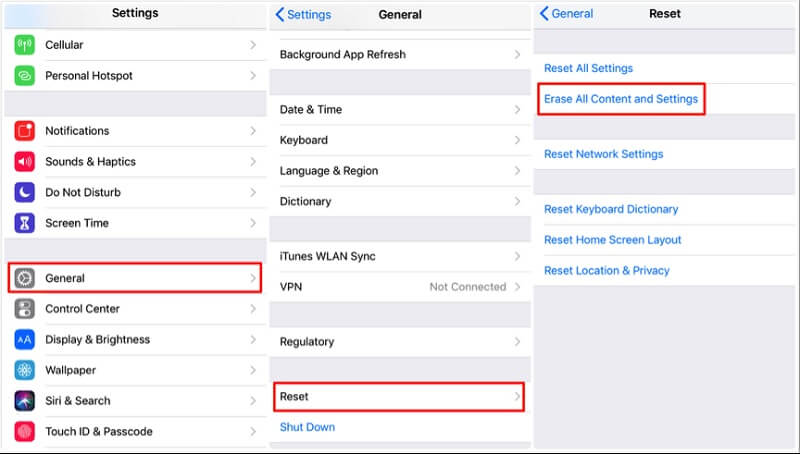
Nhấn vào trình hướng dẫn ở trên để đặt lại thiết bị của bạn nhằm chuẩn bị cho quá trình khôi phục.
Tiếp theo, đối với quy trình khôi phục, bạn phải nhấn tùy chọn "Ứng dụng và dữ liệu từ iPhone của bạn và chọn tùy chọn" Khôi phục từ sao lưu iCloud ". Sau đó, nhập thông tin đăng nhập iCloud và chọn dữ liệu sao lưu yêu cầu thao tác khôi phục.
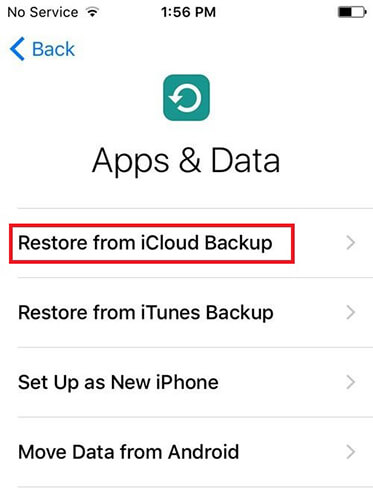
Quy trình này là một phương pháp chính thức để truy cập dữ liệu sao lưu iCloud một cách chính xác. Có một số thiếu sót liên quan đến thủ tục này. Bạn phải xóa tất cả nội dung điện thoại trước khi bắt đầu hoạt động khôi phục. Sau đó, trong quá trình khôi phục, có khả năng bị mất dữ liệu. Toàn bộ quy trình mất nhiều thời gian hơn và quá trình truyền dữ liệu diễn ra với tốc độ chậm hơn. Hơn nữa, không có tùy chọn để thực hiện chuyển có chọn lọc trong bản sao lưu iCloud. Bạn phải khôi phục tất cả dữ liệu có sẵn trong bản sao lưu iCloud vào thiết bị của mình mà không có bất kỳ tùy chọn tùy chỉnh nào.
Nếu bạn đang tìm kiếm một giải pháp thay thế để khắc phục những nhược điểm đã nêu ở trên thì Dr Fone - Công cụ sao lưu điện thoại là một sự lựa chọn hoàn hảo. Bạn có thể cuộn xuống để xem tóm tắt nhanh về ứng dụng này.
Phần 4: Làm thế nào để khôi phục bản sao lưu iCloud cho iPhone bằng Dr Fone?
Trong phần này, bạn sẽ nghiên cứu ứng dụng hoàn hảo có các điều khiển tối ưu để hoạt động trên quá trình khôi phục dữ liệu iCloud. Bản sao lưu iCloud có sẵn sẽ tạo một bản sao nội dung của nó vào thiết bị đích mong muốn ngay lập tức. Ứng dụng Dr Fone từ Wondershare thực hiện quá trình khôi phục này một cách hiệu quả. Bạn không phải là chuyên gia kỹ thuật để xử lý nền tảng này. Một vài cú nhấp chuột là đủ để chuyển một lượng lớn dữ liệu mà không bị mất mát đến đích. Đó là một phần mềm đáng kinh ngạc hoạt động mà không có bất kỳ vấn đề nào. Hơn nữa, các chức năng được tích hợp sẵn trong công cụ này và bạn có thể kích hoạt chúng bằng cách chạm vào các biểu tượng tương ứng trên giao diện của nó.
Ứng dụng tuyệt vời Dr Fone- Chương trình sao lưu điện thoại giúp khôi phục bản sao lưu iCloud cho iPhone. Nó là một công cụ tinh vi cung cấp các giải pháp độc đáo cho nhu cầu thiết bị của bạn. Bạn có thể làm việc trên dữ liệu điện thoại của mình một cách chính xác bằng cách sử dụng ứng dụng tuyệt vời này. Trong phần dưới đây, bạn sẽ học cách sử dụng ứng dụng Dr Fone để thực hiện thao tác khôi phục một cách hiệu quả. Trước khi đi vào chi tiết về quy trình từng bước của nó, đã đến lúc tóm tắt lại các tính năng ẩn của phần mềm sáng tạo Dr Fone này.
Các tính năng tuyệt vời của công cụ sao lưu điện thoại Dr Fone
- Ứng dụng này có thể khôi phục và sao lưu dữ liệu iCloud với tốc độ nhanh hơn
- Xử lý dữ liệu điện thoại một cách chính xác mà không làm mất dữ liệu
- Nó tương thích với tất cả các loại dữ liệu và bạn có thể làm việc trên các tệp phương tiện có kích thước lớn mà không gặp bất kỳ sự cố nào.
- Giao diện đơn giản khuyến khích người mới dùng thử chương trình này một cách tự tin. Bạn có thể khôi phục dữ liệu iCloud một cách chọn lọc.
- Một trình hướng dẫn có hệ thống thúc đẩy bạn thực hiện các nhấp chuột tương ứng theo nhu cầu của bạn.
Quy trình từng bước để khôi phục dữ liệu iCloud cho iPhone 13 bằng Dr Fone - Mô-đun sao lưu điện thoại.
Bước 1: Cài đặt ứng dụng
Truy cập trang web chính thức của Dr Fone và tải xuống phiên bản tương ứng của công cụ dựa trên hệ điều hành. Bạn có thể chọn phiên bản Windows hoặc Mac và tải xuống nhanh chóng. Cài đặt ứng dụng bằng cách làm theo trình hướng dẫn và cuối cùng khởi chạy ứng dụng bằng cách nhấn đúp vào biểu tượng công cụ.
Bước 2: Chọn Sao lưu điện thoại
Trên màn hình chính, hãy chọn tùy chọn "Sao lưu điện thoại" từ các mục được hiển thị. Sau đó, kết nối iPhone 13 của bạn với PC bằng cáp USB đáng tin cậy. Đảm bảo kết nối này chắc chắn trong suốt quá trình khôi phục để tránh các vấn đề mất dữ liệu.

Bước 3: Chọn "Khôi phục"
Có hai tùy chọn có sẵn trên màn hình là "Khôi phục" và "Sao lưu". Nhấn vào nút "Khôi phục" để bắt đầu quá trình khôi phục iCloud. Bạn có thể nhấn tùy chọn "Sao lưu" để tạo bản sao lưu dữ liệu điện thoại của mình với hệ thống được kết nối. Giống như quá trình khôi phục, bạn có thể chọn dữ liệu mong muốn để thực hiện quá trình sao lưu và theo dõi với trình hướng dẫn để hoàn tất quy trình thành công. Bạn phải tạo bản sao lưu với PC bằng Dr Fone trước khi bắt đầu quá trình khôi phục.

Bước 4: Chọn tệp và khôi phục
Tiếp theo, chọn tùy chọn "Khôi phục từ iCloud Backup" có sẵn ở phía bên trái của màn hình. Ứng dụng Dr Fone hiển thị dữ liệu sao lưu có sẵn. Chọn các tệp mong muốn từ danh sách và nhấn nút "Tiếp theo. Chọn tệp bằng cách bật hộp kiểm của từng mục ở bên trái màn hình. Cuối cùng, nhấn vào" Xuất sang PC "hoặc" Khôi phục sang thiết bị " nút có sẵn ở phía dưới cùng bên phải của màn hình để hoàn tất thao tác khôi phục.
Nhập đường dẫn vị trí được yêu cầu vào hộp văn bản "Vị trí xuất khẩu" để lưu chính xác các tệp sao lưu.

Bạn phải đợi trong vài phút cho đến khi quá trình khôi phục hoàn tất. Các tệp đã chọn có sẵn trên thiết bị của bạn. Ngắt kết nối tiện ích và kiểm tra xem các tệp iCloud đã chọn có khả dụng trên iPhone của bạn hay không.

Mô-đun sao lưu Dr Fone -Phone đã hướng dẫn bạn khôi phục bản sao lưu iCloud trên iPhone 13 mong muốn một cách nhanh chóng. Toàn bộ quá trình hoàn thành trong vài phút và bạn không cần phải dành thêm thời gian cho nó.
Sự kết luận
Như vậy, trong bài viết này, bạn đã biết cách khôi phục bản sao lưu iCloud cho iPhone 13 một cách chính xác. Bạn đã chứng kiến hai phương pháp. Phương pháp đầu tiên bao gồm quá trình đặt lại trong khi phương pháp khác là sử dụng phần mềm bên thứ ba Dr Fone - Công cụ sao lưu điện thoại. Cái thứ hai không yêu cầu bất kỳ hoạt động đặt lại nào. Đó là một cách hiệu quả để khôi phục bản sao lưu iCloud cho iPhone 13. Bạn có thể chọn dữ liệu sao lưu cần thiết cho quá trình khôi phục trong phương pháp này. Việc truyền dữ liệu có chọn lọc bằng Dr Fone - Công cụ sao lưu điện thoại dường như là một trong những tính năng ấn tượng của nó. Chọn ứng dụng Dr Fone như một giải pháp hoàn chỉnh cho nhu cầu điện thoại của bạn. Nó cung cấp hiệu suất hiệu quả và bạn có thể tin tưởng vào nó mà không cần phải do dự. Hãy kết nối với bài viết này để khám phá các tính năng nâng cao của công cụ Dr Fone.
Sao lưu & khôi phục iPhone
- Sao lưu dữ liệu iPhone
- Sao lưu danh bạ iPhone
- Sao lưu tin nhắn văn bản iPhone
- Sao lưu ảnh iPhone
- Sao lưu ứng dụng iPhone
- Sao lưu mật khẩu iPhone
- Sao lưu ứng dụng Jailbreak iPhone
- Giải pháp sao lưu iPhone
- Phần mềm sao lưu iPhone tốt nhất
- Sao lưu iPhone vào iTunes
- Sao lưu dữ liệu iPhone đã khóa
- Sao lưu iPhone sang Mac
- Sao lưu vị trí iPhone
- Làm thế nào để sao lưu iPhone
- Sao lưu iPhone vào máy tính
- Mẹo sao lưu iPhone






James Davis
biên tập viên