iPhone 13 Không có âm thanh khi Gọi? - 14 giải pháp tối ưu
Ngày 27 tháng 4 năm 2022 • Đã gửi tới: Khắc phục sự cố thiết bị di động iOS • Các giải pháp đã được chứng minh
Người dùng iPhone chọn điện thoại của họ vì giao diện người dùng mượt mà và hiệu suất vượt trội. Bạn thường khó chịu khi gặp lỗi công nghệ như nút âm lượng không hoạt động, tùy chọn loa không hoạt động trong khi gọi. Một vấn đề phổ biến mà người dùng gặp phải là iPhone 13 không có âm thanh khi gọi điện.
Nếu bạn đang nghe thấy giọng nói bị méo hoặc nếu bạn không thể nghe thấy âm quay số. Nếu bạn không thể nghe thấy người kia đang nói gì với bạn. Đừng lo lắng nếu âm thanh iPhone của bạn không hoạt động trong khi gọi.
Bạn có thể thử các phương pháp bên dưới để khắc phục sự cố trước khi liên hệ với Bộ phận hỗ trợ của Apple để được hỗ trợ.
Phần 1: Sửa lỗi iPhone 13 không có âm thanh khi gọi với vài cú nhấp chuột - Sử dụng Dr. Fone- System Repair (iOS)
Tin tốt là chúng tôi có thể chạy một số bản sửa lỗi của riêng mình trước khi chạy đến cửa hàng Apple. Đây là nơi Tiến sĩ Fone của Wondershare xuất hiện. Dr.Fone cung cấp các khả năng nâng cao như khôi phục dữ liệu của danh bạ, hình ảnh, tin nhắn và video đã xóa. Nó có thể giúp chuyển WhatsApp, sao lưu điện thoại và mở khóa màn hình.
Trọng tâm của chúng tôi là sử dụng chức năng Sửa chữa hệ thống để đảm bảo rằng Tiến sĩ Fone có thể khắc phục sự cố không có âm thanh trên iPhone 13 của bạn.
Bước 1: Bước đầu tiên của quá trình này là tải xuống Dr.Fone - System Repair (iOS) từ trang web chính thức về máy tính của bạn. Cài đặt phần mềm và mở nó lên "Trang chủ" sau khi thiết lập.

Kết nối điện thoại của bạn với máy tính. Tiến sĩ Fone sẽ phát hiện iPhone của bạn. Bạn có thể sử dụng tùy chọn "Sửa chữa Hệ thống" ngay bây giờ.
Bước 2: Khi bạn đã chọn tùy chọn System Repair, một hộp thoại sẽ mở ra. Nó có hai lựa chọn. Đầu tiên là "Chế độ tiêu chuẩn". Cái còn lại là "Chế độ nâng cao".

Trong mô hình tiêu chuẩn, bạn có thể giải quyết phần lớn các vấn đề của hệ thống. Nó có thể là iPhone của bạn bị kẹt logo Apple, vấn đề màn hình đen. Bạn cũng có thể giải quyết vấn đề iPhone không có âm thanh khi gọi điện mà không làm mất dữ liệu điện thoại.
Nếu mô hình tiêu chuẩn không thành công, bạn có thể sử dụng chế độ nâng cao. Chế độ nâng cao được sử dụng để khắc phục các sự cố iOS hệ thống mở rộng hơn. Tuy nhiên, một nhược điểm là nó xóa dữ liệu của thiết bị.
Bước 3: Nếu bạn cần sử dụng chế độ nâng cao, nó cần tải xuống phần sụn iOS để hoạt động.

Và phần sụn cũng cần được xác minh. Xin hãy kiên nhẫn chờ đợi. Sau khi xác minh, hãy chuyển sang bước tiếp theo.

Sau khi chương trình cơ sở iOS được xác minh, hộp thoại sẽ mở ra với tùy chọn "Khắc phục sự cố ngay". Với tùy chọn này, phần mềm nhằm mục đích khắc phục sự cố trong thiết bị của bạn. Sau khi sự cố được xác định và giải quyết, bạn có thể sử dụng lại thiết bị của mình.
Bước 4: Sau khi quá trình sửa chữa hệ thống phần mềm iOS hoàn tất, hãy xem qua thiết bị để xem loa có hoạt động trong khi gọi hay không. Cái hay của phần mềm này là nó sẽ sửa lỗi iPhone của bạn không có âm thanh trong các sự cố cuộc gọi và bất kỳ sự cố nào khác mà iPhone của bạn có thể gặp phải.

Phần 2: 13 bản sửa lỗi có thể có khác đối với sự cố iPhone 13 Không có âm thanh khi cuộc gọi
Nếu bạn muốn biết một số bản sửa lỗi khác cho những vấn đề này, bạn có thể sử dụng bất kỳ ý tưởng nào sau đây bên dưới. Chúng được thiết kế để sửa chữa nhanh chóng với nỗ lực tối thiểu của bạn.
1. Khởi động lại iPhone 13: Khởi động lại điện thoại có thể loại bỏ mọi trục trặc hoặc sự cố tải điện thoại của bạn. Một cách dễ dàng để khởi động lại iPhone 13 của bạn là nhấn ba nút. Nhấn nút Tăng âm lượng hoặc nút Giảm âm lượng và nút Bên. Tiếp tục nhấn nút cho đến khi bạn thấy thanh trượt "Tắt nguồn". Và sau đó kéo thanh trượt để tắt iPhone 13. Sau khi tắt iPhone 13, hãy nhấn và giữ nút bên cạnh một lần nữa cho đến khi logo Apple xuất hiện để bật nó lên.
2. Tăng Âm lượng: Đôi khi, bạn có thể bị rung và bạn có thể vô tình tắt tiếng điện thoại của mình. Bạn chỉ có thể kiểm tra bằng cách nhấn nút Tăng âm lượng và Giảm âm lượng để tránh điều này.
3. Tháo vỏ iPhone 13: Khi pin điện thoại của bạn quá nóng khi lắp vỏ, nó có khả năng làm giảm hiệu suất điện thoại của bạn. Nó có thể làm giảm tuổi thọ pin, khả năng hoạt động và cường độ tín hiệu. Tháo vỏ có thể giúp điện thoại của bạn hạ nhiệt. Nó có thể ngăn chặn các chức năng của điện thoại của bạn bị trễ.
4. Đóng các ứng dụng mà iPhone 13 của bạn đang chạy: Khi các ứng dụng khác đang chạy trên thiết bị của bạn, quá trình xử lý của điện thoại có thể bị ảnh hưởng. Điều này có thể có nghĩa là điện thoại sẽ hy sinh một số chức năng để có lợi cho những chức năng khác. Vì vậy, bạn có thể chọn xóa các ứng dụng khỏi bộ nhớ điện thoại của mình. Đóng tất cả các ứng dụng đang mở và gọi lại. Trong nhiều trường hợp, điều này có thể đủ để làm rõ vấn đề.
5. Làm sạch Bộ thu của iPhone: Khi điện thoại của bạn được sử dụng liên tục, bạn có thể không nhận thấy bụi bám vào. Vì vậy, đôi khi nó có thể giúp làm sạch vật lý các mảnh vụn trong các cổng sạc, loa và khe cắm micrô của bạn. Bạn có thể làm điều này theo một trong hai cách. Bạn có thể sử dụng bàn chải lông mềm mỏng để làm sạch các mảnh vụn.
Không sử dụng bất kỳ vật sắc nhọn nào như ghim hoặc kim. Các cổng rất tinh vi và cần được xử lý như vậy. Một cách khác bạn có thể làm sạch là thổi không khí qua loa. Không thổi không khí trực tiếp vào loa; qua các cổng là tốt.
6. Tắt Bluetooth. Bạn có thể thường xuyên sử dụng tai nghe Bluetooth và quên ngắt kết nối. Nó xảy ra với những người tốt nhất. Để chống lại điều này, hãy vuốt lên để hiển thị biểu tượng Bluetooth. Nó ở bên phải của biểu tượng wifi. Nếu biểu tượng sáng lên màu xanh lam, hãy chọn biểu tượng đó để tắt. Kiểm tra xem sự cố có tự giải quyết được không. Bạn cũng có thể đi tới "Cài đặt", chọn "Bluetooth" và tắt nó đi.
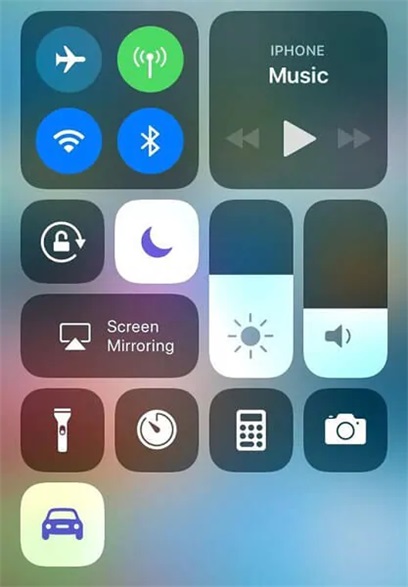
7. Thoát Chế độ Tai nghe: Một lý do khiến bạn gặp sự cố với âm thanh có thể là do điện thoại của bạn bị kẹt ở chế độ tai nghe. Bạn có thể nhanh chóng khắc phục điều này. Đi tới "Cài đặt" trên iPhone của bạn, chọn "Âm thanh và Haptics". Theo dõi phần này bằng cách chọn "An toàn tai nghe". Ở đó bạn có thể thấy nút "Thông báo tai nghe". Bật và tắt tùy chọn này để khắc phục mọi sự cố về âm thanh trong các cuộc gọi mà bạn có thể gặp phải.
8. Cập nhật IOS: Để cập nhật phần mềm của bạn, hãy đi tới Cài đặt. Nhấn vào "Chung" sau đó "Cập nhật phần mềm". Chọn Cập nhật tự động và làm theo bằng cách chọn "Tải xuống bản cập nhật iOS". Cài đặt Bản cập nhật iOS nên được bật. IPhone sẽ tự động được cập nhật lên phiên bản iOS mới nhất.
9. Factory Reset iPhone 13: Trước khi bắt đầu, bạn nên sao lưu các dữ liệu quan trọng để tránh bị mất trong quá trình thiết lập lại. Trong iPhone 13, bạn có hai tùy chọn để thiết lập lại dữ liệu của mình. Một cho phép bạn khôi phục cài đặt gốc và một cho phép bạn đặt lại trong khi vẫn bảo toàn dữ liệu của bạn.

Dr.Fone - Sao lưu điện thoại (iOS)
Sao lưu có chọn lọc danh bạ iPhone của bạn trong 3 phút!
- Một cú nhấp chuột để sao lưu toàn bộ thiết bị iOS vào máy tính của bạn.
- Cho phép xem trước và xuất có chọn lọc danh bạ từ iPhone sang máy tính của bạn.
- Không mất dữ liệu trên các thiết bị trong quá trình khôi phục.
- Hoạt động cho tất cả các thiết bị iOS. Tương thích với phiên bản iOS mới nhất.

Để khôi phục cài đặt gốc, hãy đi tới "Cài đặt", chạm vào "Chung", chọn "Chuyển hoặc Đặt lại iPhone", sau đó nhấp vào "Xóa tất cả nội dung và cài đặt". Bạn sẽ có một cửa sổ bật lên cảnh báo để hỏi xem bạn có muốn tiếp tục hay không. Nhấn tiếp tục và nếu bạn nhận được một lời nhắc khác, hãy chọn "Xóa ngay bây giờ".
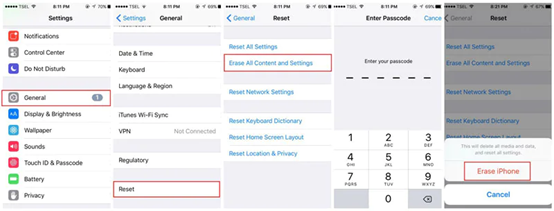
10. Sử dụng iTunes để khôi phục iPhone 13:
- Kết nối iPhone của bạn với máy Mac.
- Truy cập iTunes.
- Tìm tab "Finder". Bạn sẽ tìm thấy một tùy chọn được gọi là "khôi phục" iPhone trên tab này.
- Nhấn lại để xác nhận.
- Chờ cho đến khi iPhone của bạn khởi động lại hoặc tự khởi động lại.
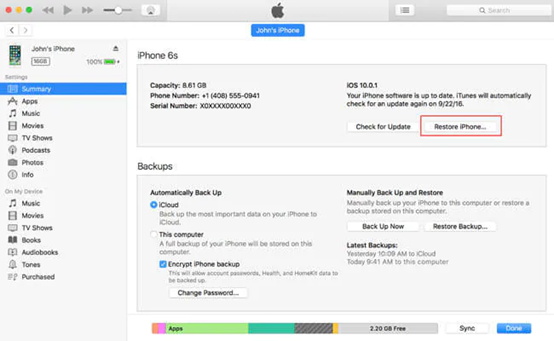
11. Liên hệ với bộ phận Hỗ trợ của Apple: Nếu không có giải pháp nào trong số này hoạt động, bạn luôn có thể gọi điện để tìm giải pháp cho dịch vụ khách hàng của Apple. Họ có thể hướng dẫn bạn một số mẹo và thủ thuật nội bộ để trợ giúp. Họ cũng có thể giúp hỗ trợ giải pháp cho bạn thông qua Apple Genius Bar.
12. Liên hệ với nhà cung cấp dịch vụ: Có một lựa chọn mà bạn có thể chưa xem xét. Bạn đã xem xét rằng nó có thể không phải là một lỗi với điện thoại của bạn? Đó có thể là sự cố kết nối mạng. Bạn có thể giải quyết vấn đề này bằng một cuộc gọi nhanh đến nhà cung cấp dịch vụ của mình.
13. Kiểm tra các vấn đề về phần cứng: Đây là bước cuối cùng để xác định xem vấn đề của bạn là do phần mềm hay phần cứng. Chuyển đến thanh tìm kiếm của trình duyệt của bạn. Tìm "Kiểm tra micrô trực tuyến". Sử dụng nó để tìm hiểu xem liệu micrô không thể nhận âm thanh của bạn hay không, đây là dấu hiệu cho thấy iPhone của bạn đang gặp sự cố phần cứng.
Sự kết luận
Đôi khi, bạn thấy mình không nghe thấy âm quay số khi gọi cho ai đó. Những lần khác, bạn có thể không nghe được người kia gọi. Đây là một trải nghiệm khó chịu trên toàn cầu, đặc biệt nếu bạn là người dùng iPhone với iPhone 13 mới nhất.
Vấn đề iPhone 13 không có âm thanh khi cuộc gọi có thể là một vấn đề dễ sửa chữa miễn là bạn biết lỗi nằm ở đâu. Mười bốn mẹo này có thể giúp giải quyết một cách có hệ thống các vấn đề về phần sụn, phần cứng và kết nối mạng.
Chỉ đơn giản làm nổi bật vấn đề là không đủ nếu bạn không thể sửa chữa nó. Vì vậy, tại đây, bạn có một danh sách đầy đủ các giải pháp có sẵn cho bất kỳ sự cố nào mà điện thoại của bạn có thể gặp phải. Với điều này, bạn có thể yên tâm rằng điện thoại của mình đang hoạt động tốt như một con quái vật mà nó được tạo ra.
iPhone 13
- iPhone 13 Tin tức
- Giới thiệu về iPhone 13
- Giới thiệu về iPhone 13 Pro Max
- iPhone 13 và iPhone 12
- iPhone 13 VS Huawei
- iPhone 13 và Huawei 50
- iPhone 13 và Samsung S22
- Mở khóa iPhone 13
- iPhone 13 Erase
- Chuyển iPhone 13
- Chuyển dữ liệu sang iPhone 13
- Chuyển tập tin sang iPhone 13
- Chuyển ảnh sang iPhone 13
- Chuyển danh bạ sang iPhone 13
- Khôi phục iPhone 13
- Khôi phục iPhone 13
- Khôi phục bản sao lưu iCloud
- Sao lưu video iPhone 13
- Khôi phục bản sao lưu iPhone 13
- Khôi phục bản sao lưu iTunes
- Sao lưu iPhone 13
- iPhone 13 Quản lý
- iPhone 13 Vấn đề
- Các sự cố thường gặp của iPhone 13
- Cuộc gọi thất bại trên iPhone 13
- iPhone 13 Không có Dịch vụ
- Ứng dụng bị kẹt khi tải
- Tiêu hao pin nhanh
- Chất lượng cuộc gọi kém
- Màn hình đông lạnh
- Màn hình đen
- Màn hình trắng
- iPhone 13 không sạc
- iPhone 13 Khởi động lại
- Ứng dụng không mở
- Ứng dụng sẽ không cập nhật
- iPhone 13 quá nóng
- Ứng dụng sẽ không tải xuống






Daisy Raines
biên tập viên
Nói chung được xếp hạng 4,5 ( 105 người tham gia)